วันนี้เน็ตช้า? เราทุกคนเคยไปที่นั่น WiFi ที่ช้าทำให้ความสนุกของเราเสียไปโดยเฉพาะอย่างยิ่งเมื่อเราสตรีมวิดีโอความละเอียด 4K
ที่ใดมีเจตจำนง ที่นั่นย่อมมีทาง ข่าวดีก็คือคุณสามารถแก้ไขได้ในระดับหนึ่ง แล้วจะแก้ไขปัญหา WiFi ช้าได้อย่างไร?
ตรวจสอบความเร็วอินเทอร์เน็ตของคุณก่อน
ก่อนลองวิธีแก้ปัญหาชั่วคราวต่อไปนี้เพื่อปรับปรุงความเร็วอินเทอร์เน็ต คุณต้องยืนยันว่ามีปัญหาด้านความเร็วหรือไม่
เรียกใช้ Quick ทดสอบความเร็ว .
ความเร็วตรงกับแผนของคุณหรือไม่?
หากมีช่องว่างขนาดใหญ่ระหว่างความเร็วจริงและความเร็วที่คุณจ่ายไป คุณอาจโทรหาผู้ให้บริการอินเทอร์เน็ต (ISP) ของคุณ
สามารถช่วยประหยัดเวลาของคุณในการให้ช่างมืออาชีพตรวจสอบสิ่งที่ผิดพลาด คุณสามารถลองแก้ไขต่อไปนี้ในขณะที่รอ
แต่ถ้าไม่ใช่ปัญหาของ ISP หรือ ISP ของคุณไม่ช่วยคุณในเรื่องนี้ คุณสามารถลองใช้วิธีแก้ปัญหาด้านล่างก่อนที่จะพิจารณาอัปเกรดเราเตอร์หรือแผนบริการของคุณ
ทำไมวันนี้เน็ตช้า
ความเร็วอินเทอร์เน็ตที่ช้าอาจเกิดจากปัจจัยหลายประการ ซึ่งทำให้ยากต่อการระบุสาเหตุที่แท้จริง
- เราเตอร์ของคุณล้าสมัย
- อุปกรณ์ของคุณอยู่ห่างจากเราเตอร์มากเกินไป
- การใช้แบนด์วิดท์มากเกินไป (อุปกรณ์ที่เชื่อมต่อในบ้านของคุณมากเกินไป)
- การควบคุมปริมาณแบนด์วิดท์ (ISP ของคุณปิดกั้นอินเทอร์เน็ตของคุณอย่างถูกกฎหมาย)
- ไดรเวอร์การ์ดเครือข่ายของคุณล้าสมัย
- เบราว์เซอร์ของคุณล้าสมัย
จะแก้ไขปัญหา WiFi ช้าได้อย่างไร
มีบางสิ่งที่คุณสามารถทำได้เพื่อให้ได้ความเร็วที่ดีที่สุดจากบริการของคุณก่อนที่จะโทรไปซ่อม หลังจากทำตามขั้นตอนที่นี่แล้ว ให้ทำการทดสอบอีกครั้งเพื่อดูการปรับปรุงสำหรับตัวคุณเอง
- ย้ายเราเตอร์ของคุณ
- รักษาความปลอดภัยเครือข่ายของคุณ
- อัปเดตไดรเวอร์อะแดปเตอร์เครือข่ายของคุณ
- เปลี่ยน DNS ของคุณ
- เปลี่ยนช่องใหม่
- เพิ่มประสิทธิภาพเบราว์เซอร์ของคุณ
- การใช้พรอมต์คำสั่ง
- อัปเดตเฟิร์มแวร์ของเราเตอร์
- ลงชื่อเข้าใช้หน้าผู้ดูแลระบบของเราเตอร์โดยป้อนที่อยู่ IP ของเราเตอร์ในเว็บเบราว์เซอร์ นั่นคือตัวเลขที่พิมพ์บนเราเตอร์และมีลักษณะดังนี้: 192.168.0.1
- ใช้ชื่อผู้ใช้และรหัสผ่านเริ่มต้นเพื่อลงชื่อเข้าใช้
- ซึ่งมักจะอยู่ที่ด้านล่างของเราเตอร์เองหรือในคู่มือผลิตภัณฑ์
- เลือก WPA2 เป็นวิธีการเข้ารหัสและเลือกรหัสผ่านที่คาดเดายาก — ทำการเปลี่ยนแปลงเป็นระยะๆ เพื่อป้องกันสัญญาณ WiFi ของคุณ
- ซ่อนชื่อเครือข่ายของคุณ
- สร้างเครือข่ายแยกต่างหากสำหรับแขกที่มาเยี่ยมชม
- Google
- 8.8.8.8
- 8.8.4.4
- คลาวด์แฟลร์
- 1.1.1.1
- 1.0.0.1
- เปิด DNS
- 208.67.222.222
- 208.67.220.220
- ล้างประวัติการเข้าชม แคช และคุกกี้ของคุณเป็นประจำ
- อัปเดต Chrome หรือ Firefox เป็นเวอร์ชันล่าสุด
- ลบส่วนขยายที่ไม่จำเป็นออก
- ใช้ส่วนขยาย AdBlocker เพื่อปรับปรุงความเร็วในการโหลดหน้าเว็บ
- ป้อนที่อยู่ IP ของเราเตอร์ในเบราว์เซอร์ของคุณ
- เมื่อคุณเข้าสู่ระบบ ค้นหา อัพเกรดเฟิร์มแวร์หรือเราเตอร์ ตัวเลือก. (โดยปกติใน การบริหาร ยูทิลิตี้ หรือการบำรุงรักษา ส่วน.
- ตรวจสอบเวอร์ชันปัจจุบันและวันที่เผยแพร่ และปฏิบัติตามคู่มือการอัพเดตอย่างระมัดระวัง
- อีเธอร์เน็ต
- Wifi
1. ย้ายเราเตอร์ของคุณ
ความเร็วอินเทอร์เน็ตของคุณอาจได้รับผลกระทบอย่างมากจากตำแหน่งที่เราเตอร์ของคุณตั้งอยู่
อันดับแรก, ที่ที่เหมาะสมที่สุดคือศูนย์กลางของห้องนั่งเล่นของคุณ . นอกจากนี้ ไม่ควรวางลงบนพื้นโดยตรง แต่ควรวางบนโต๊ะหรืออะไรที่ยกสูงแทนเพื่อขยายช่วงการแพร่ภาพ
หากการย้ายเราเตอร์ของคุณไม่ใช่ตัวเลือก คุณสามารถ ตรวจสอบสิ่งกีดขวาง เช่น วัสดุคอนกรีตและโลหะ หรืออุปกรณ์อิเล็กทรอนิกส์ ซึ่งทำให้สัญญาณ WiFi เจาะได้ยาก นอกจากนี้ยังอาจเป็นสาเหตุสำคัญที่ทำให้ความเร็ว WiFi ของคุณช้าลง
พูดง่ายๆ ก็คือ อย่าลืมเอาสิ่งที่มีขนาดใหญ่และหนาออก และอยู่ใกล้กับเราเตอร์ของคุณมากที่สุด
พยายามอย่างเต็มที่เพื่อย้ายเราเตอร์และรายการอื่นๆ จากนั้นคุณสามารถเรียกใช้การทดสอบความเร็วเพื่อดูว่าปัญหา wifi ของคุณช้าได้รับการแก้ไขหรือไม่
2. รักษาความปลอดภัยเครือข่ายของคุณ
สาเหตุหลักอีกประการหนึ่งที่ทำให้อินเทอร์เน็ตของคุณช้ามากคือมีอุปกรณ์เชื่อมต่ออินเทอร์เน็ตเดียวกันมากเกินไป แอพบางตัวรองรับการอัปเดตพื้นหลัง ซึ่งอาจทำให้ความกว้างของแบรนด์ไม่เพียงพอ คุณสามารถยกเลิกการเชื่อมต่ออินเทอร์เน็ตบนอุปกรณ์ที่คุณไม่ต้องการใช้ตอนนี้
ยิ่งไปกว่านั้น สถานการณ์ต่างๆ ก็คือ ผู้คนสามารถขโมย Brandwidth หรือ WiFi ของคุณได้ ซึ่งทำให้การเชื่อมต่ออินเทอร์เน็ตของคุณช้าลง คุณสามารถเปลี่ยนรหัสผ่าน WiFi ได้ โดยควรเป็นรหัสผ่านที่ซับซ้อนมาก
ในการรักษาความปลอดภัยเครือข่ายของคุณเพิ่มเติม คุณต้องตรวจสอบให้แน่ใจว่าปิดใช้งานตัวเลือกการแชร์เครือข่าย
เพื่อปกป้องเครือข่ายของคุณ คุณสามารถ:
3. อัปเดตไดรเวอร์อะแดปเตอร์เครือข่ายของคุณ
ผู้ร้ายอาจเป็นไดรเวอร์เครือข่ายที่ล้าสมัยของคุณ หากอินเทอร์เน็ตทำงานช้าบนพีซีของคุณโดยเฉพาะ เพื่อให้อินเทอร์เน็ตของคุณเร็วขึ้น คุณสามารถอัปเดตไดรเวอร์เครือข่ายของคอมพิวเตอร์ของคุณได้
มีสองตัวเลือกเสมอในการอัปเดตไดรเวอร์ - manuall y หรือ โดยอัตโนมัติ .
ตัวเลือกที่ 1: ด้วยตนเอง
ในการอัปเดตไดรเวอร์เครือข่ายด้วยตนเอง คุณสามารถไปที่เว็บไซต์ของผู้ผลิต (โดยปกติจะอยู่ในส่วนไดรเวอร์หรือการสนับสนุน) จากนั้นดาวน์โหลดไดรเวอร์ที่ถูกต้องซึ่งตรงกับระบบปฏิบัติการ Windows ของคุณและติดตั้งด้วยตนเอง
ตัวเลือกที่ 2: โดยอัตโนมัติ
หากคุณไม่มีเวลาหรือทักษะการใช้คอมพิวเตอร์ในการอัปเดตไดรเวอร์เครือข่ายด้วยตนเอง คุณสามารถ ทำโดยอัตโนมัติ กับ ไดร์เวอร์ง่าย . ด้วยเครื่องมืออัพเดตไดรเวอร์ที่ทรงพลังและปลอดภัยนี้ คุณสามารถอัปเดตไดรเวอร์ทั้งหมดของคุณด้วยการคลิกเมาส์เพียงไม่กี่ครั้ง
หนึ่ง) ดาวน์โหลด และติดตั้ง Driver Easy
2) เรียกใช้ Driver Easy แล้วคลิก ตรวจเดี๋ยวนี้ . Driver Easy จะสแกนคอมพิวเตอร์ของคุณและตรวจหาไดรเวอร์ที่มีปัญหา

3) คลิก อัปเดต ถัดจากไดรเวอร์เครือข่ายของคุณเพื่อดาวน์โหลดไดรเวอร์เครือข่ายล่าสุดโดยอัตโนมัติ จากนั้นคุณสามารถติดตั้งได้ด้วยตนเอง
หรือคลิก อัพเดททั้งหมด เพื่อดาวน์โหลดและติดตั้งไดรเวอร์ที่ล้าสมัยและหายไปทั้งหมดโดยอัตโนมัติ (สิ่งนี้ต้องการ a รุ่นโปร ซึ่งมาพร้อมกับ สนับสนุนอย่างเต็มที่ และ รับประกันคืนเงินภายใน 30 วัน .)
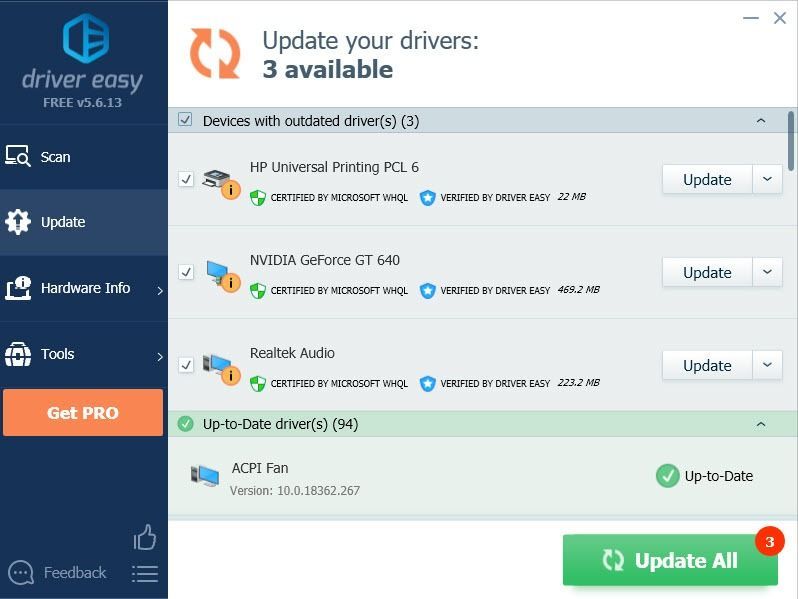
4) รีสตาร์ทคอมพิวเตอร์เพื่อให้การเปลี่ยนแปลงมีผล
4. เปลี่ยน DNS . ของคุณ
อีกวิธีหนึ่งในการปรับปรุงความเร็วในการท่องเว็บของคุณอย่างมากคือการเปลี่ยน DNS (ระบบชื่อโดเมน) แม้ว่าการให้ ISP ของคุณกำหนดเซิร์ฟเวอร์ DNS ของคุณจะสะดวก แต่บางครั้งอาจช้าและไม่มีประสิทธิภาพ
มีเซิร์ฟเวอร์ DNS ฟรีอยู่สองสามเครื่อง แต่โดยปกติ Google DNS เป็นเซิร์ฟเวอร์ที่เร็วและปลอดภัยที่สุดในการใช้งาน ตัวเลือกอื่นๆ ที่เป็นที่นิยม ได้แก่ Cloudflare DNS และ Open DNS ขึ้นอยู่กับความต้องการของคุณ
ตรวจสอบ วิธีเปลี่ยน DNS . ของคุณ บนคอมพิวเตอร์และโทรศัพท์มือถือของคุณ หากคุณไม่แน่ใจว่าต้องทำอย่างไร
5. เปลี่ยนช่องใหม่
เช่นเดียวกับเลนบนทางหลวง มีช่องสัญญาณ WiFi หลายช่องที่เราเตอร์ WiFi สามารถออกอากาศได้ ผู้ใช้หลายคนปล่อยให้เราเตอร์ตั้งค่าไว้ที่แชนเนลเริ่มต้น ซึ่งมักจะเป็นแชนเนล 1 หรือแชนเนล 6 ดังนั้น คุณสามารถเปลี่ยนให้เป็นแชนเนลที่มีผู้คนพลุกพล่านน้อยลงเพื่อหลีกเลี่ยงการรบกวน
เป็นที่น่าสังเกตว่าเราเตอร์รุ่นใหม่ๆ จำนวนมากจะเลือกช่องสัญญาณที่มีผู้คนหนาแน่นน้อยที่สุดโดยอัตโนมัติเมื่อรีบูต ดังนั้นการดึงปลั๊กอาจเปลี่ยนช่องสัญญาณให้เป็นช่องที่มีคนน้อยหากต้องการเปลี่ยนไปใช้ช่องสัญญาณใหม่ด้วยตนเอง ให้ไปที่ที่อยู่ IP ของเราเตอร์ในเบราว์เซอร์และเลือกช่องใหม่จากเมนูแบบเลื่อนลง IP ควรมีให้จากผู้ผลิตเราเตอร์ของคุณ และโดยทั่วไปคือ:
ความถี่ไร้สาย 5 GHz ให้อัตราข้อมูลที่เร็วกว่าและช่องสัญญาณมากขึ้น ซึ่งยุ่งน้อยกว่าความถี่ไร้สาย 2.4 GHz หากเราเตอร์ของคุณรองรับ 5 GHz ให้ลองเปลี่ยนไปใช้เพื่อเพิ่มความเร็วระยะสั้นในทันที6. เพิ่มประสิทธิภาพเบราว์เซอร์ของคุณ
การเพิ่มประสิทธิภาพเบราว์เซอร์ของคุณสามารถปรับปรุงความเร็วอินเทอร์เน็ตของคุณได้อย่างมาก
หากต้องการทราบเคล็ดลับเพิ่มเติมเกี่ยวกับวิธีเพิ่มความเร็วเบราว์เซอร์ โปรดดูที่ วิธีเพิ่มความเร็ว Google Chrome หรือ วิธีทำให้ Firefox ของคุณเร็วขึ้น .
7. การใช้พรอมต์คำสั่ง
เรียกใช้คำสั่งเหล่านี้ด้านล่างใน Command Prompt เพื่อช่วยเร่งความเร็วอินเทอร์เน็ตบนคอมพิวเตอร์ Windows ของคุณ
1) กด แป้นโลโก้ Windows และ R ในเวลาเดียวกันเพื่อเปิดกล่องเรียกใช้ พิมพ์ cmd และตี เข้า .
2) เรียกใช้คำสั่งด้านล่างนี้เพื่อตรวจสอบว่า รับระดับการปรับอัตโนมัติของหน้าต่าง ถูกตั้งค่าเป็น ปกติ .
|_+_|ถ้าไม่เช่นนั้นให้รันคำสั่งต่อไปนี้เพื่อตั้งค่าให้เป็นปกติ
|_+_|3) เรียกใช้คำสั่งด้านล่างเพื่อปิดใช้งานอัลกอริธึมฮิวริสติกโดย Microsoft ซึ่งจำกัดความเร็วอินเทอร์เน็ต
|_+_|8. อัปเดตเฟิร์มแวร์ของเราเตอร์
การอัปเดตเฟิร์มแวร์มีการแก้ไขเล็กน้อยเพื่อปรับปรุงความปลอดภัยและประสิทธิภาพ การปรับปรุงจะไม่ใหญ่มาก แต่ควรอัปเดตเพื่อความปลอดภัยโดยไม่คำนึงถึง
ขอแนะนำให้อัปเดตเฟิร์มแวร์ผ่านสายอีเธอร์เน็ต การอัปเดตเฟิร์มแวร์เราเตอร์ผ่าน WiFi อาจทำให้เกิดความเสียหายที่ไม่สามารถย้อนกลับได้อัพเดทง่าย
เราเตอร์บางตัวควรมีข้อมูลเกี่ยวกับวิธีการอัปเดตเฟิร์มแวร์ของคุณผ่านแผงผู้ดูแลระบบเครือข่ายหรือแอพ ช่วยให้คุณตรวจสอบการอัปเดตและอัปเกรดได้ด้วยการคลิกเพียงไม่กี่ครั้ง
การอัปเดตด้วยตนเอง
ในขณะที่เราเตอร์รุ่นเก่าต้องการให้คุณเข้าสู่ระบบด้วยตนเอง ให้ตรวจสอบเว็บไซต์และทำการขุด หรือแม้แต่ดาวน์โหลดไฟล์ ZIP ไปยังเราเตอร์ของคุณด้วยตนเอง
เนื่องจากกระบวนการขึ้นอยู่กับเฟิร์มแวร์ที่คุณมี เราจะแสดงคำแนะนำทั่วไปในการอัปเดตด้วยตนเอง
9. ใช้ VPN เพื่อหลีกเลี่ยงการควบคุมปริมาณอินเทอร์เน็ต
ISP ของคุณยังคงสามารถยับยั้งอินเทอร์เน็ตของคุณได้ตามกฎหมาย โดยจำกัดบรอดแบนด์หากคุณสตรีมทีวีมากกว่าที่พวกเขาต้องการ และทำให้การเชื่อมต่อช้าลงไปยังเว็บไซต์ที่เป็นของคู่แข่ง
วิธีแก้ปัญหานี้ค่อนข้างง่าย — ใช้ VPN ที่แข็งแกร่งเพื่อปกป้องตัวตนของคุณ VPN บางตัวอาจทำให้ความเร็วอินเทอร์เน็ตของคุณช้าลง ดังนั้นควรเลือก VPN ที่มีเซิร์ฟเวอร์คุณภาพสูงในประเทศของคุณ เช่น NordVPN .
การแก้ไขข้างต้นช่วยคุณกำจัดปัญหา WiFi ที่ช้าหรือไม่ อย่าลังเลที่จะแสดงความคิดเห็นหากคุณมีคำถามหรือข้อเสนอแนะ

![[แก้ไขแล้ว] COD Modern Warfare 3 แอปพลิเคชันหยุดทำงานกะทันหัน](https://letmeknow.ch/img/knowledge-base/00/fixed-cod-modern-warfare-3-the-application-has-unexpectedly-stopped-working-1.png)
![วิธีแก้ไขข้อผิดพลาดการอ่านดิสก์ Warzone [5.0] & [3.1] บนพีซี – 2021](https://letmeknow.ch/img/program-issues/90/how-fix-warzone-disc-read-error-5.jpg)



