'>
หากคุณได้รับข้อความแสดงข้อผิดพลาด iTunes ตรวจพบปัญหาเกี่ยวกับการกำหนดค่าเสียงของคุณ ไม่ต้องกังวล มักจะแก้ไขได้ไม่ยากเลย…
วิธีแก้ไข iTunes ตรวจพบปัญหาเกี่ยวกับการกำหนดค่าเสียงของคุณ ใน Windows
นี่คือการแก้ไข 4 ประการที่ช่วยให้ผู้ใช้รายอื่นแก้ไขไฟล์ iTunes ตรวจพบปัญหาเกี่ยวกับการกำหนดค่าเสียงของคุณ การเล่นเสียง / วิดีโออาจทำงานไม่ถูกต้อง ข้อผิดพลาด คุณอาจไม่จำเป็นต้องลองทั้งหมด เพียงแค่ทำตามรายการจนกว่าคุณจะพบรายการที่เหมาะกับคุณ
แก้ไข 1: เสียบหูฟังของคุณ
iTunes ตรวจพบปัญหาเกี่ยวกับการกำหนดค่าเสียงของคุณ การเล่นเสียง / วิดีโออาจทำงานไม่ถูกต้อง ข้อผิดพลาดอาจปรากฏขึ้นหากคุณไม่ได้เสียบหูฟังดังนั้นคุณสามารถลองดูว่าใช้งานได้หรือไม่
เมื่อคุณเสียบหูฟังแล้วให้เปิด iTunes อีกครั้งเพื่อดูว่าข้อผิดพลาดหายไปหรือไม่และเสียงเล่นได้อย่างราบรื่น ถ้าใช่ก็เยี่ยม! หากข้อผิดพลาดยังคงปรากฏขึ้นโปรดไปที่ แก้ไข 2 ด้านล่าง
แก้ไข 2: ติดตั้ง QuickTime ใหม่
หากคุณมี QuickTime บนคอมพิวเตอร์โอกาสที่อาจขัดแย้งกับ iTunes และทำให้เกิดไฟล์ iTunes ตรวจพบปัญหาเกี่ยวกับการกำหนดค่าเสียงของคุณ การเล่นเสียง / วิดีโออาจทำงานไม่ถูกต้อง ข้อผิดพลาด คุณจึงสามารถติดตั้ง QuickTime ใหม่เพื่อดูว่าสามารถแก้ปัญหาได้หรือไม่ ในการดำเนินการดังกล่าวให้ลบ QuickTime ออกจากพีซีของคุณก่อนจากนั้นไปที่เว็บไซต์ทางการของ Apples เพื่อดาวน์โหลดไฟล์ QuickTime ล่าสุดและติดตั้ง
นี่คือวิธีการลบ QuickTime จากพีซีของคุณ:
1) บนแป้นพิมพ์ของคุณกด แป้นโลโก้ Windows  , พิมพ์ Quicktime แล้วครั้งเดียว โปรแกรม QuickTime Player ปรากฏขึ้นคลิกขวาที่มันแล้วคลิก ถอนการติดตั้ง .
, พิมพ์ Quicktime แล้วครั้งเดียว โปรแกรม QuickTime Player ปรากฏขึ้นคลิกขวาที่มันแล้วคลิก ถอนการติดตั้ง .
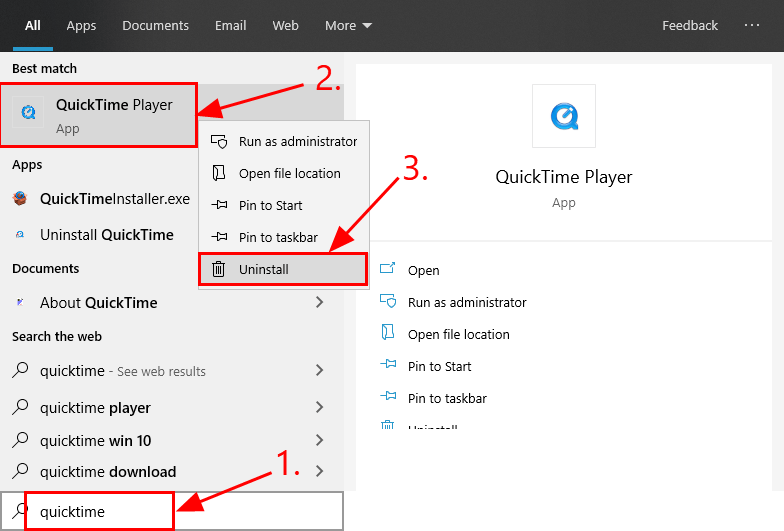
2) ใน โปรแกรมและคุณสมบัติ หน้าต่างคลิกขวาที่ QuickTime แล้วคลิก ถอนการติดตั้ง .
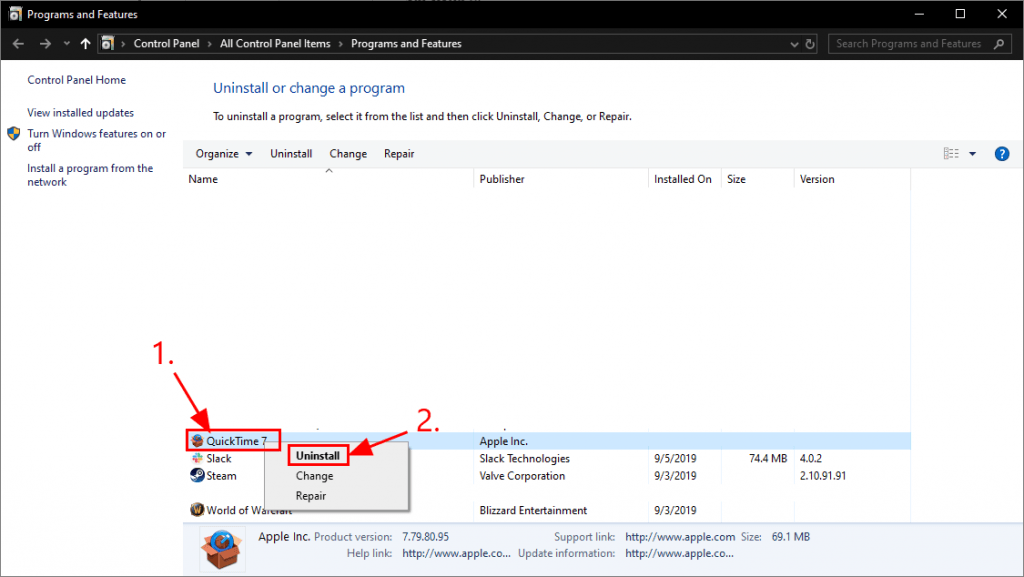
3) ทำตามคำแนะนำบนหน้าจอเพื่อถอนการติดตั้ง QuickTime
นี่คือวิธีการติดตั้ง QuickTime ล่าสุด:
1) ไปที่ การสนับสนุนของ Apple สำหรับ Windows QuickTime แล้วคลิก ดาวน์โหลด .
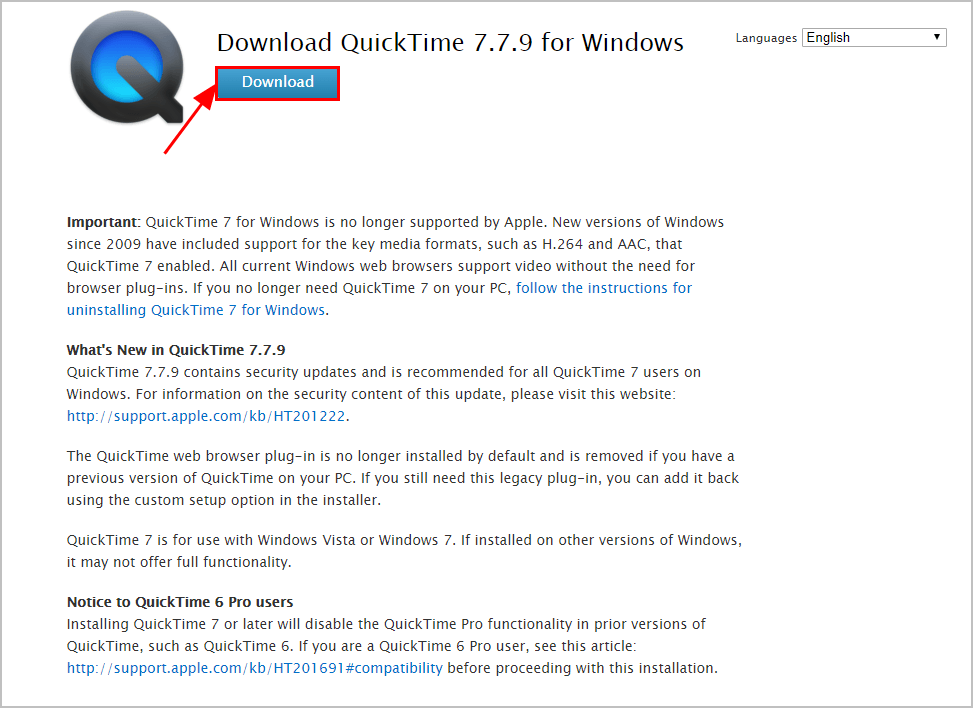
2) ดับเบิลคลิกที่ไฟล์ที่ดาวน์โหลดและทำตามวิซาร์ดเพื่อติดตั้ง QuickTime
เมื่อคุณติดตั้ง QuickTime ล่าสุดบนพีซีของคุณแล้วให้ตรวจสอบว่าข้อผิดพลาด iTunes ได้รับการแก้ไขหรือไม่ ถ้าใช่แสดงว่าคุณได้แก้ไขปัญหาแล้ว! หากไม่มีข้อความแสดงข้อผิดพลาดยังคงปรากฏขึ้นโปรดไปที่ แก้ไข 3 ด้านล่าง
แก้ไข 3: อัปเดตไดรเวอร์เสียงของคุณ
ปัญหานี้อาจเกิดขึ้นหากคุณใช้เสียงที่ไม่ถูกต้อง ไดรเวอร์หรือมันล้าสมัย ดังนั้นคุณควรอัปเดตเสียงของคุณ ไดรเวอร์เพื่อดูว่าสามารถแก้ไขปัญหาของคุณได้หรือไม่ หากคุณไม่มีเวลาความอดทนหรือทักษะในการอัปเดตไดรเวอร์ด้วยตนเองคุณสามารถทำได้โดยอัตโนมัติด้วย ไดรเวอร์ง่าย .
Driver Easy จะจดจำระบบของคุณโดยอัตโนมัติและค้นหาไดรเวอร์ที่ถูกต้อง คุณไม่จำเป็นต้องรู้ว่าคอมพิวเตอร์ของคุณใช้ระบบใดอย่างชัดเจนคุณไม่จำเป็นต้องกังวลกับไดรเวอร์ที่ไม่ถูกต้องที่คุณจะดาวน์โหลดและไม่ต้องกังวลว่าจะทำผิดพลาดเมื่อติดตั้ง Driver Easy จัดการทุกอย่าง
คุณสามารถอัปเดตไดรเวอร์ของคุณโดยอัตโนมัติด้วยไฟล์ ฟรี หรือ รุ่น Pro ของ Driver Easy แต่สำหรับรุ่น Pro ใช้เวลาเพียง 2 ขั้นตอน (และคุณจะได้รับการสนับสนุนอย่างเต็มที่และรับประกันคืนเงินภายใน 30 วัน):
1) ดาวน์โหลด และติดตั้ง Driver Easy
2) เรียกใช้ Driver Easy แล้วคลิกไฟล์ ตรวจเดี๋ยวนี้ ปุ่ม. Driver Easy จะสแกนคอมพิวเตอร์ของคุณและตรวจหาไดรเวอร์ที่มีปัญหา
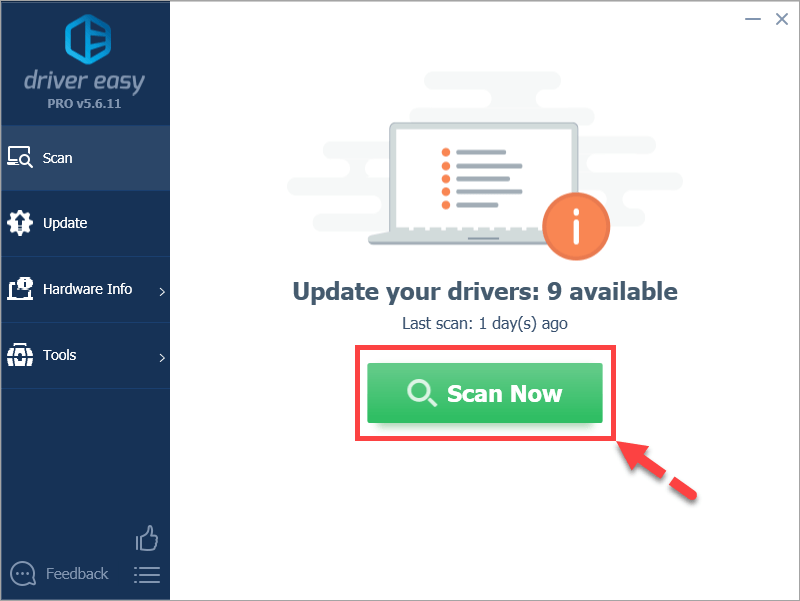
3) คลิก อัพเดททั้งหมด เพื่อดาวน์โหลดและติดตั้งเวอร์ชันที่ถูกต้องโดยอัตโนมัติ ทั้งหมด ไดรเวอร์ที่ขาดหายไปหรือล้าสมัยในระบบของคุณ (ต้องใช้ไฟล์ รุ่น Pro - คุณจะได้รับแจ้งให้อัปเกรดเมื่อคุณคลิก อัพเดททั้งหมด ). หรือหากคุณต้องการอัปเดตไดรเวอร์เสียงเพียงคลิกที่ไฟล์ อัปเดต ปุ่มถัดจากนั้น
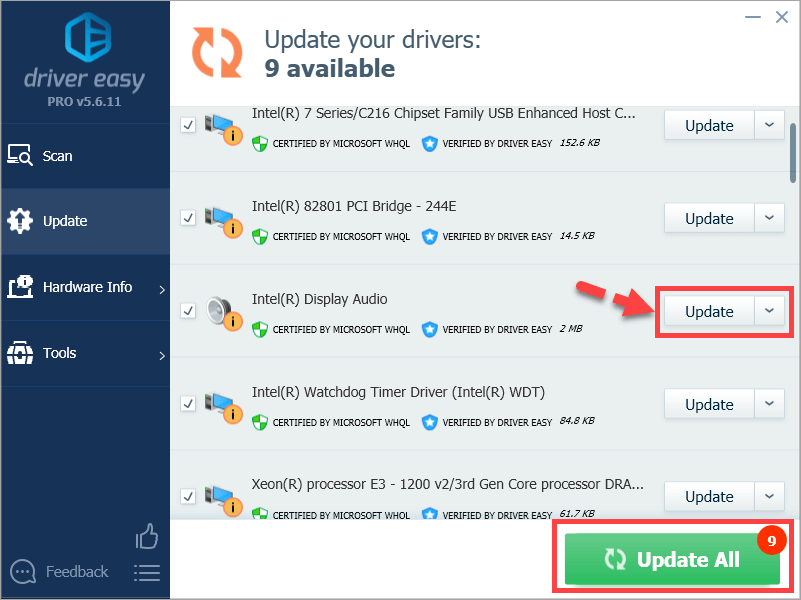
4) รีสตาร์ทคอมพิวเตอร์เพื่อให้การเปลี่ยนแปลงมีผล
5) เปิด iTunes เพื่อดูว่า iTunes ตรวจพบปัญหาเกี่ยวกับข้อผิดพลาดในการกำหนดค่าเสียงของคุณได้รับการแก้ไขหรือไม่ ถ้าใช่ก็ขอแสดงความยินดี! หากข้อผิดพลาดยังคงมีอยู่โปรดไปที่ แก้ไข 4 ด้านล่าง
แก้ไข 4: ติดตั้ง iTunes ใหม่
หากทุกอย่างล้มเหลวแสดงว่าข้อผิดพลาดอาจเกิดขึ้นกับ iTunes คุณสามารถติดตั้ง iTunes ใหม่เพื่อดูว่าสามารถแก้ไขข้อผิดพลาดได้หรือไม่
หวังว่าบทความจะชี้ให้คุณไปในทิศทางที่ถูกต้องในการแก้ไขปัญหา iTunes ตรวจพบปัญหาเกี่ยวกับการกำหนดค่าเสียงของคุณ หากคุณมีคำถามความคิดหรือข้อเสนอแนะโปรดแจ้งให้เราทราบในความคิดเห็น ขอบคุณที่อ่าน!
![[แก้ไขแล้ว] Red Dead Redemption 2 หยุดทำงานบนพีซี](https://letmeknow.ch/img/knowledge/01/red-dead-redemption-2-crashing-pc.jpg)





![[แก้ไขแล้ว 2022] League of Legends High Ping / High Ping](https://letmeknow.ch/img/other/88/league-legends-hoher-ping-high-ping.jpg)