
“Fortnite ของฉันยังคงขัดข้องบนพีซี” เมื่อเร็ว ๆ นี้ มีการพูดคุยกันอย่างเผ็ดร้อนเกี่ยวกับปัญหาการขัดข้องของ Fortnite คุณกังวลกับมันและกำลังมองหาวิธีแก้ไขเพื่อแก้ไขปัญหานี้หรือไม่? อย่าอารมณ์เสีย โพสต์นี้จะแนะนำการแก้ไขที่เป็นไปได้หลายประการเพื่อจัดการกับปัญหานี้
การแก้ไข 7 ข้อสำหรับ Fortnite หยุดทำงานบนพีซี
คุณไม่จำเป็นต้องลองทั้งหมด เดินไปตามรายการจนกว่าคุณจะพบรายการที่เหมาะกับคุณ
- ตรวจสอบความต้องการของระบบ
- เปลี่ยนผิว
- อัปเดตไดรเวอร์ GPU
- การตั้งค่ากราฟิกที่ต่ำกว่า
- หยุดโอเวอร์คล็อก
- ตรวจสอบความสมบูรณ์ของไฟล์เกม
- ซ่อมแซมไฟล์ระบบ
แก้ไข 1 ตรวจสอบความต้องการของระบบ
หากคุณไม่ทราบเกี่ยวกับข้อมูลจำเพาะของเครื่องของคุณ ให้ทำตามขั้นตอนด้านล่าง:
- ตี แป้นโลโก้ Windows และ ร บนแป้นพิมพ์ของคุณเพื่อเรียกใช้กล่องโต้ตอบ Run
- พิมพ์ DxDiag และคลิก ตกลง .
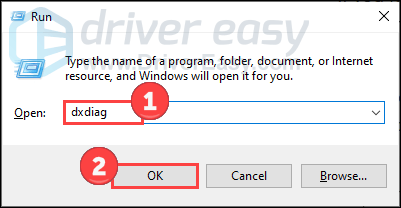
- ตรวจสอบข้อมูลระบบของคุณภายใต้ ระบบ แท็บ
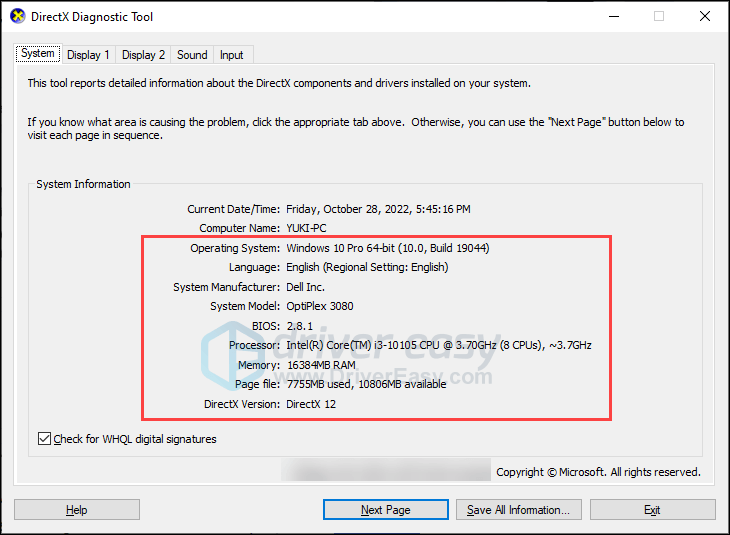
- คลิก แสดง แท็บเพื่อดูรายละเอียดกราฟิก
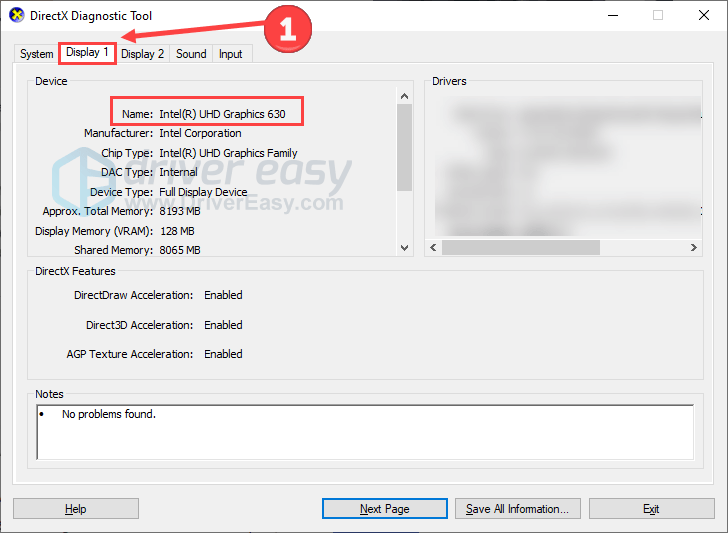
ดูตารางด้านล่างเพื่อยืนยันว่าการตั้งค่าของคุณสอดคล้องกับข้อกำหนดของเกม
| หน้าต่าง | ขั้นต่ำ | ที่แนะนำ |
| คุณ | วินโดวส์ 10 64 บิต | วินโดวส์ 10 64 บิต |
| ซีพียู | คอร์ i3-3225 3.3GHz | คอร์ i5-7300U 3.5 GHz |
| หน่วยความจำ | แรม 8GB | แรม 8GB |
| จีพียู | Nvidia GTX 960, AMD R9 280 หรือ GPU DX11 ที่เทียบเท่า | |
| วีแรม | VRAM ขนาด 2GB | |
| เพิ่มเติม | ไดรฟ์โซลิดสเตต NVMe |
| Windows - ค่าที่ตั้งล่วงหน้าคุณภาพระดับ Epic | วินโดวส์ – UEFN | |
| คุณ | วินโดวส์ 10 64 บิต | Windows 10 เวอร์ชัน 64 บิต 1909 แก้ไข .1350 หรือสูงกว่า |
| ซีพียู | Intel Core i7-8700, AMD Ryzen 7 3700x หรือเทียบเท่า | Quad-core Intel หรือ AMD พร้อม CPU 2.5 GHz หรือเร็วกว่า |
| หน่วยความจำ | RAM 16 GB หรือสูงกว่า | แรม 16GB |
| จีพียู | Nvidia GTX 1080, AMD Radeon RX 5700 XT หรือ GPU ที่เทียบเท่า | Nvidia GTX 960, AMD R9 280 หรือ GPU DX11 ที่เทียบเท่า |
| วีแรม | VRAM 4 GB หรือสูงกว่า | VRAM ขนาด 4GB |
| เพิ่มเติม | ไดรฟ์โซลิดสเตต NVMe | |
| ไดรเวอร์ | ไดรเวอร์ NVIDIA 516.25 หรือสูงกว่าสำหรับการ์ดวิดีโอ Nvidia ไดรเวอร์ AMD 22.2.2 หรือสูงกว่าสำหรับการ์ดวิดีโอ AMD |
เปรียบเทียบระบบของคุณกับข้อกำหนดเหล่านั้น หากระบบของคุณมีคุณสมบัติไม่ตรงตามข้อกำหนดขั้นต่ำ ให้พิจารณาอัปเกรดฮาร์ดแวร์เพื่อประสบการณ์การเล่นเกมที่ราบรื่น
แก้ไข 2 เปลี่ยนสกิน
แม้ว่ามันอาจจะฟังดูแปลก แต่ Redditor ก็แนะนำ เปลี่ยนผิว เพื่อแก้ปัญหาความล้มเหลวของ Fortnite เขากล่าวว่าสกินหลายอันอาจเป็นสาเหตุที่ทำให้เกิดการล่มบนพีซี และมันก็ใช้ได้กับ Redditors อื่น ๆ
เนื่องจากมันไม่เป็นอันตรายต่อเกมและเครื่องของคุณ คุณจึงสามารถลองดูได้ ดูโพสต์ต้นฉบับ ที่นี่ .
แก้ไข 3 อัปเดตไดรเวอร์ GPU
Fortnite ของคุณอาจหยุดทำงานเนื่องจากคุณใช้ไดรเวอร์กราฟิกที่ล้าสมัย เสียหาย หรือสูญหาย ดังนั้นการอัปเดตไดรเวอร์ GPU ของคุณให้ทันสมัยอยู่เสมอจึงสามารถแก้ไขปัญหานี้ได้
คุณสามารถเยี่ยมชมเว็บไซต์ของผู้ผลิตกราฟิกของคุณ (เช่น เอ็นวิเดีย หรือ เอเอ็มดี ) เพื่อดาวน์โหลดไดรเวอร์ล่าสุด แต่หากคุณไม่มีเวลา ความอดทน หรือทักษะในการอัปเดตไดรเวอร์ด้วยตนเอง คุณสามารถเลือกใช้โซลูชันอัตโนมัติที่มอบให้โดย ไดร์เวอร์ง่าย .
Driver Easy จะจดจำระบบของคุณโดยอัตโนมัติและค้นหาไดรเวอร์ที่ถูกต้อง คุณไม่จำเป็นต้องรู้แน่ชัดว่าคอมพิวเตอร์ของคุณใช้ระบบใด ไม่ต้องกังวลกับไดรเวอร์ที่คุณกำลังดาวน์โหลดผิด และคุณไม่จำเป็นต้องกังวลว่าจะทำผิดพลาดเมื่อทำการติดตั้ง
คุณสามารถอัปเดตไดรเวอร์ของคุณโดยอัตโนมัติด้วย Driver Easy เวอร์ชันฟรีหรือ Pro แต่สำหรับเวอร์ชัน Pro ใช้เวลาเพียง 2 ขั้นตอน (และคุณจะได้รับการสนับสนุนอย่างเต็มที่และรับประกันคืนเงินภายใน 30 วัน):
- ดาวน์โหลด และติดตั้ง Driver Easy
- เรียกใช้ Driver Easy แล้วคลิกปุ่ม ตรวจเดี๋ยวนี้ ปุ่ม. Driver Easy จะสแกนคอมพิวเตอร์ของคุณและตรวจจับไดรเวอร์ที่มีปัญหา
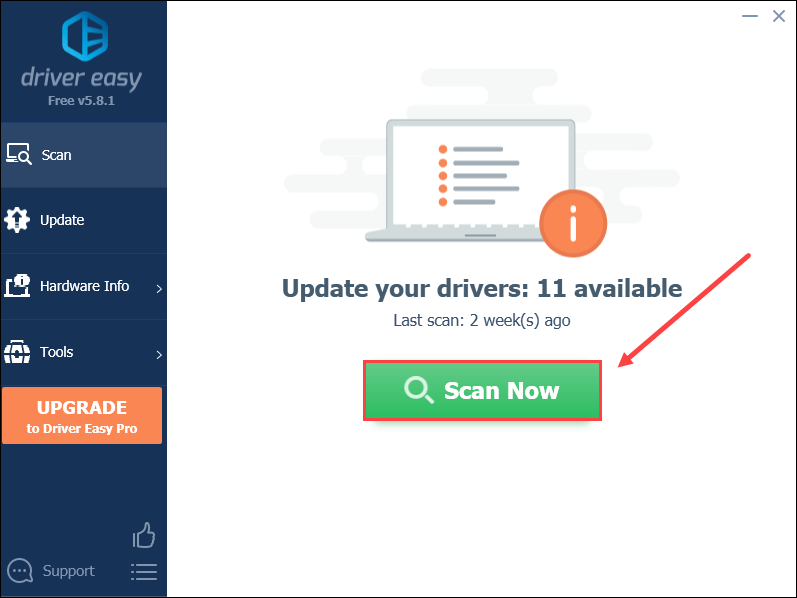
- คลิก อัพเดททั้งหมด เพื่อดาวน์โหลดและติดตั้งเวอร์ชันที่ถูกต้องโดยอัตโนมัติ ทั้งหมด ไดรเวอร์ที่หายไปหรือล้าสมัยในระบบของคุณ (ต้องใช้ รุ่นโปร – คุณจะได้รับแจ้งให้อัปเกรดเมื่อคุณคลิกอัปเดตทั้งหมด)
หรือสามารถคลิกได้ที่ อัปเดต ถัดจากไดรเวอร์กราฟิกที่ถูกตั้งค่าสถานะเพื่อดาวน์โหลดเวอร์ชันที่ถูกต้องของไดรเวอร์นั้นโดยอัตโนมัติ จากนั้นคุณจะติดตั้งได้ด้วยตนเอง (คุณสามารถทำได้ด้วยเวอร์ชันฟรี)
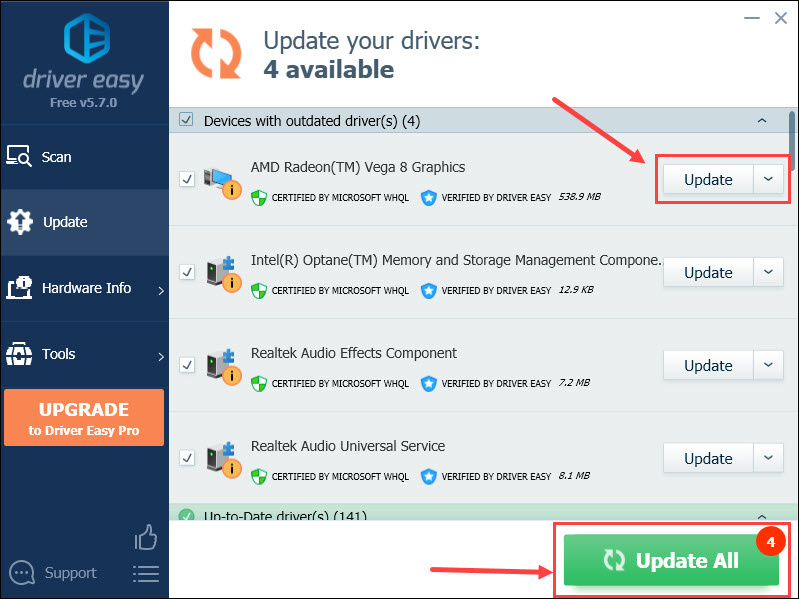
รีบูทพีซีของคุณและดูว่า Fortnite หยุดทำงานหรือไม่
แก้ไขการตั้งค่ากราฟิกที่ต่ำกว่า 4 รายการ
หากเกมของคุณขัดข้องอย่างหนัก คุณสามารถลองลดคุณภาพกราฟิกเพื่อลดความเครียดในระบบได้ โปรดทราบว่าการทำเช่นนี้อาจทำให้ภาพการเล่นเกมมีความชัดเจนน้อยลง
นี่คือวิธีการ นำทางไปยังการตั้งค่ากราฟิกของ Fortnite : :
- คลิกที่ เมนูหลัก ที่มุมขวาบน
- คลิกที่ ไอคอนรูปเฟือง และคลิก การตั้งค่า .
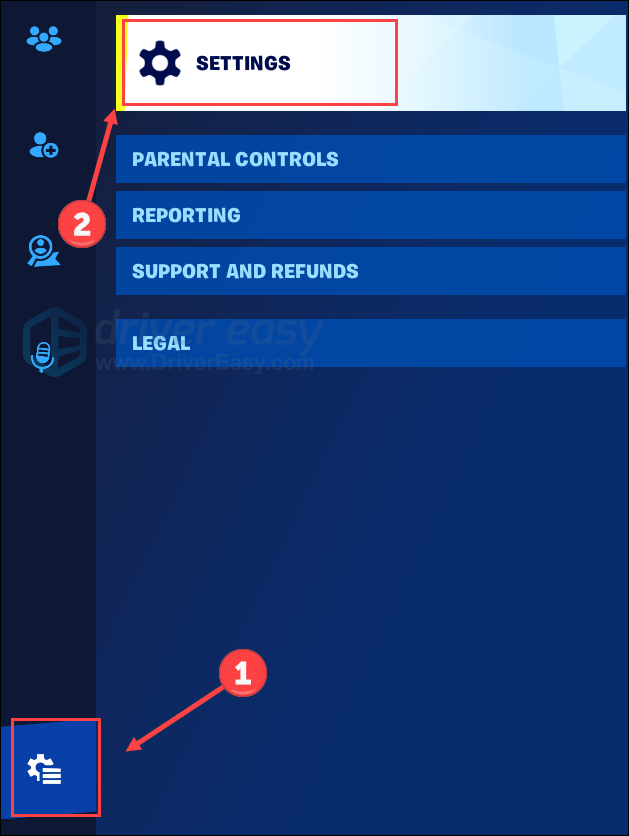
- ภายใต้ วีดีโอ คุณสามารถปรับการตั้งค่ากราฟิกตามคำแนะนำต่อไปนี้ได้
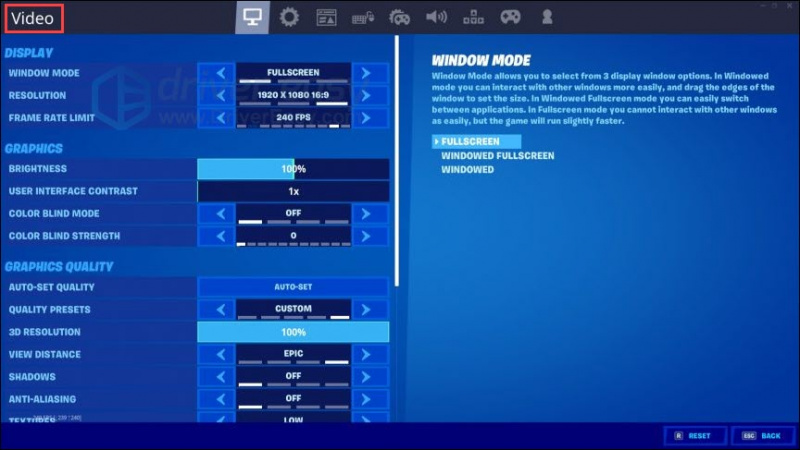
- บันทึกการตั้งค่าของคุณและดูว่าเกมของคุณทำงานได้ดีขึ้นหรือไม่
เราแสดงรายการการตั้งค่าที่แนะนำสำหรับคุณดังนี้:
- ความละเอียด: ใช้การตั้งค่าสูงสุดของจอภาพของคุณ ( จะตรวจสอบความละเอียดจอภาพของฉันได้อย่างไร? )
- ขีดจำกัดอัตราเฟรม: ใช้ค่าสูงสุดของอัตราการรีเฟรชจอภาพของคุณ ( จะตรวจสอบอัตราการรีเฟรชของฉันได้อย่างไร? )
- ค่าที่ตั้งล่วงหน้าคุณภาพ: ต่ำ
- ความละเอียด 3D: 100%
- ระยะการดู: กลางหรือไกล
- เงา: ปิด
- การป้องกันนามแฝง: ปิด
- พื้นผิว: น้อยกว่า
- ผลกระทบ: ต่ำ
- การประมวลผลภายหลัง: น้อยลง
จะตรวจสอบความละเอียดจอภาพของฉันได้อย่างไร?
- กด แป้นโลโก้ Windows และ ฉัน บนแป้นพิมพ์เพื่อเรียกใช้การตั้งค่า
- คลิก ระบบ .
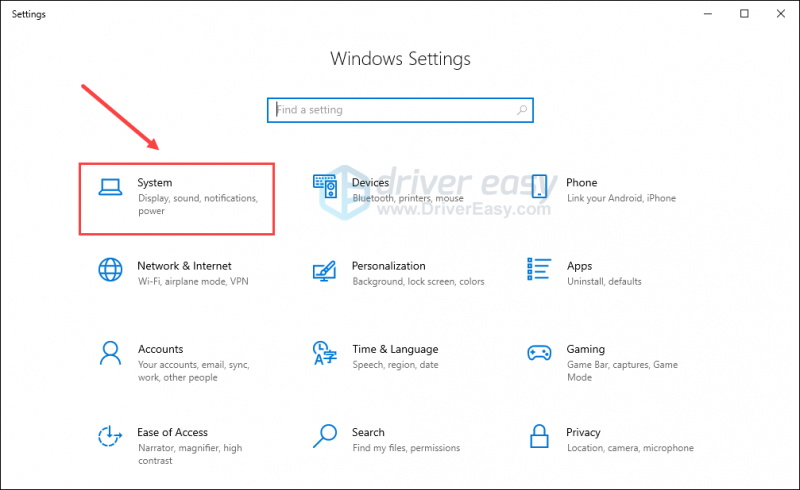
- ในแท็บ Display เลื่อนลงเพื่อค้นหา ความละเอียดการแสดงผล .
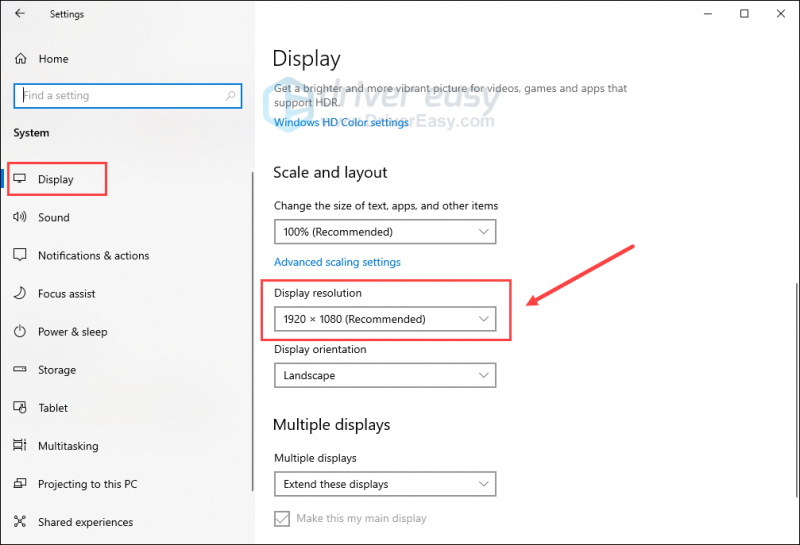
ฉันจะตรวจสอบอัตราการรีเฟรชของฉันได้อย่างไร?
คลิก ที่นี่ เพื่อตรวจสอบอัตราการรีเฟรชจอภาพของคุณ หรือเพียงแค่ค้นหา ตรวจสอบการทดสอบอัตราการรีเฟรช บน Google เพื่อลองใช้ผู้ทดสอบออนไลน์รายอื่นๆ
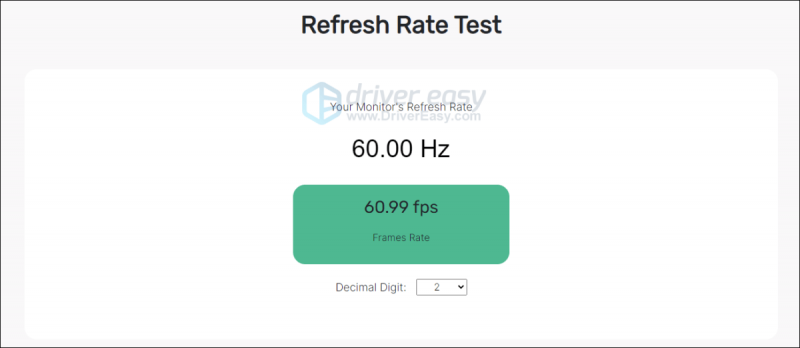
แก้ไข 5 หยุดการโอเวอร์คล็อก
การเพิ่มประสิทธิภาพเกมของคุณสามารถทำได้โดยการโอเวอร์คล็อก CPU หรือ GPU ของคุณ แต่มันมาพร้อมกับความเสี่ยงของความไม่เสถียร ซึ่งนำไปสู่ เกมล่ม และประเด็นอื่นๆ ความร้อนสูงเกินไปเป็นผลมาจากการโอเวอร์คล็อก
หากต้องการหยุดการโอเวอร์คล็อก เปลี่ยนส่วนประกอบของคุณกลับเป็นข้อกำหนดเริ่มต้น . การกระทำนี้ช่วยเพิ่มเสถียรภาพและช่วยป้องกันความเสียหายที่อาจเกิดขึ้นจากการโอเวอร์คล็อกมากเกินไป หลังจากนั้น ตรวจสอบว่า Fortnite ของคุณยังคงขัดข้องบนพีซีของคุณหรือไม่
แก้ไข 6 ตรวจสอบความสมบูรณ์ของไฟล์เกม
หากไฟล์เกม Starfield ของคุณสูญหาย เสียหาย หรือเสียหาย การเผชิญกับข้อขัดข้องจะกลายเป็นปัญหาที่หลีกเลี่ยงไม่ได้ เพื่อแก้ไขปัญหานี้ คุณสามารถตรวจสอบความสมบูรณ์ของไฟล์เกมและเริ่มกระบวนการซ่อมแซมได้ ผู้เล่นจำนวนมากประสบความสำเร็จด้วยวิธีนี้ และเราเชื่อว่าวิธีนี้จะแก้ปัญหาให้คุณได้เช่นกัน
หากคุณกำลังเล่น Fortnite บน Epic Games Launcher ให้ทำตามขั้นตอนด้านล่าง:
- เรียกใช้ Epic Games Launcher แล้วเลือก ห้องสมุด ในบานหน้าต่างด้านซ้าย
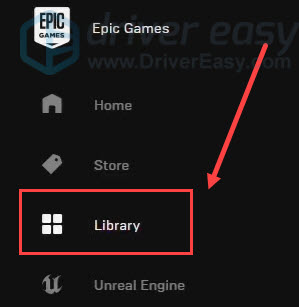
- คลิกที่ สามจุด (...) ใต้เกมเพื่อเรียกเมนูแล้วคลิก ตรวจสอบ .
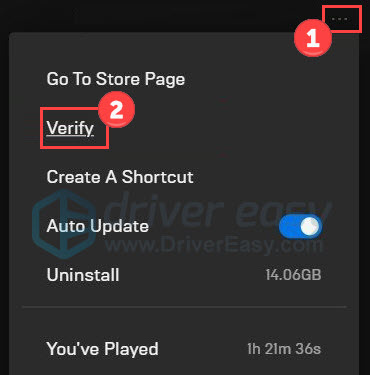
รอให้กระบวนการเสร็จสิ้น เมื่อเสร็จแล้ว ให้ออกจาก Epic Games แล้วเปิดใหม่อีกครั้ง หากเคล็ดลับนี้ไม่สามารถแก้ไขปัญหาการขัดข้องได้ ให้ลองดำเนินการต่อไป
แก้ไข 7 ซ่อมแซมไฟล์ระบบ
ปัญหาเกี่ยวกับไฟล์ระบบ เช่น DLL ที่หายไป อาจส่งผลต่อการเริ่มต้นระบบและการทำงานของทั้งคอมพิวเตอร์และเกมของคุณได้อย่างราบรื่น หากต้องการตรวจสอบไฟล์ระบบที่มีข้อผิดพลาดบนพีซีของคุณ คุณอาจต้องการทำการสแกนอย่างละเอียดโดยใช้ ป้อมปราการ .
Fortect เป็นซอฟต์แวร์ที่ติดอาวุธด้วยเทคโนโลยีขั้นสูงที่ออกแบบมาเพื่อปกป้องและเพิ่มประสิทธิภาพการทำงานของพีซี มันมีความเป็นเลิศในงานต่างๆ เช่น การเปลี่ยนไฟล์ Windows ที่ถูกบุกรุก ลบภัยคุกคามมัลแวร์ ระบุเว็บไซต์ที่ไม่ปลอดภัย และการล้างพื้นที่ดิสก์ ที่สำคัญ ไฟล์ทดแทนทั้งหมดมาจากฐานข้อมูลที่ครอบคลุมของไฟล์ระบบที่ผ่านการรับรอง
- ดาวน์โหลด และติดตั้ง Fortec
- เปิด Fortec และทำการสแกนฟรี
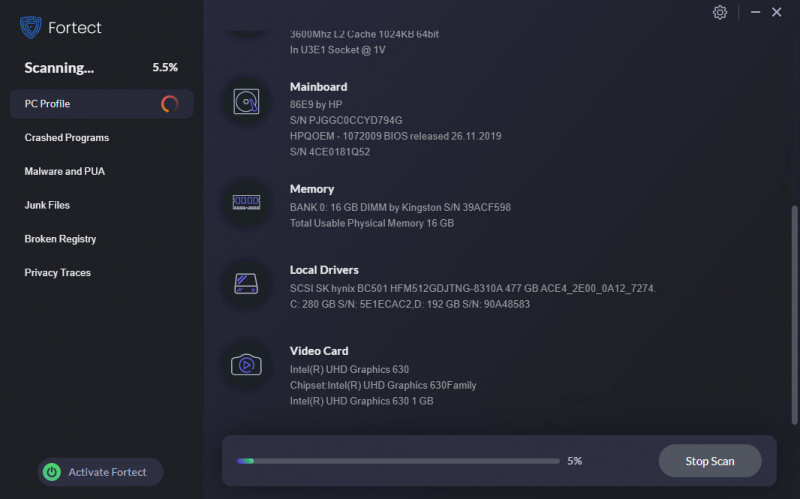
- เมื่อเสร็จแล้ว ให้ตรวจสอบรายงานที่สร้างขึ้นซึ่งแสดงรายการปัญหาทั้งหมดที่ตรวจพบ หากต้องการแก้ไข ให้คลิก เริ่มการซ่อมแซม (และคุณจะต้องชำระค่าเวอร์ชันเต็ม โดยมาพร้อมกับ a คืนเงินภายใน 60 วัน รับประกันว่าคุณสามารถคืนเงินได้ตลอดเวลาหาก Fortec ไม่สามารถแก้ไขปัญหาของคุณได้)
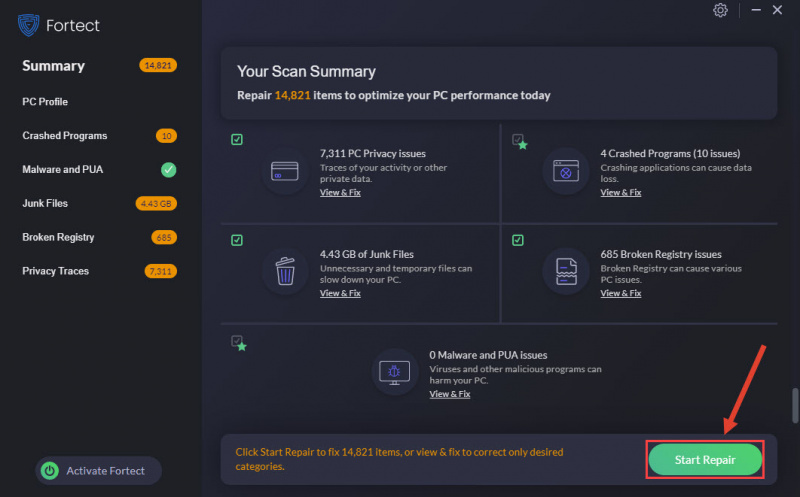
หลังการซ่อมแซม ให้รีสตาร์ทคอมพิวเตอร์และ Fortnite เพื่อตรวจสอบการปรับปรุง
สิ่งเหล่านี้คือการแก้ไขทั้งหมดสำหรับจัดการกับปัญหาการขัดข้องของ Fortnite บนพีซี หากคุณมีวิธีการหรือคำถามอื่น ๆ โปรดแบ่งปันกับเราด้านล่าง




![[แก้ไขแล้ว] Elite Dangerous Crashing บนพีซี (2022)](https://letmeknow.ch/img/knowledge/55/elite-dangerous-crashing-pc.jpg)
![[แก้ไขแล้ว] PFN LIST CORRUPT BSOD ใน Windows 10](https://letmeknow.ch/img/knowledge/69/pfn-list-corrupt-bsod-windows-10.png)
![[แก้ไขแล้ว] ไมโครโฟน Logitech G Pro X ไม่ทำงาน](https://letmeknow.ch/img/other/85/logitech-g-pro-x-mikrofon-geht-nicht.jpg)