ในฐานะเกมยิงสำหรับผู้เล่นหลายคน Overwatch 2 เป็นเกมที่น่าชื่นชม อย่างไรก็ตาม ผู้เล่นบางคนรายงานว่าพวกเขามีปัญหาในการเปิดเกมอย่างถูกต้อง หากคุณเป็นหนึ่งในนั้น ให้ตรวจสอบโพสต์นี้ด้วย 7 วิธีแก้ไขที่ง่ายและรวดเร็วสำหรับ Overwatch 2 ที่ไม่เปิดตัวปัญหา

อัปเดตไดรเวอร์ GPU เพื่อแก้ไขปัญหาเกม
3 ขั้นตอนในการอัปเดตไดรเวอร์ทั้งหมดฟรี
1. ดาวน์โหลด; 2. สแกน; 3. อัพเดท
ดาวน์โหลดเดี๋ยวนี้
จะแก้ไข Overwatch 2 ไม่เปิดได้อย่างไร?
- ถอนการติดตั้งซอฟต์แวร์เฉพาะ
- ตรวจสอบสำหรับการอัพเดต
- ไฟล์ซ่อมแซม
- เรียกใช้ในฐานะผู้ดูแลระบบและปิดใช้งานการเพิ่มประสิทธิภาพแบบเต็มหน้าจอ
- ปิดการใช้งานโอเวอร์เลย์
- รีเซ็ตการตั้งค่าในเกม
- จบงานที่ไม่จำเป็น
ตรวจสอบข้อกำหนดของระบบ
ก่อนดำดิ่งสู่การแก้ไขปัญหา โปรดตรวจสอบข้อกำหนดต่อไปนี้เพื่อดูว่าคอมพิวเตอร์ของคุณตรงตามข้อกำหนดของระบบของเกมหรือไม่
ความต้องการของระบบขั้นต่ำ
| คุณ | Windows 10 64 บิต |
| ซีพียู | Intel Core i3 หรือ AMD Phenom X3 8650 |
| GPU | NVIDIA GeForce GTX 600 Series, AMD Radeon HD 7000 Series1 เข้ากันได้กับ 1GB VRAM |
| แกะ | 6GB |
| พื้นที่ดิสก์ | ว่าง 50GB |
| การ์ดเสียง | รองรับ DirectX |
| ปณิธาน | ความละเอียดในการแสดงผลขั้นต่ำ 1024 x 768 |
ความต้องการของระบบที่แนะนำ
| คุณ | Windows 10 64 บิต |
| ซีพียู | Intel Core i7 หรือ AMD Ryzen 5 |
| GPU | NVIDIA GeForce GTX 1060 / 1650 หรือ AMD R9 308 / AMD RX 6400 |
| แกะ | 8GB ขึ้นไป |
| พื้นที่ดิสก์ | ว่าง 50GB |
| การ์ดเสียง | รองรับ DirectX |
| ปณิธาน | ความละเอียดในการแสดงผลขั้นต่ำ 1024 x 768 |
หากเครื่องของคุณไม่เป็นไปตามข้อกำหนดขั้นต่ำของระบบ โปรดอัปเกรดฮาร์ดแวร์ของคุณก่อนดำเนินการต่อ
แก้ไข 1 ถอนการติดตั้งซอฟต์แวร์เฉพาะ
มีรายงานโดยผู้เล่นบางคนว่าซอฟต์แวร์บางตัวจะขัดแย้งกับเกม ทำให้เกิดปัญหาต่างๆ สองรายการต่อไปนี้มีการรายงานมากที่สุด
ถอนการติดตั้งซอฟต์แวร์ Razer
วิธีนี้ใช้ร่วมกันโดยผู้ใช้ Reddit และบางคนรายงานว่าวิธีนี้ใช้ได้ผล ว่ากันว่าซอฟต์แวร์ Razer ขัดแย้งกับ Overwatch 2 โดยไม่ทราบสาเหตุและการถอนการติดตั้งจะช่วยได้ ดังนั้น หากคุณใช้อุปกรณ์ Razer เช่น แป้นพิมพ์ ให้ทำตามขั้นตอนด้านล่างเพื่อถอนการติดตั้ง
- พิมพ์ ตัวจัดการอุปกรณ์ ในแถบค้นหาของ Windows และเปิดโปรแกรม
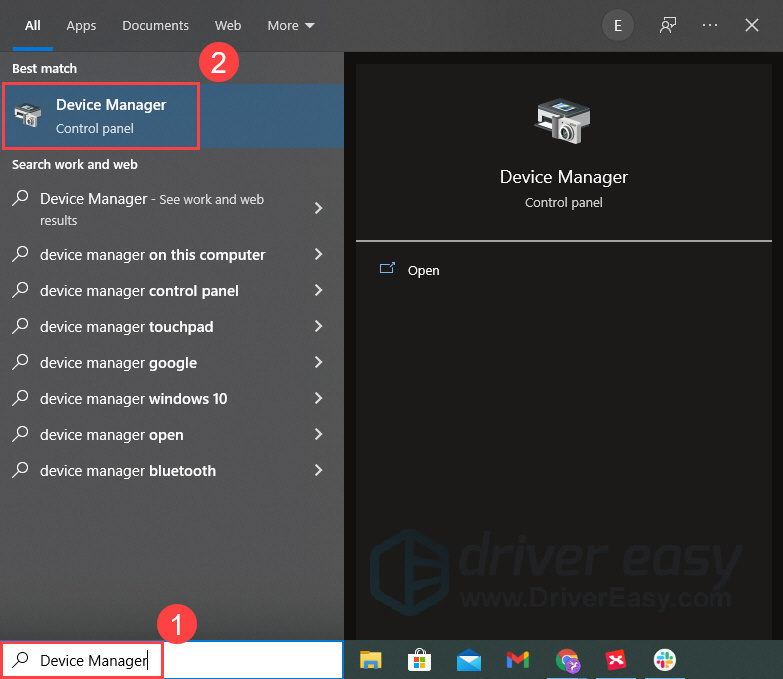
- ดับเบิลคลิกอุปกรณ์ Razer ของคุณ (เช่น คีย์บอร์ด) จากนั้นคลิกขวาที่อุปกรณ์แป้นพิมพ์แล้วเลือก ถอนการติดตั้งอุปกรณ์ . หมายเหตุ: คุณจะไม่สามารถใช้อุปกรณ์ได้เมื่อถอนการติดตั้งแล้ว
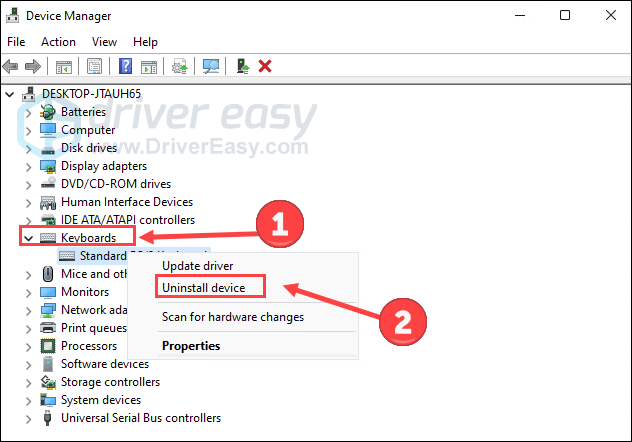
- หากคุณต้องการติดตั้งอุปกรณ์ใหม่ คลิก การกระทำ และ สแกนหาการเปลี่ยนแปลงฮาร์ดแวร์ เพื่อติดตั้งใหม่โดยอัตโนมัติ
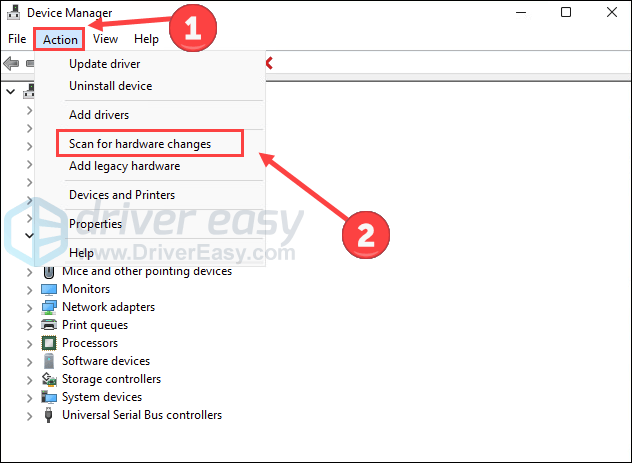
ตอนนี้เปิดเกมของคุณเพื่อดูว่าสามารถเปิดได้อย่างถูกต้องหรือไม่
ปิดใช้งานซอฟต์แวร์ Asus Sonic Sound/Nahimic
หากคุณติดตั้ง Asus Sonic Sound (ติดป้ายกำกับว่าเป็นซอฟต์แวร์ Nahimic) ให้ลองลบออก เป็นปัญหาที่ทราบแล้วว่าทำให้เกิดปัญหากับ Overwatch และอาจส่งผลต่อ Overwatch 2 ด้วย
- พิมพ์ แอพและคุณสมบัติ ในแถบค้นหาของ Windows แล้วเปิดขึ้น
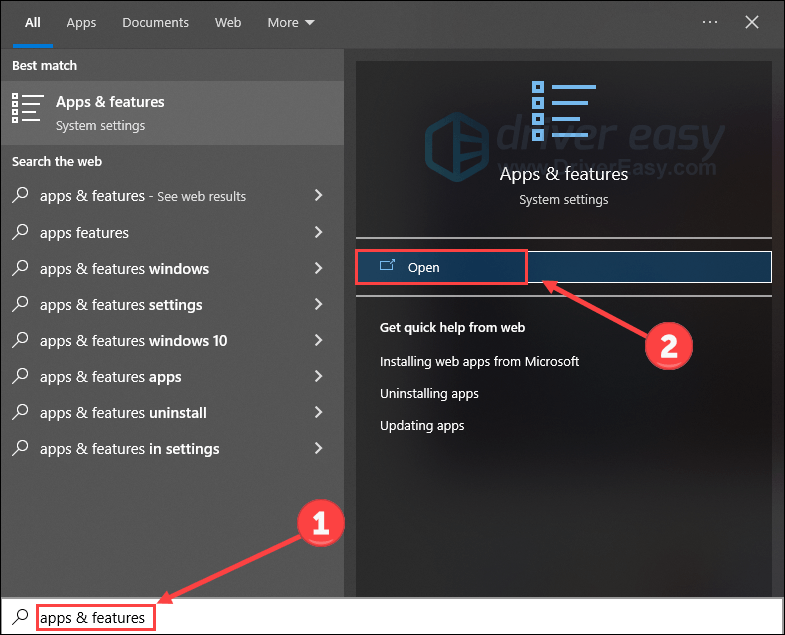
- ค้นหาซอฟต์แวร์ Nahimic และคลิก ถอนการติดตั้ง .
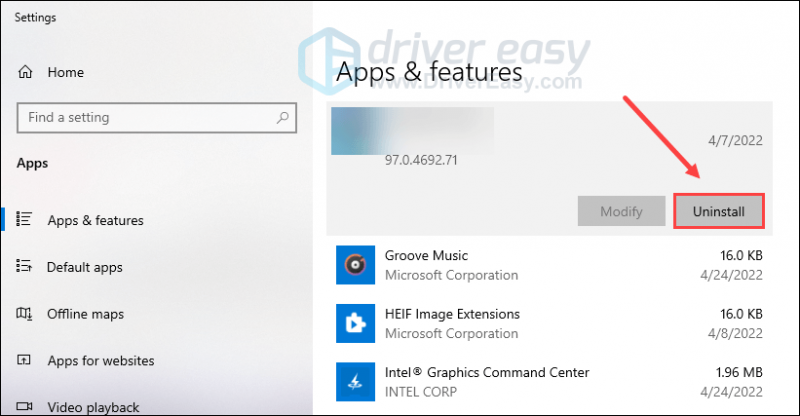
เปิดเกมใหม่เพื่อดูว่าปัญหายังคงมีอยู่หรือไม่
แก้ไข 2 ตรวจสอบการอัปเดต
ระบบ ไดรเวอร์ หรือเกมที่ล้าสมัยอาจส่งผลต่อประสบการณ์การเล่นเกมที่ราบรื่นของคุณ ดังนั้น เราขอแนะนำให้คุณอัปเดตองค์ประกอบที่เกี่ยวข้องทั้งหมดเพื่อกำจัดผลกระทบด้านลบ
อัพเดทระบบของคุณ
บางครั้ง Windows จะออกการอัปเดตที่มีจุดมุ่งหมายเพื่อแก้ไขจุดบกพร่องที่มีอยู่ซึ่งทำให้ซอฟต์แวร์หรือแอปพลิเคชันทำงานไม่ถูกต้อง คุณสามารถลองตรวจสอบการอัปเดตของ Windows และดูว่าพวกเขาแก้ปัญหาเกมไม่เปิดให้คุณได้หรือไม่
- กด แป้นโลโก้ Windows และ ฉัน บนแป้นพิมพ์เพื่อเปิดการตั้งค่า คลิก อัปเดต & ความปลอดภัย .
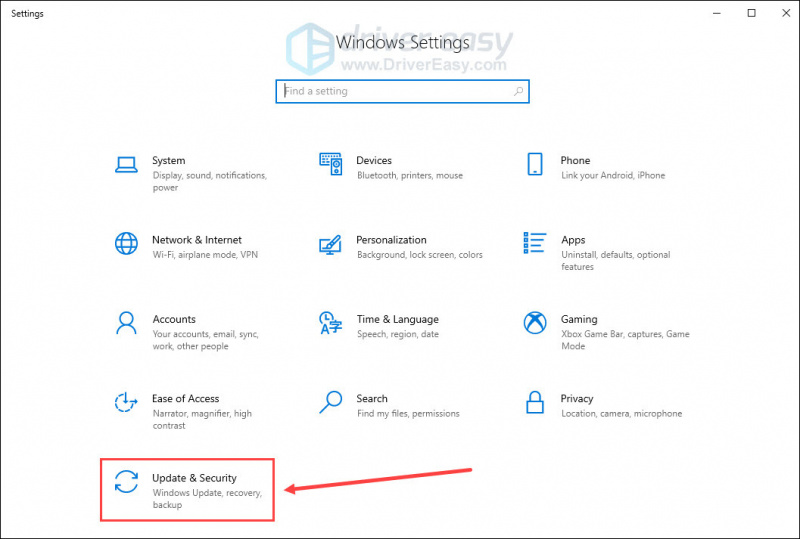
- คลิก ตรวจสอบสำหรับการอัพเดต .
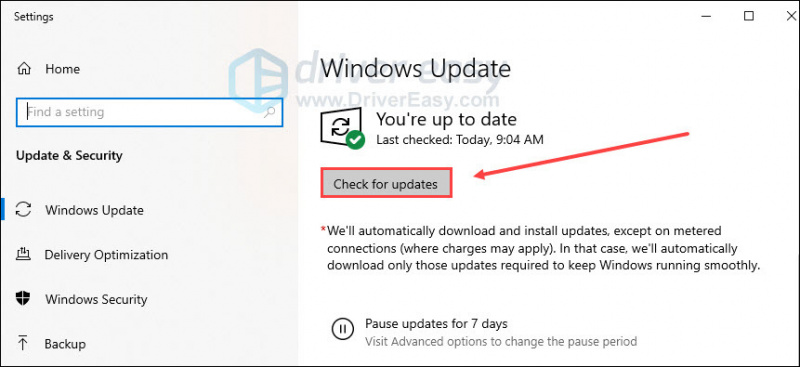
เมื่อพบการอัปเดตใดๆ ที่มีให้ คุณสามารถดาวน์โหลดและติดตั้งการอัปเดตได้โดยปฏิบัติตามคำแนะนำบนหน้าจอ
อัพเดทไดรเวอร์ของคุณ
ปัญหาการไม่เปิด Overwatch 2 อาจเกิดขึ้นหากคุณใช้ผิด กราฟิก ไดรเวอร์หรือล้าสมัย ดังนั้น คุณควรอัปเดตไดรเวอร์กราฟิกเพื่อดูว่าสามารถแก้ไขปัญหาได้หรือไม่ คุณสามารถไปที่เว็บไซต์ของผู้ผลิตกราฟิก (เช่น Nvidia หรือ AMD ) เพื่อดาวน์โหลดไดรเวอร์ล่าสุด หากคุณไม่มีเวลา ความอดทน หรือทักษะในการอัปเดตไดรเวอร์ด้วยตนเอง คุณสามารถทำได้โดยอัตโนมัติด้วย ไดร์เวอร์ง่าย .
มันจะรู้จักระบบของคุณโดยอัตโนมัติและค้นหาไดรเวอร์ที่ถูกต้อง คุณไม่จำเป็นต้องรู้แน่ชัดว่าคอมพิวเตอร์ของคุณใช้ระบบใด คุณไม่จำเป็นต้องกังวลเกี่ยวกับไดรเวอร์ที่ไม่ถูกต้องที่คุณจะดาวน์โหลด และคุณไม่จำเป็นต้องกังวลเกี่ยวกับการทำผิดพลาดเมื่อติดตั้ง
คุณสามารถอัปเดตไดรเวอร์ของคุณโดยอัตโนมัติด้วย Driver Easy เวอร์ชันฟรีหรือ Pro แต่สำหรับรุ่น Pro ใช้เวลาเพียง 2 ขั้นตอน (และคุณจะได้รับการสนับสนุนอย่างเต็มที่และรับประกันคืนเงินภายใน 30 วัน):
- ดาวน์โหลด และติดตั้ง Driver Easy
- เรียกใช้ Driver Easy แล้วคลิก ตรวจเดี๋ยวนี้ ปุ่ม. Driver Easy จะสแกนคอมพิวเตอร์ของคุณและตรวจหาไดรเวอร์ที่มีปัญหา
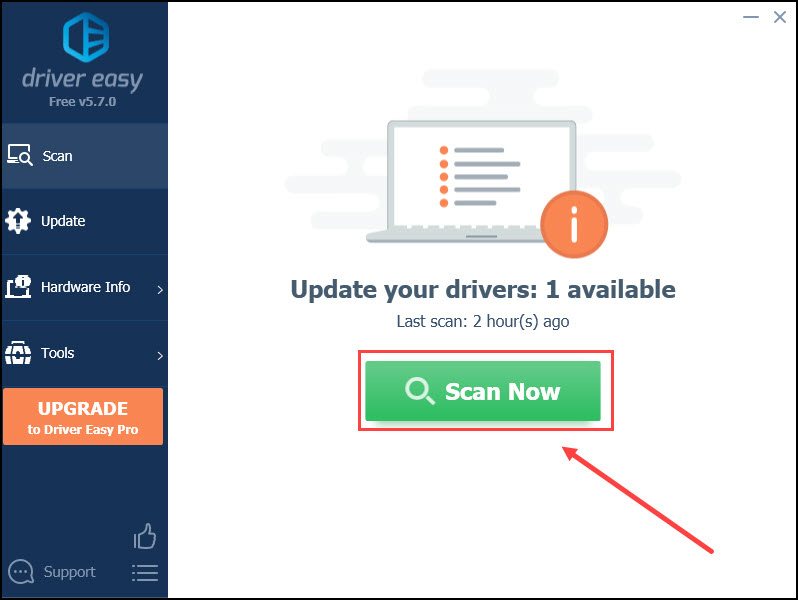
- คลิก อัพเดททั้งหมด เพื่อดาวน์โหลดและติดตั้ง . เวอร์ชันที่ถูกต้องโดยอัตโนมัติ ทั้งหมด ไดรเวอร์ที่หายไปหรือล้าสมัยในระบบของคุณ (สิ่งนี้ต้องใช้ รุ่นโปร – คุณจะได้รับแจ้งให้อัปเกรดเมื่อคุณคลิก อัปเดตทั้งหมด)
หรือคลิก อัปเดต ถัดจากไดรเวอร์กราฟิกที่ถูกตั้งค่าสถานะเพื่อดาวน์โหลดเวอร์ชันที่ถูกต้องของไดรเวอร์นั้นโดยอัตโนมัติ จากนั้นคุณจึงสามารถติดตั้งได้ด้วยตนเอง (คุณสามารถทำได้ด้วยเวอร์ชันฟรี)
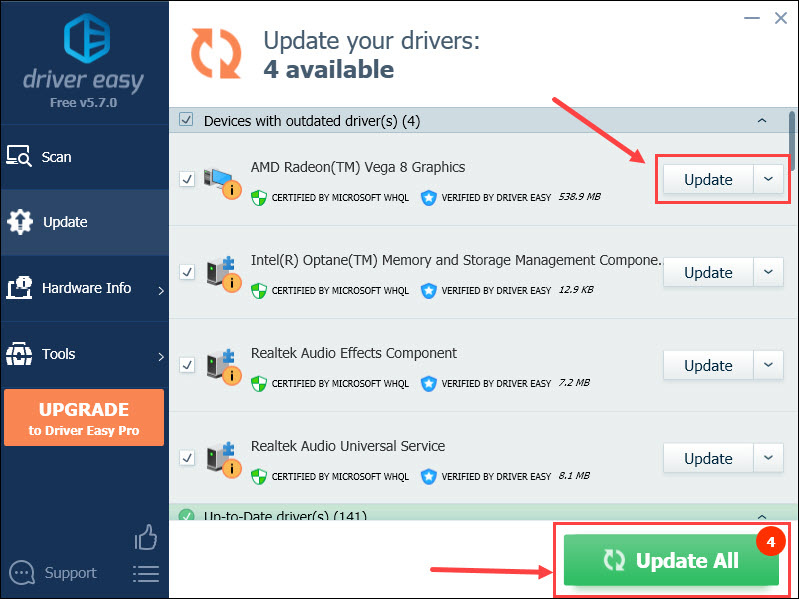
รีสตาร์ทคอมพิวเตอร์เพื่อทำการเปลี่ยนแปลง
อัพเดทเกมของคุณ
Blizzard พยายามแก้ปัญหาทุกอย่างที่เกี่ยวข้องกับ Overwatch 2 ดังนั้นจึงเป็นทางเลือกที่ชาญฉลาดในการอัพเดทเกมของคุณ นี่คือวิธีการ:
- เปิดตัว battle.net แอพและเลือก Overwatch 2 .
- คลิก ไอคอนเกียร์ ข้างปุ่มเล่นแล้วคลิก ตรวจสอบสำหรับการอัพเดต .
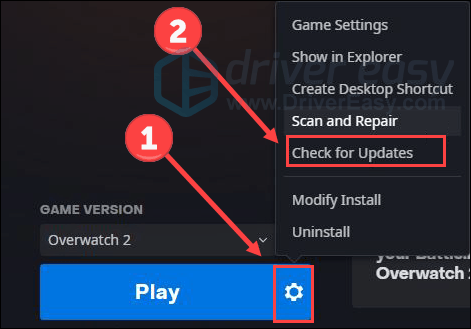
แก้ไข 3 ไฟล์ซ่อมแซม
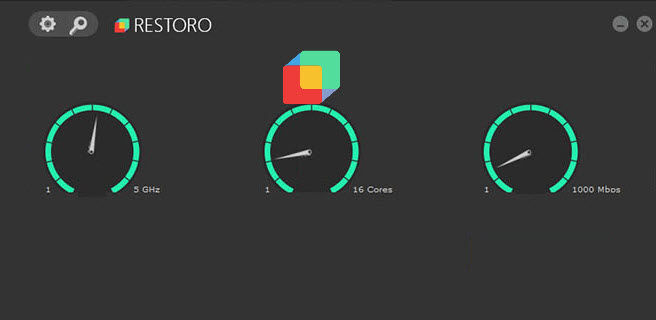
Restoro — โซลูชันระบบที่สมบูรณ์
ซ่อมแซมไฟล์ ลบภัยคุกคามมัลแวร์ เพิ่มพื้นที่ว่างในดิสก์ ...
สแกนฟรีทันที
ตรวจสอบไฟล์เกม
เป็นไปได้ว่าไฟล์เกมของคุณอาจเสียหายหรือสูญหาย แม้ว่าคุณจะมีเวอร์ชันล่าสุดก็ตาม ในการแก้ไขปัญหาการเปิดตัว Overwatch 2 ให้ลองตรวจสอบความสมบูรณ์ของไฟล์เกมของคุณ:
- เปิดตัว battle.net ไคลเอนต์บนพีซีของคุณแล้วเลือก Overwatch 2 .
- คลิก ไอคอนเกียร์ ถัดจากปุ่มเล่นแล้วเลือก สแกนและซ่อมแซม .
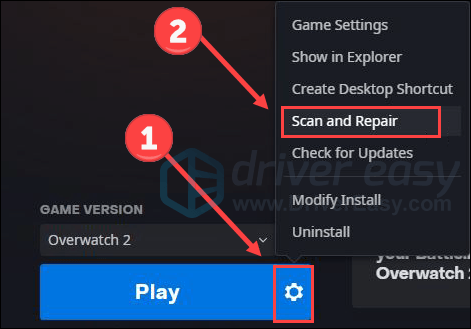
- คลิก เริ่มสแกน .
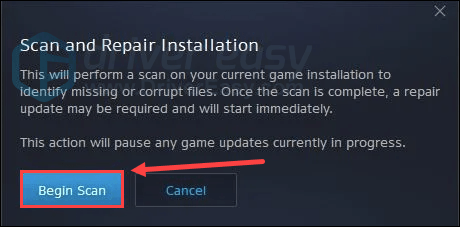
รอสักครู่. หลังจากนั้น ปิดโปรแกรมและรีบูทพีซีของคุณ
ซ่อมแซมไฟล์ระบบ
ไฟล์ระบบที่มีปัญหาอาจเป็นสาเหตุที่เป็นไปได้สำหรับการไม่เปิด Overwatch 2 ตัวอย่างเช่น DLL ที่หายไปอาจส่งผลต่อการทำงานที่ราบรื่นของระบบและซอฟต์แวร์ ในการค้นหาปัญหา คุณอาจต้องการเรียกใช้การสแกนคอมพิวเตอร์ของคุณอย่างรวดเร็ว ฟรี และทั่วถึงด้วย ร้านอาหาร .
Restoro เป็นโซลูชันระบบที่สมบูรณ์ซึ่งช่วยเพิ่มพื้นที่ว่างในดิสก์ แทนที่ไฟล์ Windows ที่เสียหาย , กำจัดไวรัส และอื่นๆ ไฟล์ทดแทนทั้งหมดมาจากฐานข้อมูลที่ได้รับการรับรองและเป็นปัจจุบัน มันจะกู้คืน ซ่อมแซม หรือแทนที่ไฟล์ที่มีปัญหาทุกครั้งที่ตรวจพบไฟล์ ดูวิธีการทำงานอย่างรวดเร็ว:
- ดาวน์โหลด และติดตั้ง Restoro
- เปิด Restoro และเรียกใช้การสแกนฟรี
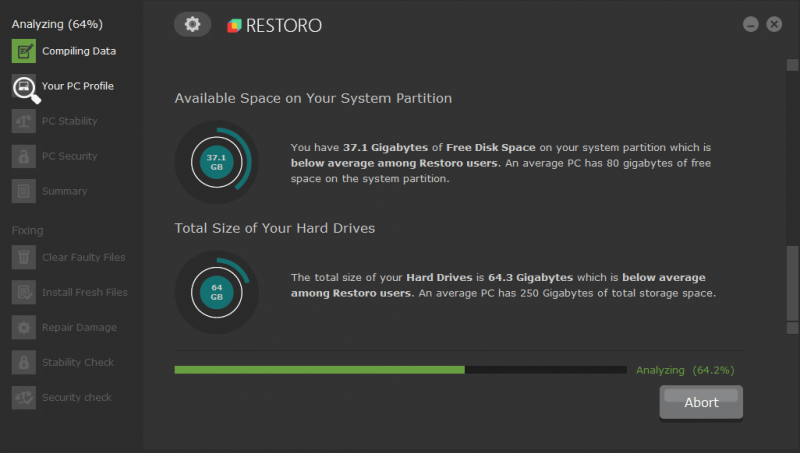
- มันจะจัดทำรายงานสรุปปัญหาทั้งหมดที่พบ คลิก เริ่มซ่อม เพื่อแก้ไขปัญหาของระบบ
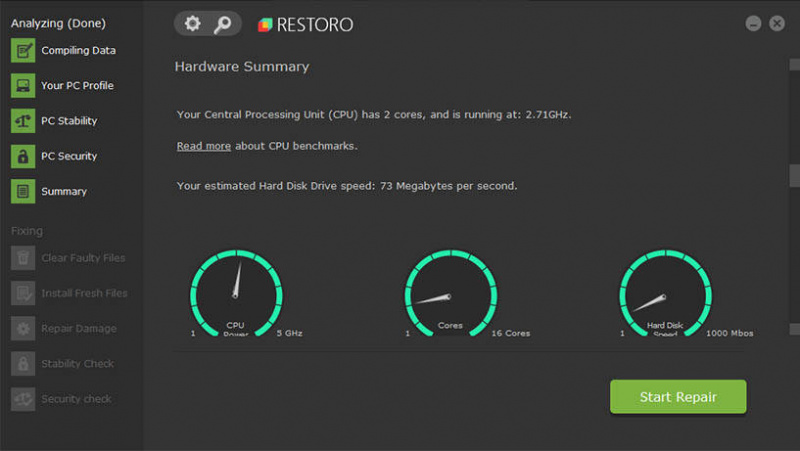
แก้ไข 4 เรียกใช้ในฐานะผู้ดูแลระบบ & ปิดใช้งานการเพิ่มประสิทธิภาพแบบเต็มหน้าจอ
บางครั้งเกมของคุณอาจไม่ได้รับการสนับสนุนอย่างเต็มที่จากระบบและทรัพยากรสูงสุด แต่สิ่งนี้สามารถปรับปรุงได้ด้วยการรันเกมในฐานะผู้ดูแลระบบ นอกจากนี้ การปิดใช้งานการปรับให้เหมาะสมแบบเต็มหน้าจอเป็นเคล็ดลับที่รู้จักกันดีสำหรับ Overwatch เพื่อประหยัดทรัพยากรระบบ ดังนั้นจึงสามารถแก้ไขปัญหาการเปิดตัวได้
- คลิกขวา Overwatch 2.exe ไฟล์และเลือก คุณสมบัติ .
- เลือก ความเข้ากันได้ แท็บและทำเครื่องหมายที่ช่อง เรียกใช้โปรแกรมนี้ในฐานะผู้ดูแลระบบ .
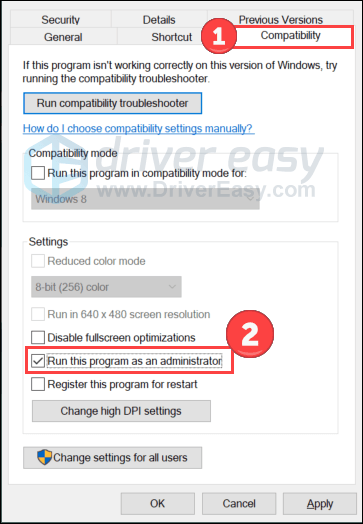
- ทำเครื่องหมายที่ช่อง ปิดใช้งานการเพิ่มประสิทธิภาพแบบเต็มหน้าจอ . จากนั้นคลิก นำมาใช้ และ ตกลง เพื่อบันทึกการเปลี่ยนแปลง
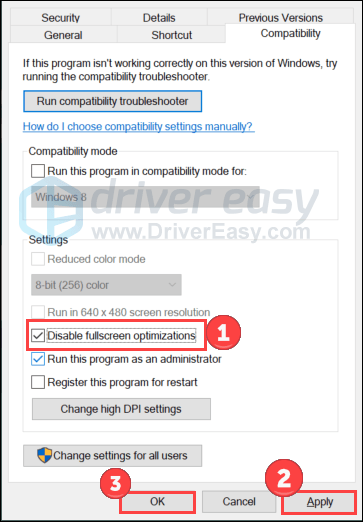
เปิดเกมอีกครั้งเพื่อทดสอบปัญหา หากเคล็ดลับนี้ไม่ได้ผล ให้ลองใช้วิธีถัดไป
แก้ไข 5 ปิดใช้งานการซ้อนทับ
มีรายงานว่าแอปโอเวอร์เลย์บางแอปสามารถทำให้เกิดปัญหา เช่น เกมไม่เปิดขึ้น เนื่องจากใช้ทรัพยากรระบบจำนวนมาก ดังนั้น ให้ปิดการใช้งานโอเวอร์เลย์ชั่วคราวหากคุณใช้งานใดๆ
ปิดใช้งานการซ้อนทับที่ไม่ลงรอยกัน
- เปิด Discord แล้วคลิก ไอคอนเกียร์ ที่ส่วนลึกสุด.
- เลือก โอเวอร์เลย์เกม จากทางซ้ายแล้วปิด เปิดใช้งานโอเวอร์เลย์ในเกม .
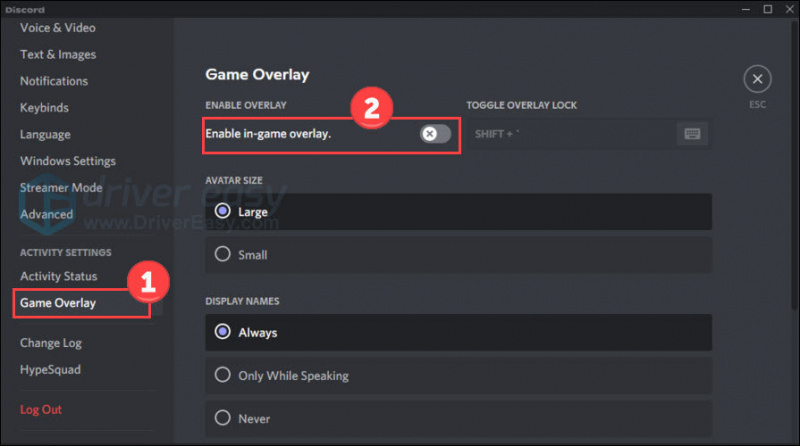
ปิดการใช้งาน Xbox Game Bar
- กด แป้นโลโก้ Windows และ ฉัน บนแป้นพิมพ์เพื่อเปิดการตั้งค่า จากนั้นคลิก เกม .
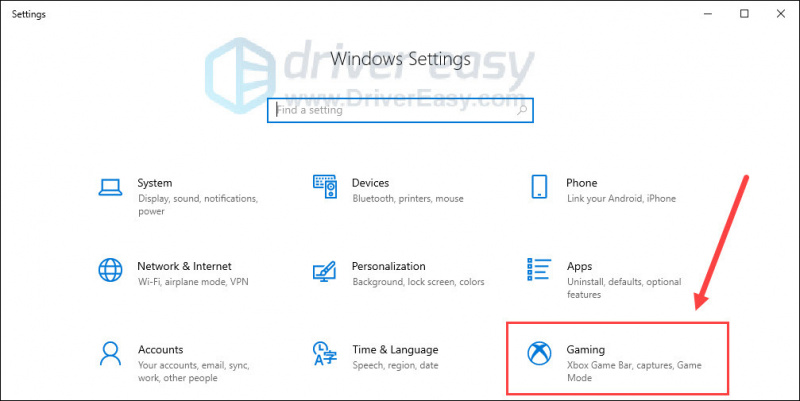
- ปิด Xbox Game Bar ตัวเลือกที่อนุญาตให้บันทึกคลิปเกม แชทกับเพื่อน และรับคำเชิญเล่นเกม (คุณอาจไม่ได้รับคำเชิญเกมหลังจากปิด)
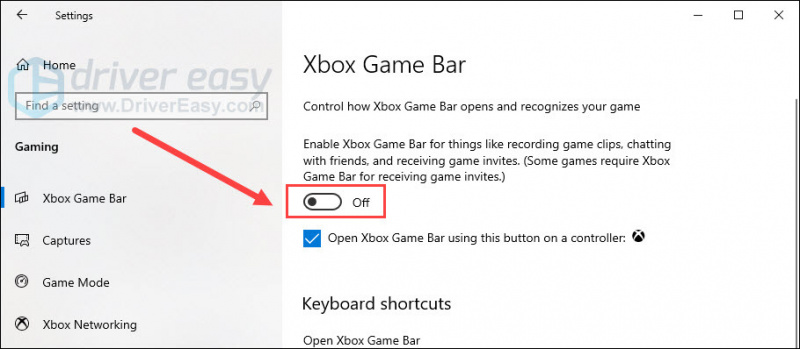
- คลิก จับภาพ แท็บ และปิด บันทึกเป็นพื้นหลังในขณะที่ฉันกำลังเล่นเกม ตัวเลือก.
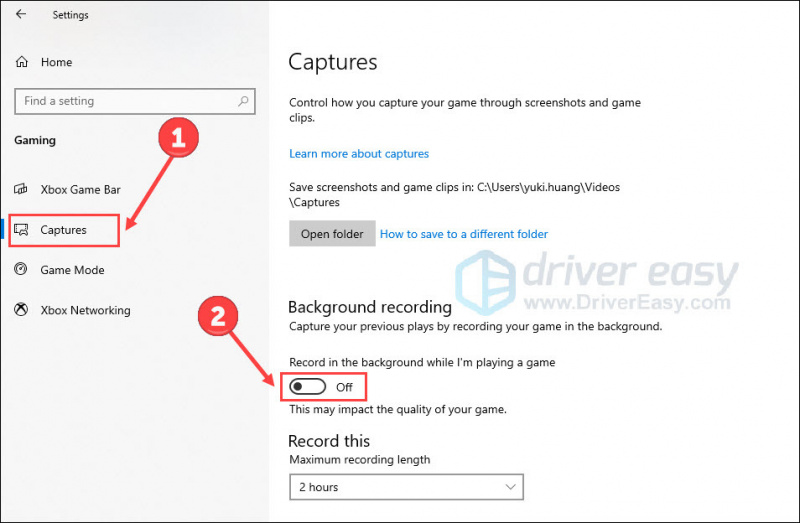
เปิดเกมของคุณขึ้นมาใหม่และตรวจสอบว่าการหยุดทำงานยังคงดำเนินต่อไปหรือไม่ ถ้าเป็นเช่นนั้น ให้ลองใช้วิธีแก้ไขปัญหาถัดไป
แก้ไข 6 รีเซ็ตการตั้งค่าในเกม
อีกสาเหตุหนึ่งที่ทำให้ Overwatch 2 เปิดตัวไม่ถูกต้องก็คือการตั้งค่าในเกมที่เข้ากันไม่ได้ คุณสามารถรีเซ็ตได้โดยทำตามขั้นตอนต่อไปนี้:
- เปิดตัว battle.net แอพและเลือก Overwatch 2 .
- คลิก ไอคอนเกียร์ ข้างปุ่มเล่นและเลือก ตั้งค่าเกม .
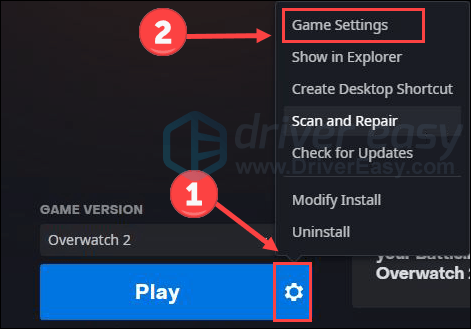
- คลิก รีเซ็ตตัวเลือกในเกม และ รีเซ็ต เพื่อยืนยัน.
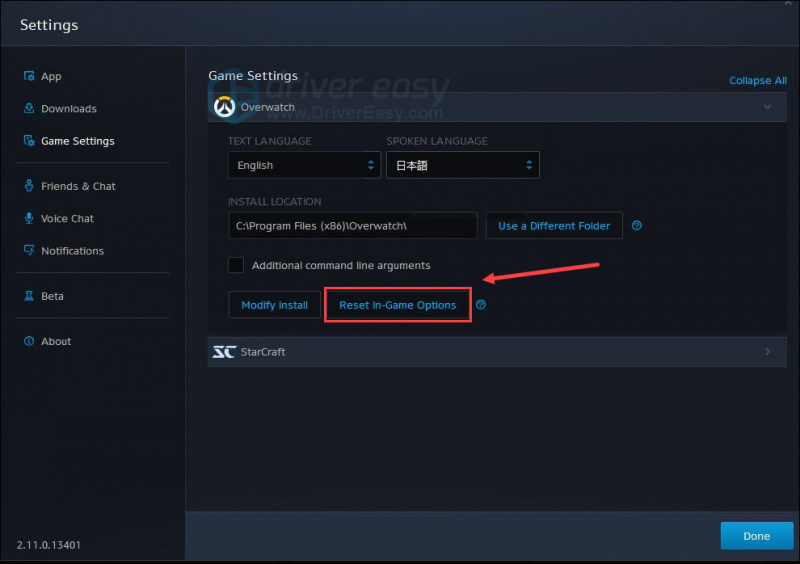
- รอแล้วกด เสร็จแล้ว เพื่อให้เสร็จ
แก้ไข 7 จบงานที่ไม่จำเป็น
ยังไม่มีโชค? ลองแก้ไขขั้นสุดท้ายนี้
หากคุณใช้งานโปรแกรมบนพีซีมากเกินไป โปรแกรมเหล่านั้นอาจใช้ทรัพยากรระบบ นี่เป็นสาเหตุที่เป็นไปได้สำหรับปัญหาการเริ่มเกม หากต้องการทราบว่าโปรแกรมใดใช้ทรัพยากรพื้นหลังของคุณ ให้ตรวจสอบขั้นตอนด้านล่าง:
- คลิกขวาที่ทาสก์บาร์ของ Windows แล้วคลิก ผู้จัดการงาน .
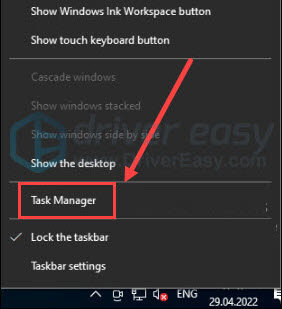
- เลือกกระบวนการที่คุณต้องการปิด จากนั้นคลิก งานสิ้นสุด .
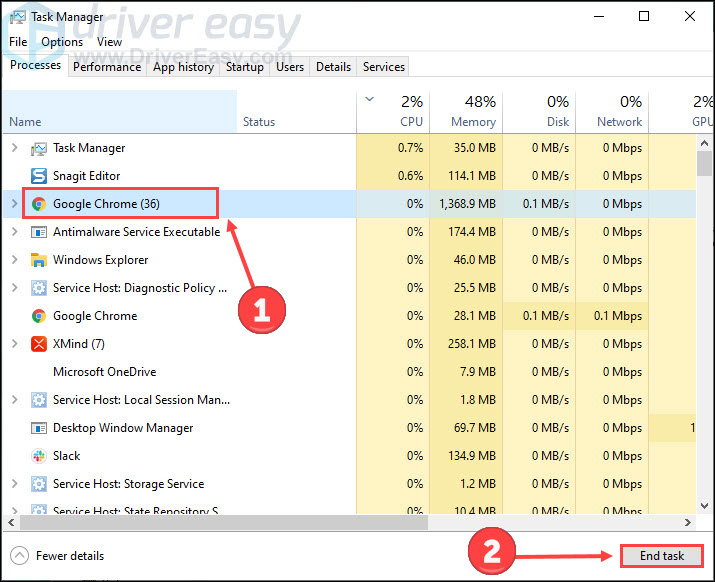
- คลิก รายละเอียด แท็บ คลิกขวา Overwatch 2.exe และกำหนดลำดับความสำคัญเป็น สูง .
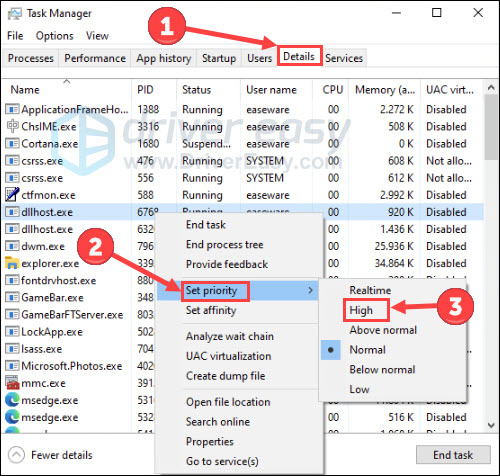
กลับไปที่เกมของคุณเพื่อตรวจสอบการปรับปรุงใดๆ
นั่นคือทั้งหมดสำหรับการแก้ Overwatch 2 โดยไม่ทำให้เกิดความฉิบหาย โปรดทิ้งคำไว้หากคุณมีคำถามหรือปัญหาใดๆ
![[แก้ไขแล้ว] วิธีแก้ไขปัญหาการใช้งาน CPU 100%](https://letmeknow.ch/img/knowledge/70/how-fix-cpu-usage-100-issue.jpg)

![[แก้ไขแล้ว] ปัญหาการตรวจพบ ICUE ไม่พบอุปกรณ์](https://letmeknow.ch/img/knowledge/18/icue-no-device-detected-issue.jpg)
![[แก้ไขแล้ว] FUSER หยุดทำงานบนพีซี](https://letmeknow.ch/img/program-issues/20/fuser-keeps-crashing-pc.jpg)


