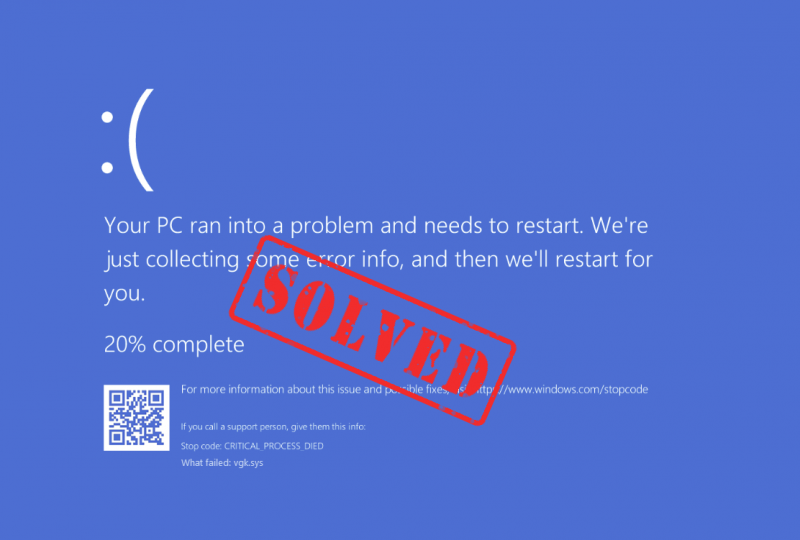
เอ่อ หน้าจอสีน้ำเงินแห่งความตายที่น่ารำคาญเกิดข้อผิดพลาดอีกครั้ง! และในครั้งนี้ ส่วนประกอบที่ล้มเหลวคือ vgk.sys ตามที่ระบุในรหัสข้อผิดพลาดบนหน้าจอ หากเป็นคุณเช่นกัน ไม่ต้องกังวล โดยปกติจะไม่ใช่ปัญหายากที่จะแก้ไข: ไฟล์ vgk.sys เกี่ยวข้องกับเอ็นจิ้นต่อต้านการโกง Vanguard ใน Riot Valorant ด้วยเหตุนี้เราจะรู้วิธีดำเนินการต่อไปเพื่อแก้ไขปัญหา BSOD vgk.sys ได้อย่างง่ายดาย
ลองแก้ไขเหล่านี้เพื่อแก้ไขข้อผิดพลาดหน้าจอสีน้ำเงินแห่งความตาย vgk.sys
คุณไม่จำเป็นต้องลองแก้ไขทั้งหมดต่อไปนี้: เพียงแค่พยายามหาทางลงรายการจนกว่าคุณจะพบสิ่งที่ทำเคล็ดลับในการแก้ไขข้อผิดพลาดหน้าจอสีน้ำเงินแห่งความตาย vgk.sys สำหรับคุณ
- ทำความสะอาดอัพเดตไดรเวอร์การ์ดแสดงผลด้วย DDU
- ติดตั้ง Vanguard และ Valorant อีกครั้ง
- เปิดใช้งานบริการแนวหน้า
- การซ่อมแซมไฟล์เกม Valorant
- ซ่อมแซมไฟล์ระบบที่เสียหาย
- ลองคืนค่าระบบหรือรีเซ็ต
1. ทำความสะอาดอัพเดตไดรเวอร์การ์ดแสดงผลด้วย DDU
สาเหตุทั่วไปประการหนึ่งสำหรับข้อผิดพลาดหน้าจอสีน้ำเงินแห่งความตาย vgk.sys คือไดรเวอร์การ์ดแสดงผลที่ล้าสมัยหรือผิดพลาด ในกรณีนี้ ขอแนะนำให้คุณทำการติดตั้งไดรเวอร์การ์ดแสดงผลใหม่ทั้งหมด โดยปกติแล้วจะแนะนำให้ใช้ DDU (Display Driver Uninstaller) เนื่องจากสามารถลบไฟล์ไดรเวอร์การแสดงผลที่เก่ากว่าหรือผิดพลาดทั้งหมดในคอมพิวเตอร์ของคุณได้ค่อนข้างดี
หากต้องการทำการติดตั้งไดรเวอร์การ์ดแสดงผลด้วย DDU ใหม่ทั้งหมด:
- ดาวน์โหลดและค้นหาไฟล์ปฏิบัติการของไดรเวอร์การ์ดแสดงผลจากเว็บไซต์ของผู้ผลิต GPU ของคุณ:
- ดาวน์โหลด DDU จาก หน้าดาวน์โหลดอย่างเป็นทางการ - จากนั้นแตกไฟล์ออกมาแล้วดับเบิ้ลคลิก ดีดียู ไฟล์เพื่อแยกไฟล์การดำเนินการเพิ่มเติม
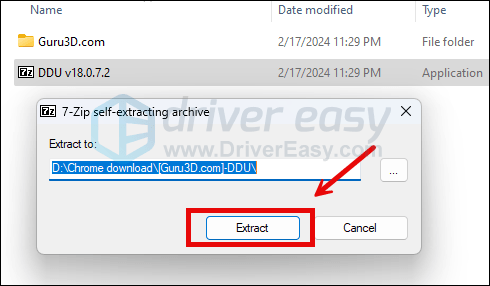
- บูตคอมพิวเตอร์ของคุณเข้าสู่ Safe Mode ตามคำแนะนำที่นี่: เริ่ม Safe Mode โดยใช้เครื่องมือ System Configuration
- เมื่ออยู่ใน Safe Mode ให้ไปที่โฟลเดอร์ที่คุณแตกไฟล์ปฏิบัติการ DDU ดับเบิลคลิกเพื่อเรียกใช้ แสดงตัวถอนการติดตั้งไดร์เวอร์ -
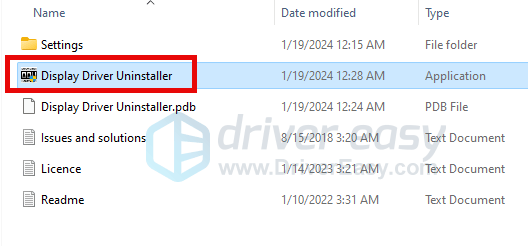
- เลือก จีพียู และ ผู้ผลิต GPU ของคุณ อยู่ทางขวา. จากนั้นคลิก ทำความสะอาดและรีสตาร์ท -
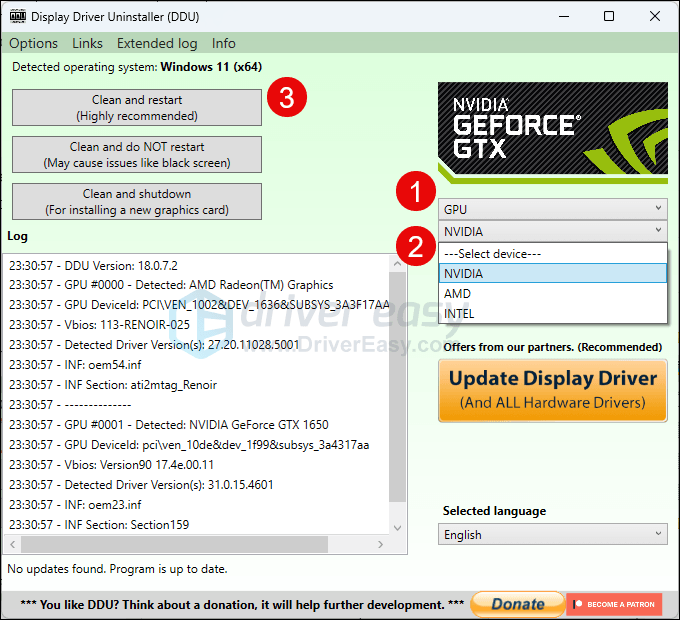
- คอมพิวเตอร์ของคุณควรรีสตาร์ทเมื่อไฟล์ไดรเวอร์เก่าสำหรับการ์ดกราฟิกของคุณถูกล้างแล้ว
- คลิกสองครั้งที่ไฟล์ติดตั้งสำหรับไดรเวอร์การ์ดแสดงผลที่คุณดาวน์โหลดจากขั้นตอนที่ 1 เพื่อเรียกใช้การติดตั้งไดรเวอร์
- รีสตาร์ทคอมพิวเตอร์หลังจากนั้นเพื่อดูว่าหน้าจอสีน้ำเงินแห่งข้อผิดพลาด vgk.sys ยังคงอยู่หรือไม่
หากคุณไม่ทราบว่าจะดาวน์โหลดไดรเวอร์ตัวใดตั้งแต่แรก หรือไม่ทราบเวลาหรือความอดทนในการดำเนินการทั้งหมดข้างต้น คุณสามารถทำได้โดยอัตโนมัติด้วย ไดร์เวอร์ง่าย - Driver Easy จะจดจำระบบของคุณโดยอัตโนมัติและค้นหาไดรเวอร์ที่ถูกต้อง คุณไม่จำเป็นต้องรู้แน่ชัดว่าคอมพิวเตอร์ของคุณใช้ระบบใด ไม่ต้องกังวลกับไดรเวอร์ที่คุณกำลังดาวน์โหลดผิด และคุณไม่จำเป็นต้องกังวลว่าจะทำผิดพลาดเมื่อทำการติดตั้ง Driver Easy จัดการได้ทั้งหมด
คุณสามารถอัปเดตไดรเวอร์ของคุณโดยอัตโนมัติด้วย ฟรี หรือ รุ่นโปร ของไดร์เวอร์อีซี่ แต่สำหรับเวอร์ชัน Pro นั้นใช้เวลาเพียง 2 ขั้นตอน (และคุณจะได้รับการสนับสนุนอย่างเต็มที่และรับประกันคืนเงินภายใน 30 วัน):
- ดาวน์โหลด และติดตั้ง Driver Easy
- เรียกใช้ Driver Easy แล้วคลิกปุ่ม ตรวจเดี๋ยวนี้ ปุ่ม. Driver Easy จะสแกนคอมพิวเตอร์ของคุณและตรวจจับไดรเวอร์ที่มีปัญหา
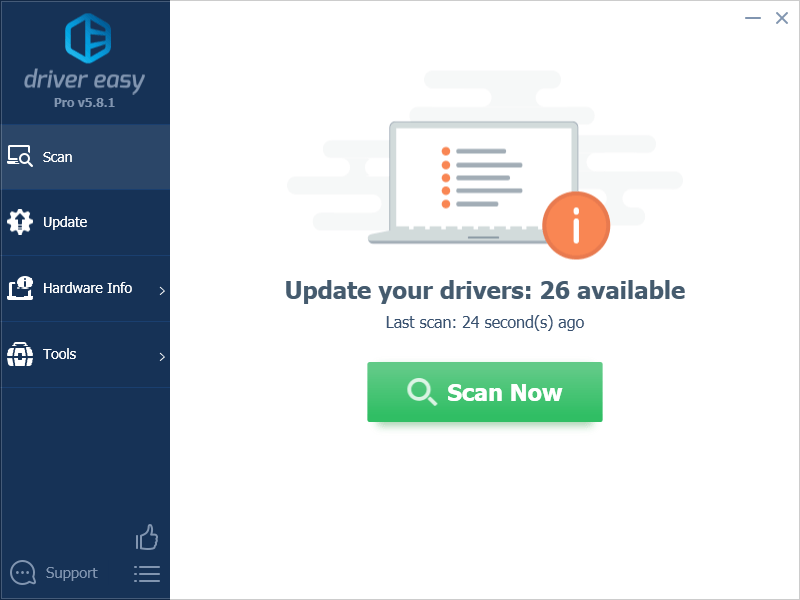
- คลิก อัพเดททั้งหมด เพื่อดาวน์โหลดและติดตั้งเวอร์ชันที่ถูกต้องโดยอัตโนมัติ ทั้งหมด ไดรเวอร์ที่หายไปหรือล้าสมัยในระบบของคุณ (สิ่งนี้ต้องใช้ รุ่นโปร – คุณจะได้รับแจ้งให้อัปเกรดเมื่อคุณคลิกอัปเดตทั้งหมด)
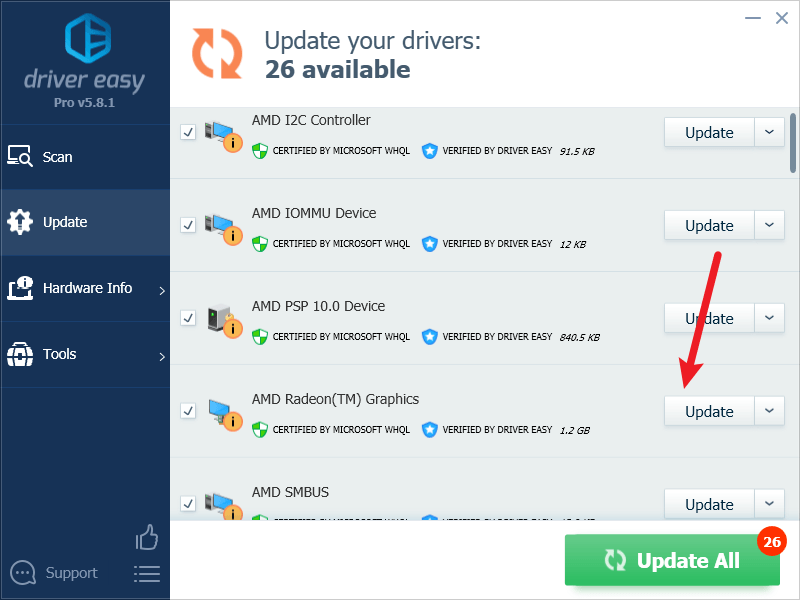
บันทึก : คุณสามารถทำได้ฟรีหากต้องการ แต่บางส่วนเป็นการดำเนินการด้วยตนเอง - รีสตาร์ทพีซีของคุณเพื่อให้การเปลี่ยนแปลงมีผล
จากนั้นดูว่าไดรเวอร์กราฟิกที่ถูกต้องล่าสุดช่วยหยุดข้อผิดพลาดหน้าจอสีน้ำเงิน vgk.sys แห่งความตายหรือไม่ หากการแก้ไขนี้ไม่ได้ผลสำหรับคุณ ให้ลองวิธีแก้ไขถัดไปด้านล่าง
2. ติดตั้ง Vanguard และ Valorant อีกครั้ง
หากไดรเวอร์การ์ดแสดงผลล่าสุดไม่สามารถแก้ไขข้อผิดพลาดหน้าจอสีน้ำเงินแห่งความตาย vgk.sys ให้กับคุณได้ คุณควรพิจารณาติดตั้ง Vanguard และ Volrant ใหม่ ในกรณีที่ไฟล์ที่เสียหายในเกมเป็นสาเหตุของข้อผิดพลาด BSOD โดยทำดังนี้:
- ในกล่องค้นหา ให้พิมพ์ คำสั่ง - คลิกขวา พร้อมรับคำสั่ง จากผลลัพธ์แล้วเลือก ทำงานในฐานะผู้ดูแลระบบ -
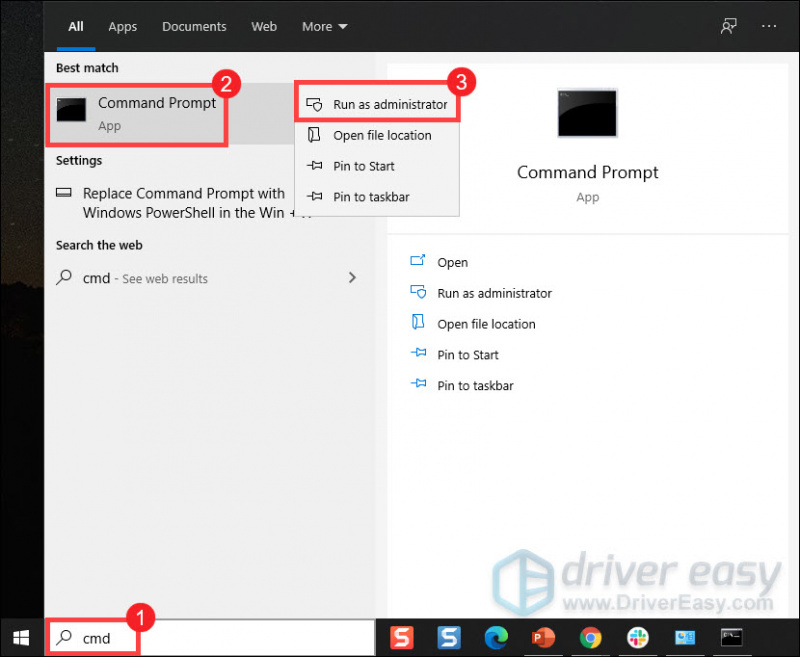
- คัดลอกและวางทั้งสองคำสั่งนี้แล้วกด เข้า หลังจากแต่ละรายการ:
sc delete vgc
sc delete vgk - รีสตาร์ทคอมพิวเตอร์ของคุณในภายหลัง
- เมื่อคอมพิวเตอร์ของคุณรีบูทแล้ว ให้กดปุ่ม แป้นโลโก้ Windows และ และ พร้อมกันเพื่อเปิด File Explorer
- คลิก ซี ไดรฟ์ - ไฟล์โปรแกรม - คลิกขวาที่ กองหน้าจลาจล โฟลเดอร์แล้วเลือก ลบ -
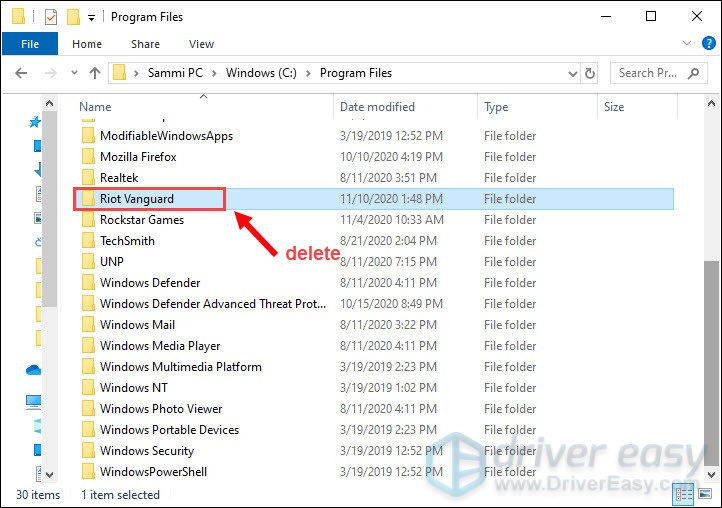
- จากเดสก์ท็อปของคุณ คลิกขวาที่ Recycle Bin และเลือก Empty Recycle Bin เพื่อลบโฟลเดอร์ Riot Vanguard อย่างสมบูรณ์ (หมายเหตุ: หากคุณมีเอกสารสำคัญใดๆ ในถังรีไซเคิล ตรวจสอบให้แน่ใจว่าคุณได้กู้คืนเอกสารเหล่านั้นแล้วก่อนที่คุณจะยืนยันการลบไฟล์ทั้งหมดในนั้นอย่างถาวร)
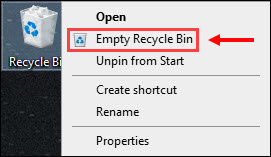
- คลิกขวาที่ การให้คุณค่า ทางลัดและเลือก ทำงานในฐานะผู้ดูแลระบบ -
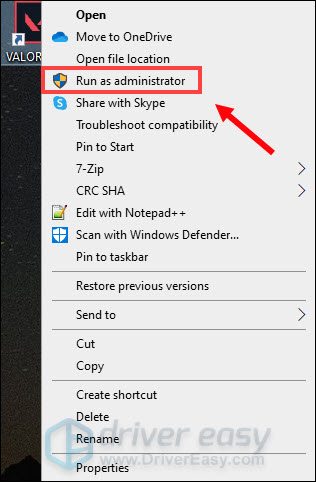
- รอให้ Vanguard ติดตั้ง
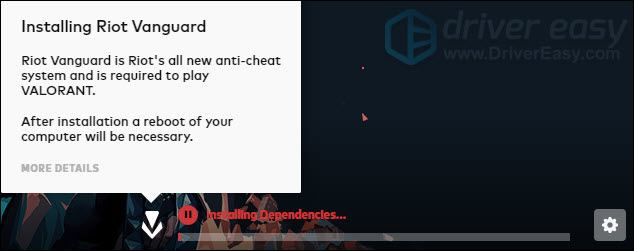
การดำเนินการนี้จะใช้เวลาหลายนาทีจึงจะเสร็จสมบูรณ์ เมื่อเสร็จแล้วให้คลิก เล่น ปุ่ม. - เมื่อคุณได้รับข้อผิดพลาด VANGUARD ไม่ได้เริ่มต้น เพียงคลิก ล้มเลิก -
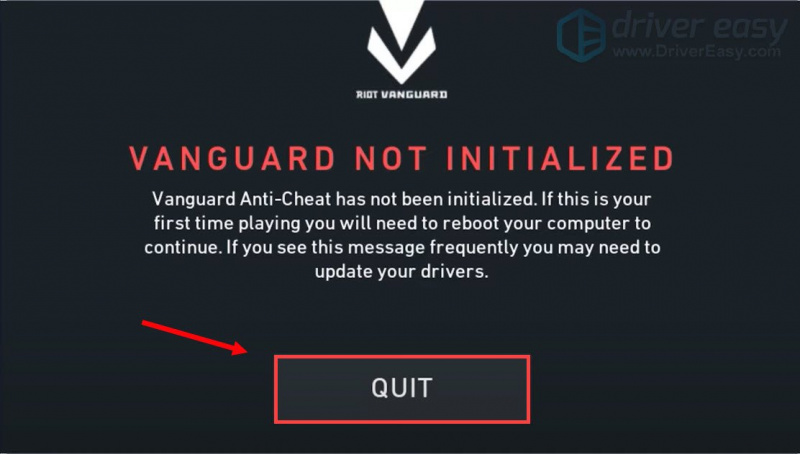
- ตอนนี้รีสตาร์ทคอมพิวเตอร์ของคุณเพื่อสิ้นสุดกระบวนการติดตั้ง
เมื่อคอมพิวเตอร์ของคุณรีสตาร์ทแล้ว ให้คลิกขวาที่ทางลัด VALORANT แล้วเลือก ทำงานในฐานะผู้ดูแลระบบ อีกครั้ง (ตามคำแนะนำในขั้นตอนที่ 7 ข้างต้น) เพื่อดูว่าการรันเกมทำให้เกิดข้อผิดพลาดหน้าจอสีน้ำเงิน vgk.sys แห่งความตายอีกครั้งหรือไม่ หากปัญหายังคงอยู่ โปรดดำเนินการต่อไป
3. เปิดใช้งานบริการแนวหน้า
Vanguard คือระบบต่อต้านการโกงแบบใหม่ทั้งหมดของ Riot ซึ่งจำเป็นต่อการเล่น VALORANT ดังนั้นคุณต้องตรวจสอบให้แน่ใจว่าได้รับสิทธิ์และการอนุญาตแบบเต็มของระบบเพื่อดูว่าข้อผิดพลาดหน้าจอสีน้ำเงินแห่งความตาย vgk.sys ยังคงอยู่หรือไม่ หากต้องการตรวจสอบ ให้ทำตามคำแนะนำด้านล่าง:
- บนแป้นพิมพ์ของคุณ ให้กดปุ่ม แป้นโลโก้ Windows และ ร ในเวลาเดียวกันเพื่อเปิดกล่องโต้ตอบเรียกใช้
- พิมพ์ msconfig.php และกด เข้า -

- คลิกที่ บริการ แท็บ ค้นหา วีจีซี บริการ. ทำเครื่องหมายที่ช่องถัดจากนั้นเพื่อเปิดใช้งานบริการ จากนั้นกด ใช้ > ตกลง -
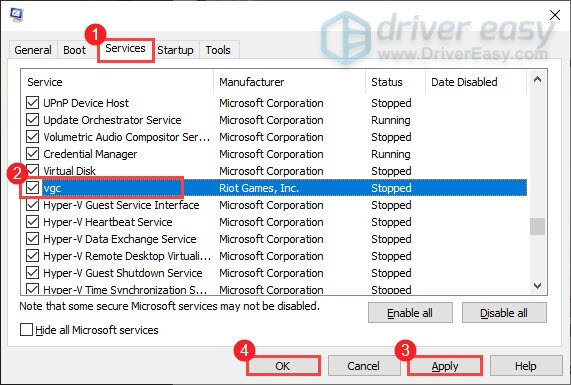
- คลิก เริ่มต้นใหม่ -
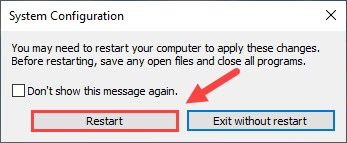
หลังจากรีบูตเครื่องคอมพิวเตอร์แล้ว ให้เล่นเกมของคุณตามปกติและดูว่ายังคงเห็นข้อผิดพลาดหน้าจอสีน้ำเงินแห่งความตาย vgk.sys หรือไม่ ถ้าเป็นเช่นนั้นคุณจะต้อง เปลี่ยนประเภทการเริ่มต้นของ vgc เช่นกัน. โดยทำดังนี้:
- บนแป้นพิมพ์ของคุณ ให้กด แป้นโลโก้ Windows และ ร ในเวลาเดียวกันเพื่อเปิดกล่องโต้ตอบเรียกใช้
- พิมพ์ บริการ.msc และกด เข้า -

- คลิกขวา วีจีซี และเลือก คุณสมบัติ -
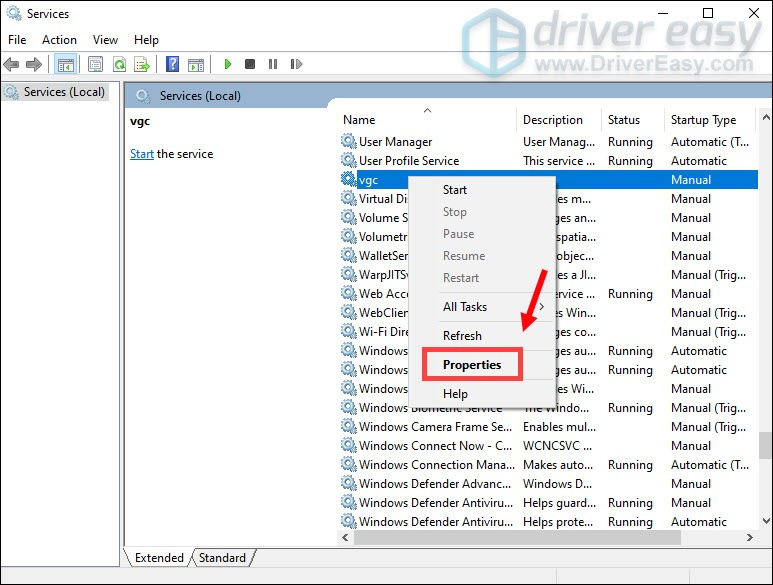
- ใน ประเภทการเริ่มต้น ให้คลิกที่ลูกศรลงแล้วเลือก อัตโนมัติ - จากนั้นคลิก ใช้ > ตกลง -
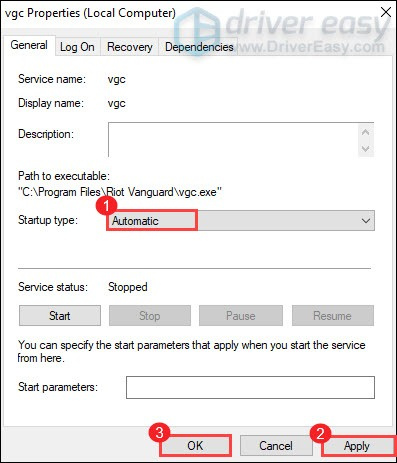
- คลิก เริ่ม เพื่อเริ่มบริการ
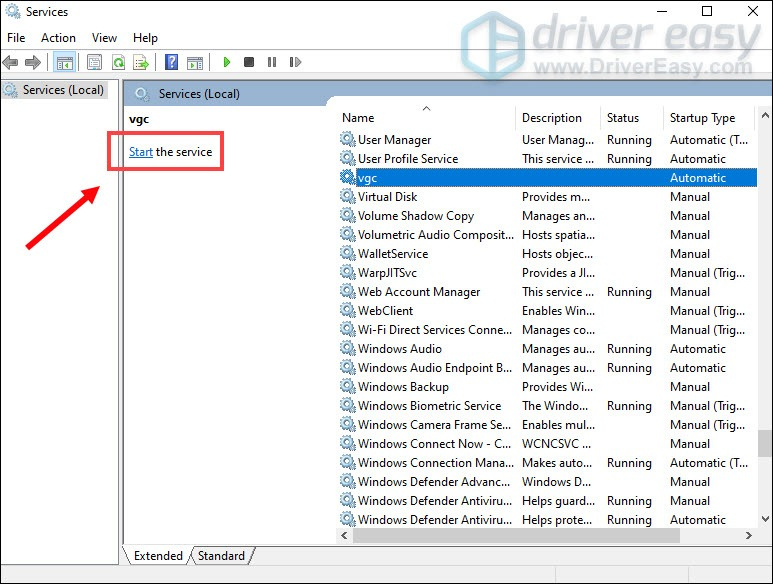
ตอนนี้ให้เปิด VALORANT เพื่อดูว่าข้อผิดพลาดหน้าจอสีน้ำเงิน vgk.sys of death ยังคงมีอยู่หรือไม่ หากเป็นเช่นนั้น โปรดลองวิธีแก้ไขถัดไปด้านล่าง
4. การซ่อมแซมไฟล์เกม Valorant
อีกสาเหตุที่เป็นไปได้สำหรับข้อผิดพลาดหน้าจอสีน้ำเงินแห่งความตาย vgk.sys คือไฟล์เกมเสียหายหรือเสียหายจาก Valorant หากต้องการดูว่าเป็นกรณีของคุณหรือไม่ คุณสามารถลองซ่อมแซมไฟล์เกมได้ด้วยวิธีนี้:
- เปิดไคลเอนต์ Riot แล้วคลิก ประวัติโดยย่อ ไอคอน จากนั้นเลือก การตั้งค่า -

- คลิก Valorant แล้วคลิก ซ่อมแซม ปุ่ม.
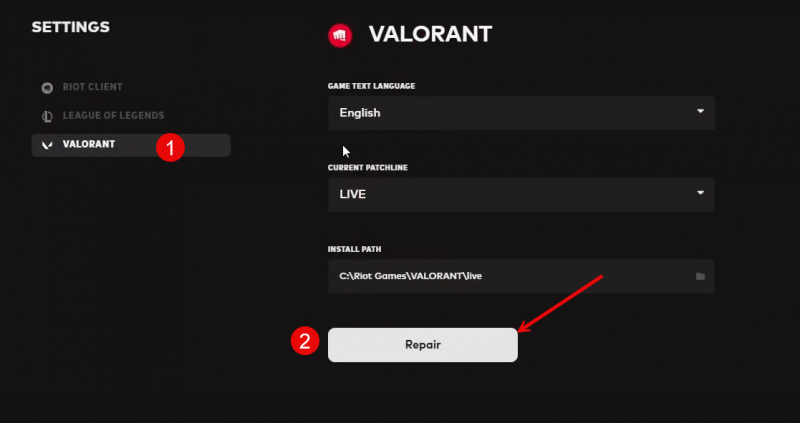
- รอให้กระบวนการเสร็จสิ้น
- รีสตาร์ทคอมพิวเตอร์แล้วลอง Valorant อีกครั้ง
ดูว่าข้อผิดพลาดหน้าจอสีน้ำเงินแห่งความตาย vgk.sys ได้รับการแก้ไขหลังจากการซ่อมแซมไฟล์เกมหรือไม่ ถ้าไม่กรุณาไปต่อ
5. ซ่อมแซมไฟล์ระบบที่เสียหาย
หากไฟล์เกมสำหรับ Valorant ได้รับการซ่อมแซม แต่คุณยังคงมีข้อผิดพลาดหน้าจอสีน้ำเงินแห่งความตาย vgk.sys บนคอมพิวเตอร์ของคุณ อาจเป็นไปได้ว่าไฟล์ระบบที่เสียหายของคุณอาจถูกตำหนิ เพื่อแก้ไขปัญหานี้ การซ่อมแซมไฟล์ระบบจึงมีความสำคัญ เครื่องมือ System File Checker (SFC) สามารถช่วยเหลือคุณในกระบวนการนี้ได้ ด้วยการรันคำสั่ง “sfc /scannow” คุณสามารถเริ่มต้นการสแกนที่ระบุปัญหาและซ่อมแซมไฟล์ระบบที่สูญหายหรือเสียหายได้ อย่างไรก็ตาม สิ่งสำคัญคือต้องทราบว่า เครื่องมือ SFC มุ่งเน้นไปที่การสแกนไฟล์หลักเป็นหลักและอาจมองข้ามปัญหาเล็กน้อย -
ในกรณีที่เครื่องมือ SFC ใช้งานไม่ได้ ขอแนะนำให้ใช้เครื่องมือซ่อมแซม Windows ที่มีประสิทธิภาพและเชี่ยวชาญเป็นพิเศษ ป้อมปราการ เป็นเครื่องมือซ่อมแซม Windows อัตโนมัติที่มีความเป็นเลิศในการระบุไฟล์ที่มีปัญหาและแทนที่ไฟล์ที่ชำรุด ด้วยการสแกนพีซีของคุณอย่างครอบคลุม Fortec สามารถมอบโซลูชันที่ครอบคลุมและมีประสิทธิภาพมากขึ้นสำหรับการซ่อมแซมระบบ Windows ของคุณ
- ดาวน์โหลด และติดตั้ง Fortec
- เปิดฟอร์เทค มันจะทำการสแกนพีซีของคุณฟรีและให้คุณ รายงานโดยละเอียดเกี่ยวกับสถานะพีซีของคุณ -
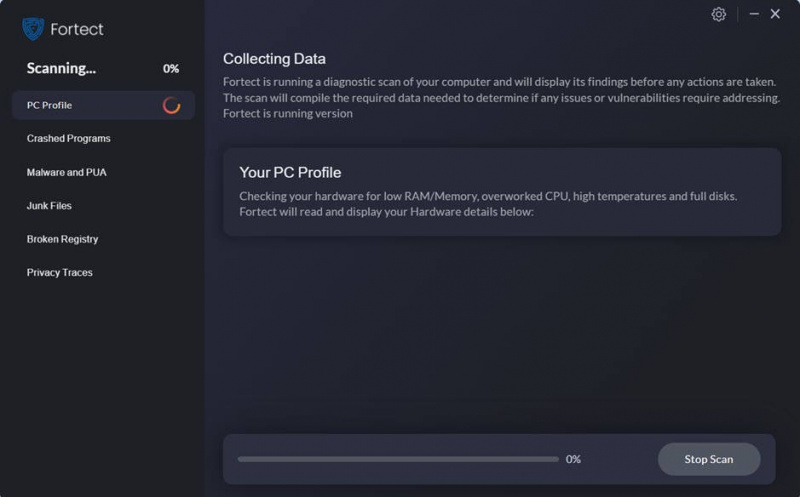
- เมื่อเสร็จแล้ว คุณจะเห็นรายงานที่แสดงปัญหาทั้งหมด หากต้องการแก้ไขปัญหาทั้งหมดโดยอัตโนมัติ คลิก เริ่มการซ่อมแซม (คุณจะต้องซื้อเวอร์ชันเต็ม โดยมาพร้อมกับ a รับประกันคืนเงินภายใน 60 วัน เพื่อให้คุณสามารถคืนเงินได้ตลอดเวลาหาก Fortec ไม่สามารถแก้ไขปัญหาของคุณได้)
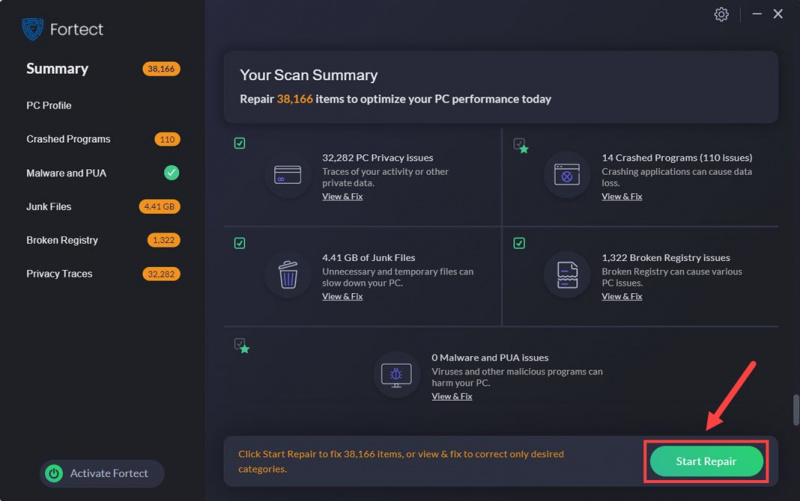
6. ลองคืนค่าระบบหรือรีเซ็ต
ณ จุดนี้ เมื่อไม่มีวิธีการใดก่อนหน้านี้ที่ได้รับการพิสูจน์แล้วว่ามีประสิทธิภาพสำหรับข้อผิดพลาดหน้าจอสีน้ำเงิน vgk.sys บนคอมพิวเตอร์ของคุณ คุณอาจต้องพิจารณาการคืนค่าระบบ ซึ่งจะทำให้คอมพิวเตอร์ของคุณกลับสู่สถานะปกติครั้งสุดท้าย หากคุณไม่แน่ใจว่าต้องทำอย่างไร โปรดดูโพสต์ต่อไปนี้เพื่อใช้อ้างอิง: ซ่อมแซมคอมพิวเตอร์ของคุณใน Windows 10 โดยอัตโนมัติ
แต่หากระบบของคุณไม่มีจุดคืนค่าที่บันทึกไว้ก่อนข้อผิดพลาดหน้าจอสีน้ำเงินแห่งความตาย vgk.sys คุณอาจต้องพิจารณารีเฟรชคอมพิวเตอร์หรือรีเซ็ตแทน ซึ่งโดยปกติจะล้างไฟล์ระบบของคุณ โดยนี่คือโพสต์พร้อมคำแนะนำโดยละเอียด: Windows 10 รีเฟรชและรีเซ็ตได้อย่างง่ายดาย - โปรดดำเนินการนี้เฉพาะเมื่อคุณแน่ใจว่ากำลังทำอะไรอยู่ ไม่เช่นนั้นข้อมูลสำคัญจะสูญหาย
เพียงโพสต์เกี่ยวกับวิธีแก้ไขข้อผิดพลาดหน้าจอสีน้ำเงินแห่งความตาย vgk.sys บนคอมพิวเตอร์ของคุณ หากคุณมีข้อเสนอแนะอื่น ๆ โปรดอย่าลังเลที่จะแบ่งปันกับเราโดยแสดงความคิดเห็นด้านล่าง เราทุกคนหู


![[แก้ไข] Diablo 3 หยุดทำงาน (2022)](https://letmeknow.ch/img/knowledge/78/diablo-3-keeps-crashing.png)


![[แก้ไขแล้ว] Blender หยุดทำงานบนพีซี](https://letmeknow.ch/img/knowledge/73/blender-keeps-crashing-pc.jpg)
