'>
แล็ปท็อปของคุณร้อนเกินไปในขณะที่คุณเล่นเกมใช่หรือไม่ นี่เป็นปัญหาที่พบบ่อยมาก - ผู้ใช้แล็ปท็อปจำนวนมากประสบปัญหานี้ แต่ไม่ต้องกังวล! ปัญหานี้แก้ไขได้ ต่อไปนี้เป็นวิธีแก้ไขเล็กน้อยที่คุณสามารถลองทำได้
ลองแก้ไขเหล่านี้
คุณอาจไม่จำเป็นต้องลองทั้งหมด เพียงแค่ทำตามรายการจนกว่าคุณจะพบรายการที่เหมาะกับคุณ
- จบงานด้วยการใช้ทรัพยากรสูง
- รีสตาร์ทแล็ปท็อปของคุณ
- การอัปเดตไดรเวอร์อุปกรณ์ของคุณ
- ตรวจสอบแล็ปท็อปและสภาพแวดล้อมของคุณ
- ปิดการโอเวอร์คล็อก
- ใช้ตัวทำความเย็นแล็ปท็อปภายนอก
แก้ไข 1: ยุติงานด้วยการใช้ทรัพยากรสูง
นี่เป็นสิ่งแรกที่คุณควรทำเมื่อแล็ปท็อปของคุณร้อนเกินไป อาจมีโปรแกรมอื่น ๆ ที่ใช้ทรัพยากรคอมพิวเตอร์ของคุณในขณะที่คุณเล่นเกม และอาจเป็นสาเหตุของปัญหาความร้อนสูงเกินไปของคุณ
ในการตรวจสอบและสิ้นสุดโปรแกรมเหล่านี้:
- บนแป้นพิมพ์ของคุณกด Ctrl , กะ และ Esc ในเวลาเดียวกันเพื่อเรียกใช้ตัวจัดการงาน
- คลิก กระบวนการ แท็บของตัวจัดการงาน

- ตรวจสอบการใช้ทรัพยากร (CPU, หน่วยความจำ, ... ) ของแอปและกระบวนการและระบุกระบวนการที่มีการใช้ทรัพยากรสูง (หากคุณไม่ทราบว่ากระบวนการเฉพาะคืออะไรคุณควรหาข้อมูลเกี่ยวกับกระบวนการนี้ทางอินเทอร์เน็ต)
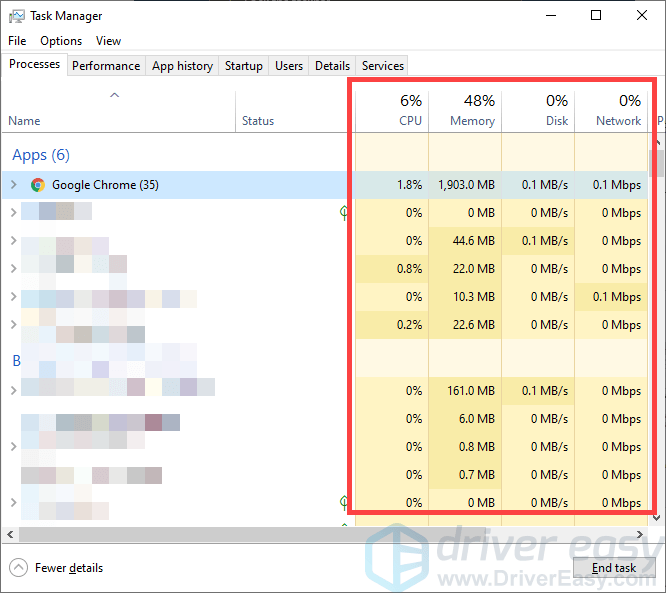
- หากคุณพบกระบวนการใด ๆ ที่ใช้ทรัพยากรจำนวนมากและแน่ใจว่าคุณสามารถสิ้นสุดได้ให้คลิกขวาที่กระบวนการนั้นแล้วเลือก งานสิ้นสุด (หรือ สิ้นสุดกระบวนการ ถ้าคุณใช้ Windows 7)
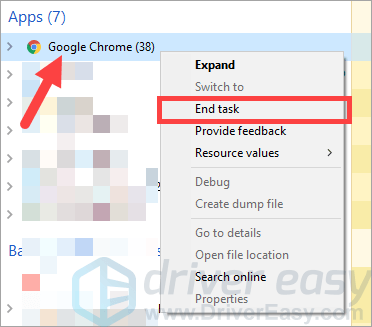
ตอนนี้ตรวจสอบดูว่าแล็ปท็อปของคุณ 'เย็นลง' หรือไม่ ถ้าทำได้เยี่ยมมาก! แต่ถ้าไม่ก็ไม่ต้องกังวล ยังคงมีการแก้ไขอื่น ๆ ให้คุณลอง
แก้ไข 2: รีสตาร์ทแล็ปท็อปของคุณ
บางทีแล็ปท็อปของคุณอาจมีข้อขัดแย้งชั่วคราวที่ทำให้เกิดปัญหาความร้อนสูงเกินไป และโดยปกติแล้วการรีสตาร์ทแล็ปท็อปของคุณเป็นวิธีที่มีประสิทธิภาพในการแก้ไขปัญหานี้ นี่คือสิ่งที่คุณต้องทำ:
- ปิด แล็ปท็อปของคุณแล้วถอดปลั๊ก สายไฟ จากแล็ปท็อปของคุณ (หากแล็ปท็อปของคุณมีแบตเตอรี่แบบถอดได้ ถอดแบตเตอรี่ออก .)
- กดปุ่ม ปุ่มเพาเวอร์ บนแล็ปท็อปของคุณสำหรับ 15 ถึง 20 วินาที .
- เชื่อมต่อสายไฟ (และแบตเตอรี่) เข้ากับแล็ปท็อปของคุณ จากนั้นเปิดเครื่อง
ตอนนี้เปิดเกมของคุณและดูว่าวิธีนี้ช่วยแก้ปัญหาความร้อนสูงเกินไปของคุณได้หรือไม่ หวังว่ามันจะมี แต่ถ้าไม่เป็นเช่นนั้นคุณสามารถลองแก้ไขได้สามวิธี ...
แก้ไข 3: การอัปเดตไดรเวอร์อุปกรณ์ของคุณ
ปัญหาไดรเวอร์บางครั้งเป็นสาเหตุของความร้อนสูงเกินไป ดังนั้นเพื่อแก้ไขปัญหานี้คุณควรลองอัปเดตไดรเวอร์อุปกรณ์ของคุณ
มีสองวิธีในการอัปเดตไดรเวอร์ของคุณ:
ตัวเลือกที่ 1 - ด้วยตนเอง - คุณต้องมีทักษะด้านคอมพิวเตอร์และความอดทนในการอัปเดตไดรเวอร์ของคุณด้วยวิธีนี้เนื่องจากคุณต้องหาไดรเวอร์ที่เหมาะสมทางออนไลน์ดาวน์โหลดและติดตั้งทีละขั้นตอน
หรือ
ตัวเลือกที่ 2 - โดยอัตโนมัติ (แนะนำ) - นี่คือตัวเลือกที่เร็วและง่ายที่สุด ทุกอย่างทำได้ด้วยการคลิกเมาส์เพียงไม่กี่ครั้ง - ทำได้ง่ายแม้ว่าคุณจะเป็นมือใหม่ด้านคอมพิวเตอร์ก็ตาม
ตัวเลือกที่ 1 - ดาวน์โหลดและติดตั้งไดรเวอร์ด้วยตนเอง
ผู้ผลิตอุปกรณ์ของคุณอัปเดตไดรเวอร์อยู่เสมอ ในการรับพวกเขาคุณต้องไปที่เว็บไซต์ของพวกเขาค้นหาไดรเวอร์ที่ตรงกับรสชาติเฉพาะของ Windows รุ่นของคุณ (เช่น Windows 64 บิต) และดาวน์โหลดไดรเวอร์ด้วยตนเอง
เมื่อคุณดาวน์โหลดไดรเวอร์ที่ถูกต้องสำหรับระบบของคุณแล้วให้ดับเบิลคลิกที่ไฟล์ที่ดาวน์โหลดมาและปฏิบัติตามคำแนะนำบนหน้าจอเพื่อติดตั้งไดรเวอร์
ตัวเลือกที่ 2 - อัปเดตไดรเวอร์ของคุณโดยอัตโนมัติ
หากคุณไม่มีเวลาความอดทนหรือทักษะคอมพิวเตอร์ในการดาวน์โหลดไดรเวอร์อุปกรณ์ด้วยตนเองคุณสามารถทำได้โดยอัตโนมัติด้วย ไดรเวอร์ง่าย .
Driver Easy จะจดจำระบบของคุณโดยอัตโนมัติและค้นหาไดรเวอร์ที่ถูกต้อง คุณไม่จำเป็นต้องรู้ว่าคอมพิวเตอร์ของคุณใช้ระบบอะไรคุณไม่จำเป็นต้องเสี่ยงต่อการดาวน์โหลดและติดตั้งไดรเวอร์ที่ไม่ถูกต้องและไม่ต้องกังวลว่าจะทำผิดพลาดเมื่อติดตั้ง
คุณสามารถอัปเดตไดรเวอร์ของคุณโดยอัตโนมัติด้วย Driver Easy เวอร์ชันฟรีหรือ Pro แต่สำหรับรุ่น Pro ใช้เวลาเพียง 2 คลิก:
1) ดาวน์โหลด และติดตั้ง Driver Easy
2) เรียกใช้ Driver Easy แล้วคลิกปุ่ม Scan Now Driver Easy จะสแกนคอมพิวเตอร์ของคุณและตรวจหาไดรเวอร์ที่มีปัญหา
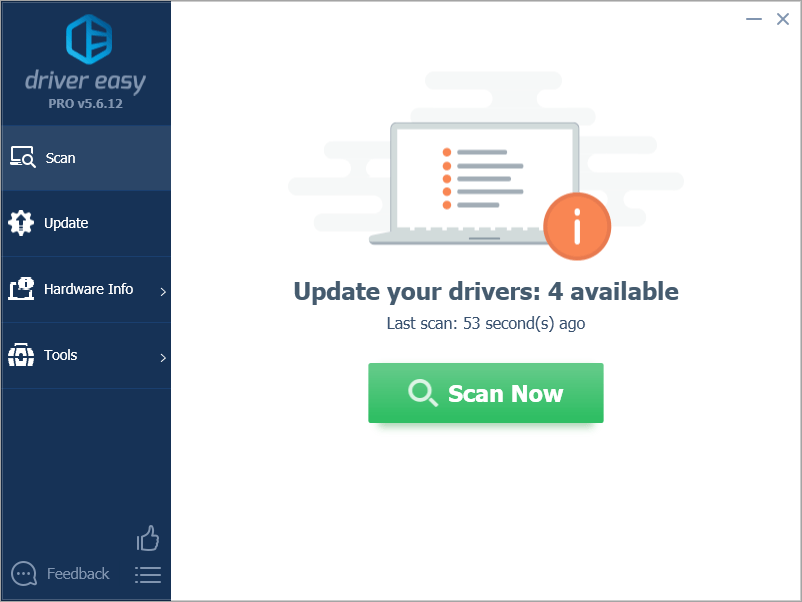
3) คลิก อัพเดททั้งหมด เพื่อดาวน์โหลดและติดตั้งเวอร์ชันที่ถูกต้องของไดรเวอร์ทั้งหมดที่ขาดหายไปหรือล้าสมัยในระบบของคุณโดยอัตโนมัติ (ต้องใช้ไฟล์ รุ่น Pro - คุณจะได้รับแจ้งให้อัปเกรดเมื่อคุณคลิกอัปเดตทั้งหมด)
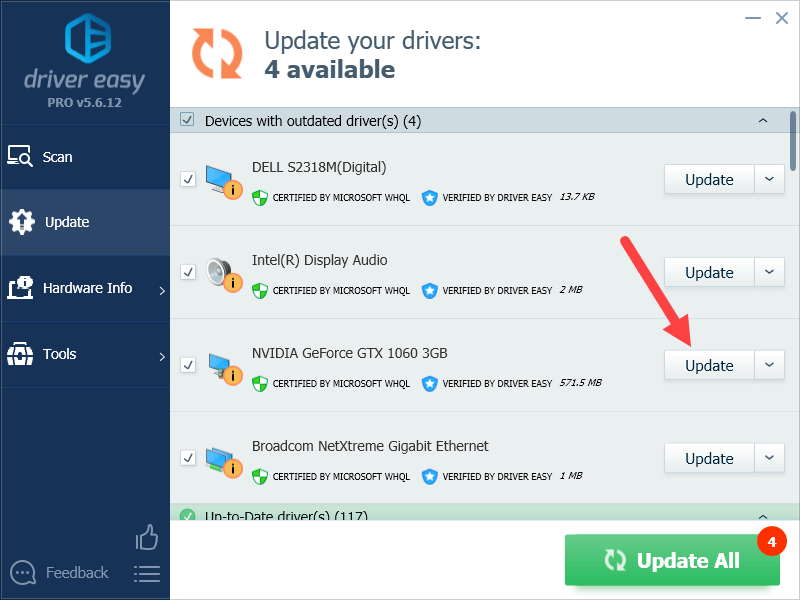
แก้ไข 4: ตรวจสอบแล็ปท็อปและสภาพแวดล้อมของคุณ
ในหลาย ๆ กรณีการระบายความร้อนที่ไม่เพียงพอคือสาเหตุที่ทำให้แล็ปท็อปร้อนเกินไปโดยเฉพาะในสภาวะการเล่นเกม ดังนั้นนี่คือบางสิ่งที่คุณต้องตรวจสอบ:
- ตรวจสอบให้แน่ใจว่าแล็ปท็อปของคุณเป็น ใน สภาพแวดล้อมที่เย็นสบาย . ลองเล่นเกมกับแล็ปท็อปของคุณในห้องปรับอากาศเพื่อดูว่าปัญหาความร้อนสูงเกินไปยังคงเกิดขึ้นหรือไม่
- ทำความสะอาดและล้างช่องระบายอากาศ บนแล็ปท็อปของคุณ เพื่อให้แน่ใจว่าไม่มีสิ่งสกปรกหรือเศษผงที่ปิดกั้นอากาศไม่ให้ไหลเข้าหรือออก
- ตรวจสอบให้แน่ใจว่าแล็ปท็อปของคุณอยู่บนไฟล์ พื้นผิวแข็งและเรียบ . พื้นผิวที่นุ่มเช่นหมอนหรือโซฟาจะส่งผลต่อการไหลเวียนของอากาศและเพิ่มอุณหภูมิภายในแล็ปท็อปของคุณ
หากวิธีนี้ช่วยบรรเทาปัญหาความร้อนสูงเกินไปของคุณได้ดีมาก! แต่ถ้าไม่เป็นเช่นนั้นมีอีกสองวิธีที่ต้องลอง ...
แก้ไข 5: ปิดการโอเวอร์คล็อก
คุณโอเวอร์คล็อก CPU หรือ GPU แล้วหรือยัง? ในกรณีนี้อาจเป็นสาเหตุที่แล็ปท็อปของคุณร้อนเกินไปขณะเล่นเกม คุณควรลองรีเซ็ตการตั้งค่านาฬิกาของ CPU / GPU ของคุณให้กลับมาเป็นปกติ
หากแล็ปท็อปของคุณยังร้อนเกินไปแม้ว่าการตั้งค่านาฬิกาจะเป็นค่าเริ่มต้นคุณอาจต้อง ...
แก้ไข 6: ใช้ตัวทำความเย็นแล็ปท็อปภายนอก
หากการแก้ไขด้านบนไม่ได้ผลสำหรับคุณคุณควรลองใช้ตัวทำความเย็นภายนอกอย่างแน่นอน มีประโยชน์มากในหลาย ๆ กรณีที่มีความร้อนสูงเกินไป
นี่คือไฟล์ แผ่นทำความเย็นแล็ปท็อป คุณสามารถใช้ได้. มันบางและพกพาได้และคุณสามารถใช้งานได้ทุกที่ และมีพัดลมเงียบสามตัวซึ่งสร้างสภาพแวดล้อมการระบายความร้อนที่ปราศจากเสียงรบกวน

หวังว่าการแก้ไขข้อใดข้อหนึ่งข้างต้นจะช่วยคุณแก้ไขปัญหาแล็ปท็อปของคุณร้อนเกินไป หากคุณมีคำถามหรือข้อเสนอแนะคุณสามารถแสดงความคิดเห็นได้ที่ด้านล่าง

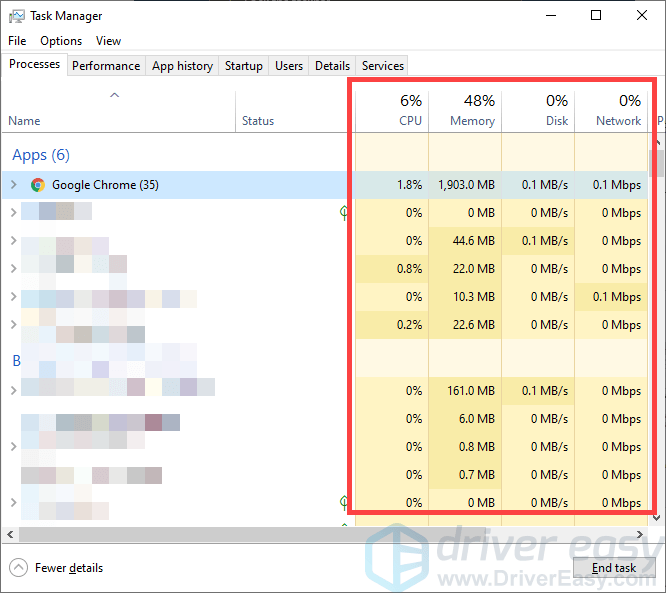
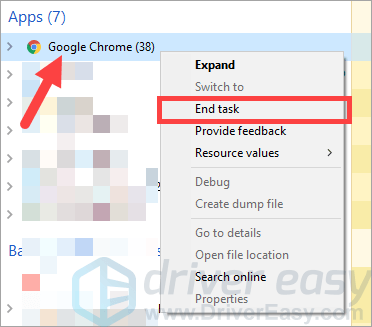

![[แก้ไขแล้ว] ปากกา Wacom ไม่ทำงานบน Windows 11/10](https://letmeknow.ch/img/knowledge/28/wacom-pen-not-working-windows-11-10.jpg)



![[แก้ไขแล้ว] Grounded Crashing บนพีซี – เคล็ดลับ 2024](https://letmeknow.ch/img/knowledge-base/03/grounded-crashing-pc-2024-tips.jpg)
![Civ7 ขัดข้องหรือไม่เปิดตัว [แก้ไขแล้ว!]](https://letmeknow.ch/img/knowledge-base/77/civ7-crashes-or-not-launching-solved-1.jpg)