'>
หากคุณเห็นสิ่งนี้ Miracast: ไม่รองรับไดรเวอร์กราฟิก ข้อผิดพลาดจาก DxDiag เหรอ?ไม่ต้องกังวลโดยปกติแล้วจะแก้ไขได้ไม่ยากเลย…
การแก้ไขสำหรับ Miracast: ไดรเวอร์กราฟิกไม่รองรับ
การแก้ไขทั้งหมดด้านล่างใช้ได้ทั้งใน Windows 10 และ 8 . คุณอาจไม่จำเป็นต้องลองทั้งหมด เพียงแค่ทำตามรายการจนกว่าปัญหาจะได้รับการแก้ไข
- ย้อนกลับไดรเวอร์การ์ดแสดงผลของคุณเป็นเวอร์ชันก่อนหน้า
- ใส่อะแดปเตอร์ Miracast
- อัปเดตไดรเวอร์อะแดปเตอร์ Miracast ของคุณ
แก้ไข 1: ย้อนกลับไดรเวอร์การ์ดแสดงผลของคุณเป็นเวอร์ชันก่อนหน้า
ผู้ผลิตกราฟิกการ์ดบางรายได้ตัดการสนับสนุน Miracast . ดังนั้นเราอาจจะต้อง ย้อนกลับไดรเวอร์เป็นเวอร์ชันก่อนหน้า ดังนั้น Miracast ได้ผล โดยทำดังนี้
- บนแป้นพิมพ์ของคุณกด แป้นโลโก้ Windows และ ร ในเวลาเดียวกันจากนั้นคัดลอกและวาง devmgmt.msc ลงในช่องแล้วคลิก ตกลง .

- ค้นหาและดับเบิลคลิกที่ อะแดปเตอร์แสดงผล (aka. กราฟิกการ์ด , วีดีโอการ์ด ) เพื่อขยาย
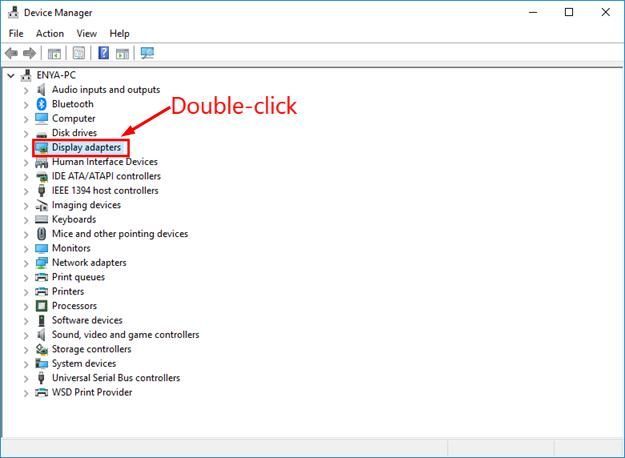
- คลิก ไดร์เวอร์ แท็บ> ย้อนกลับไดร์เวอร์ .
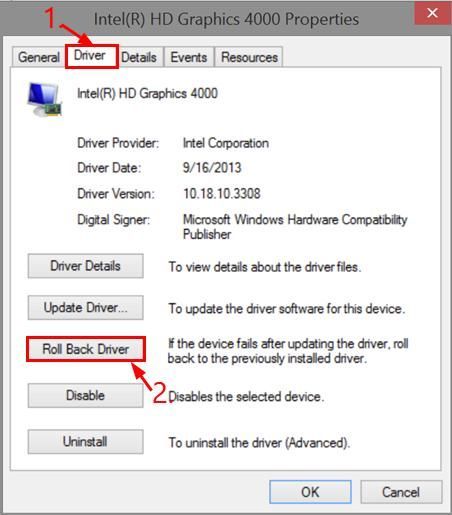
- คลิก ใช่ หากถูกขอการยืนยัน จากนั้นไดรเวอร์จะถูกคืนค่าเป็นเวอร์ชันก่อนหน้า
- รีสตาร์ทคอมพิวเตอร์ของคุณและดูว่า Miracast ทำงานได้อย่างถูกต้องบนคอมพิวเตอร์ของคุณ
แก้ไข 2: ใส่ไฟล์ อะแดปเตอร์ Miracast
นอกจากนี้ยังเป็นไปได้ว่าอุปกรณ์ที่คุณกำลังสตรีมเนื้อหาไม่รองรับ Miracast แต่ไม่ต้องกังวลหากเป็นเช่นนั้นคุณต้องเปิดใช้งาน Miracast คือการเสียบอะแดปเตอร์ Miracast เช่น อะแดปเตอร์ Microsoft Wireless Display เข้ากับพอร์ต HDMI บนอุปกรณ์แสดงผลของคุณ

ตรวจสอบว่า Miracast ทำงานได้อย่างถูกต้องตามที่ควรในตอนนี้หรือไม่ ถ้าใช่ก็ขอแสดงความยินดี! แต่ถ้าปัญหายังคงมีอยู่ให้ไปที่ แก้ไข 3 ด้านล่าง
แก้ไข 3: อัปเดตไฟล์ อะแดปเตอร์ Miracast คนขับ
ข้อผิดพลาดนี้อาจเกิดขึ้นเมื่อคุณมีข้อมูลเสียหาย / ล้าสมัย อะแดปเตอร์ Miracast คนขับ.ดังนั้นคุณควรอัปเดตไฟล์ อะแดปเตอร์ Miracast คนขับเพื่อดูว่าสามารถแก้ปัญหาของคุณได้หรือไม่ หากคุณไม่มีเวลาความอดทนหรือทักษะในการอัปเดตไดรเวอร์ด้วยตนเองคุณสามารถทำได้โดยอัตโนมัติด้วย ไดรเวอร์ง่าย .
Driver Easy จะจดจำระบบของคุณโดยอัตโนมัติและค้นหาไดรเวอร์ที่ถูกต้อง คุณไม่จำเป็นต้องรู้ว่าคอมพิวเตอร์ของคุณใช้ระบบใดอย่างชัดเจนคุณไม่จำเป็นต้องกังวลกับไดรเวอร์ที่ไม่ถูกต้องที่คุณจะดาวน์โหลดและคุณไม่ต้องกังวลว่าจะทำผิดพลาดเมื่อติดตั้ง
คุณสามารถอัปเดตไดรเวอร์ของคุณโดยอัตโนมัติด้วย ฟรี หรือ รุ่น Pro ของ Driver Easy แต่สำหรับรุ่น Pro ใช้เวลาเพียง 2 ขั้นตอน (และคุณจะได้รับการสนับสนุนอย่างเต็มที่และรับประกันคืนเงินภายใน 30 วัน):
- ดาวน์โหลด และติดตั้ง Driver Easy
- เรียกใช้ Driver Easy แล้วคลิกไฟล์ ตรวจเดี๋ยวนี้ ปุ่ม. Driver Easy จะสแกนคอมพิวเตอร์ของคุณและตรวจหาไดรเวอร์ที่มีปัญหา
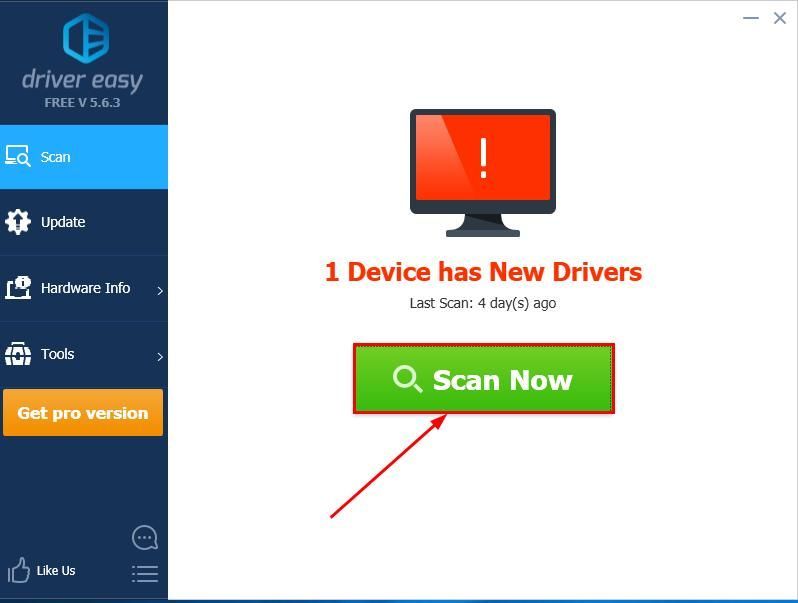
- คุณสามารถอัปเกรดเป็นไฟล์ รุ่น Pro แล้วคลิก อัพเดททั้งหมด เพื่อดาวน์โหลดและติดตั้งเวอร์ชันที่ถูกต้องโดยอัตโนมัติ ทั้งหมด ไดรเวอร์ที่ขาดหายไปหรือล้าสมัยในระบบของคุณ
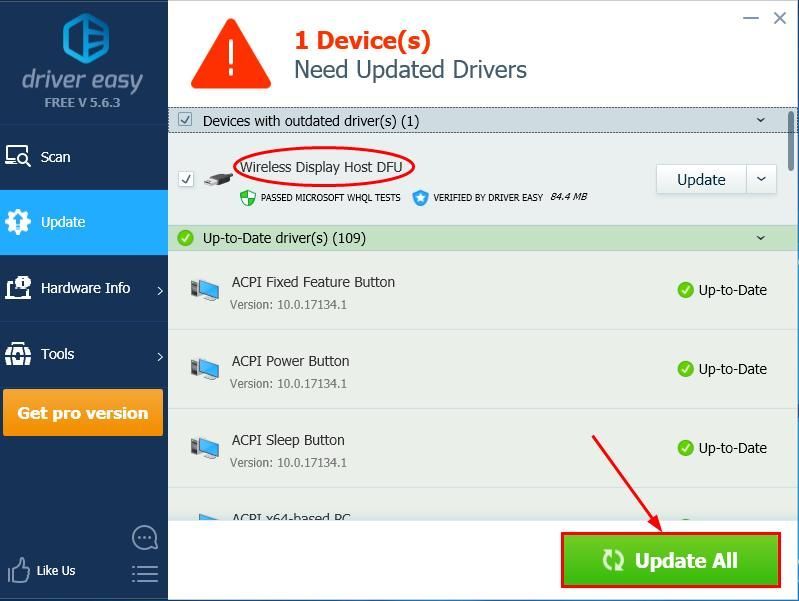 คุณสามารถทำได้ฟรีหากต้องการ แต่เป็นคู่มือบางส่วน
คุณสามารถทำได้ฟรีหากต้องการ แต่เป็นคู่มือบางส่วน - รีสตาร์ทคอมพิวเตอร์และดูว่าเป็นเช่นนี้หรือไม่ Miracast: ไม่รองรับไดรเวอร์กราฟิก เรียงลำดับข้อความแสดงข้อผิดพลาดแล้ว
แค่นั้นแหละ- 3 วิธีที่พยายามและทดสอบแล้วเพื่อช่วยแก้ไขไฟล์ Miracast: ไม่รองรับไดรเวอร์กราฟิก ข้อผิดพลาด หวังว่านี่จะช่วยได้และอย่าลังเลที่จะแสดงความคิดเห็นด้านล่างหากคุณมีคำถามเพิ่มเติมอื่น ๆ เหรอ?

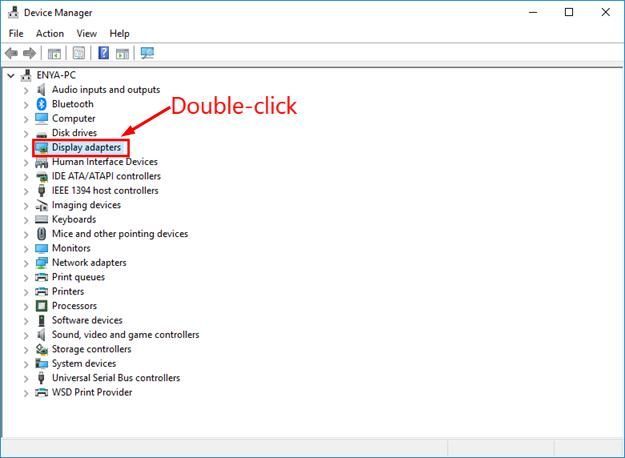
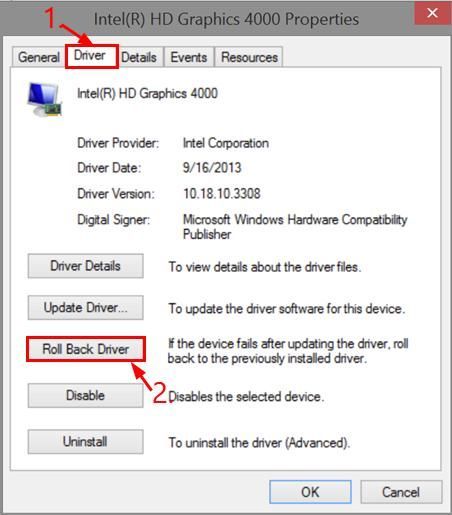
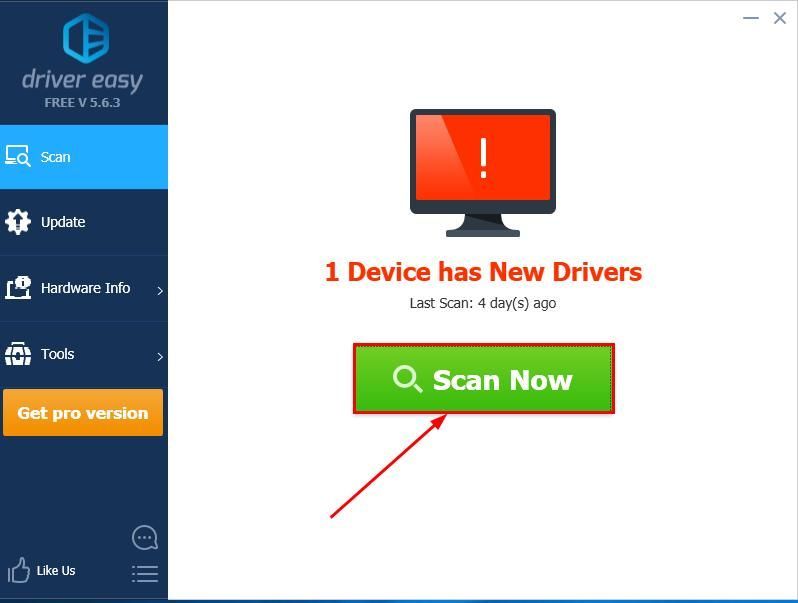
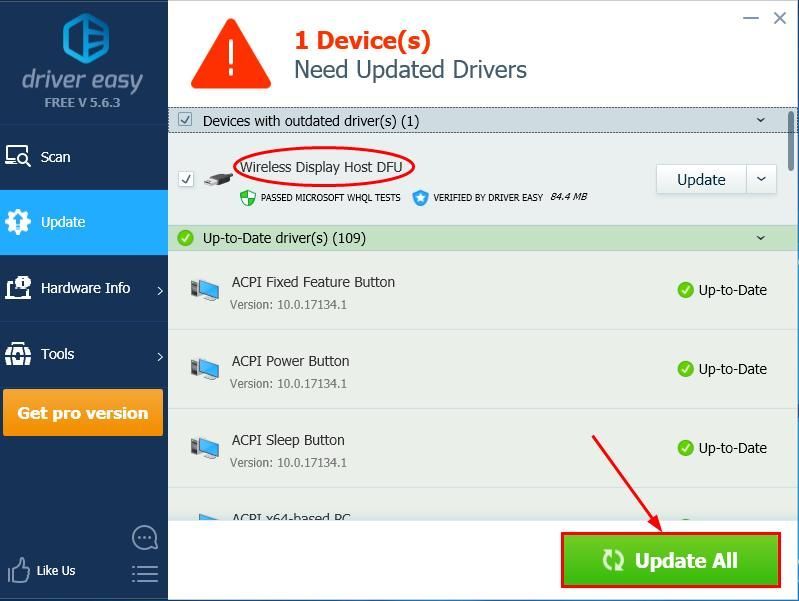 คุณสามารถทำได้ฟรีหากต้องการ แต่เป็นคู่มือบางส่วน
คุณสามารถทำได้ฟรีหากต้องการ แต่เป็นคู่มือบางส่วน





![วิธีซ่อมแซม Windows 11/10 [คู่มือปี 2022]](https://letmeknow.ch/img/knowledge/37/how-repair-windows-11-10.jpg)