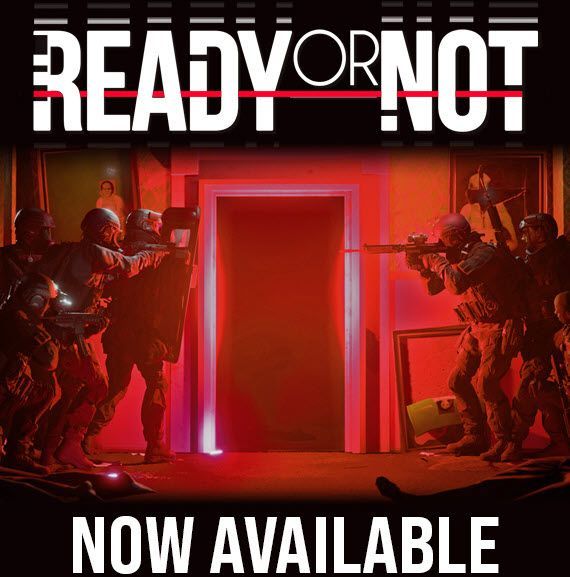
Ready or Not เป็นเกมยิงมุมมองบุคคลที่หนึ่งที่เข้มข้น แทคติค เนื่องจากเป็นเกม Early Access ที่วางจำหน่ายเมื่อวันที่ 18 ธันวาคม 2021 ได้รับการวิจารณ์ในเชิงบวกอย่างล้นหลามจากผู้ใช้บน Steam อย่างไรก็ตาม เช่นเดียวกับเกม Early Access อื่นๆ Ready or Not ไม่ได้ปราศจากข้อบกพร่องและข้อขัดข้อง หาก Ready or Not หยุดทำงานบนพีซีของคุณ ไม่ต้องกังวล! คุณมาถึงหน้าที่ถูกต้องแล้ว และคุณจะสามารถแก้ไขปัญหานี้ได้อย่างง่ายดายหลังจากอ่านบทความนี้
ข้อกำหนดของระบบ Ready or Not สำหรับ Windows PC
ตรวจสอบให้แน่ใจว่าพีซีของคุณตรงตามข้อกำหนดของระบบ Ready or Not ก่อน หากคุณไม่ทราบข้อกำหนดของระบบของเกม ให้เหลือบมองที่ตารางด้านล่าง:
| ความต้องการของระบบ | ขั้นต่ำ | ที่แนะนำ |
|---|---|---|
| คุณ: | Windows 7 64 บิต, Windows 8.1, Windows 10 | Windows 10 แบบ 64 บิต |
| โปรเซสเซอร์: | Intel Core i5-4430 / AMD FX-6300 | AMD Ryzen 5-1600 / Intel Core i5-7600K |
| หน่วยความจำ: | RAM 8GB | RAM 8GB |
| กราฟิก: | NVIDIA GeForce GTX 960 2GB / AMD Radeon R7 370 2GB | Nvidia GTX 1060 6GB หรือดีกว่า |
| DirectX: | เวอร์ชั่น 11 | เวอร์ชั่น 11 |
| พื้นที่จัดเก็บ: | พื้นที่ว่างที่พร้อมใช้งาน 50 GB | พื้นที่ว่างที่พร้อมใช้งาน 50 GB |
ความต้องการของระบบพร้อมหรือไม่
หากพีซีของคุณไม่เป็นไปตามข้อกำหนดของระบบของเกม คุณอาจต้องอัปเกรดพีซีของคุณก่อน
หากยังคงหยุดทำงานบนพีซีที่มีประสิทธิภาพของคุณ ให้อ่านและลองแก้ไขด้านล่าง
ลองวิธีแก้ไขเหล่านี้
ไม่ว่าเกมจะล่มเมื่อเริ่มต้นหรือหยุดทำงานกลางเกม คุณสามารถค้นหาวิธีแก้ไขเพื่อลองใช้ในบทความนี้ คุณไม่จำเป็นต้องลองทั้งหมด เพียงแค่หาทางลงรายการจนกว่าคุณจะพบสิ่งที่เหมาะกับคุณ
- ปล่อย ไอน้ำ และไปที่ .ของคุณ ห้องสมุด .
- คลิก ไฟล์ในเครื่อง ทางด้านซ้าย แล้วคลิก ตรวจสอบความสมบูรณ์ของไฟล์เกม... . หาก Steam พบสิ่งผิดปกติกับไฟล์เกม Steam จะดาวน์โหลดซ้ำจากเซิร์ฟเวอร์อย่างเป็นทางการ

- เรียกใช้ Driver Easy แล้วคลิกปุ่ม ตรวจเดี๋ยวนี้ ปุ่ม. Driver Easy จะสแกนคอมพิวเตอร์ของคุณและตรวจหาไดรเวอร์ที่มีปัญหา

- คลิก อัพเดททั้งหมด เพื่อดาวน์โหลดและติดตั้ง . เวอร์ชันที่ถูกต้องโดยอัตโนมัติ ทั้งหมด ไดรเวอร์ที่หายไปหรือล้าสมัยในระบบของคุณ (สิ่งนี้ต้องการ รุ่นโปร – คุณจะได้รับแจ้งให้อัปเกรดเมื่อคุณคลิก อัปเดตทั้งหมด)

บันทึก : คุณสามารถทำได้ฟรีหากต้องการ แต่เป็นคู่มือบางส่วน - รีสตาร์ทพีซีของคุณเพื่อให้การเปลี่ยนแปลงมีผล ดิ รุ่นโปร ของ Driver Easy มาพร้อมกับ การสนับสนุนทางเทคนิคเต็มรูปแบบ . หากคุณต้องการความช่วยเหลือ โปรดติดต่อทีมสนับสนุนของ Driver Easy ที่
- เปิด Steam และไปที่ แท็บห้องสมุด . คลิกขวา บน พร้อมหรือไม่ . จากนั้นเลือก คุณสมบัติ .

- ยกเลิกการเลือก เปิดใช้งาน Steam Overlay ขณะอยู่ในเกม .

- ติดตั้งและเปิดใช้ Reimage คุณจะถูกขอให้เรียกใช้การสแกนคอมพิวเตอร์ของคุณฟรี คลิก ใช่ ดำเนินการต่อไป.

- รอให้ Reimage สแกนพีซีของคุณ นี้อาจใช้เวลาไม่กี่นาที.

- หลังจากขั้นตอนการสแกนเสร็จสิ้น Reimage จะให้ข้อมูลสรุปการสแกน PC แก่คุณ
หากมีปัญหาใดๆ ให้คลิกปุ่ม START REPAIR ที่มุมล่างขวา และเพียงคลิกเดียว reimage จะเริ่มซ่อมแซม Windows OS บนคอมพิวเตอร์ของคุณ

หมายเหตุ: นี่เป็นบริการแบบชำระเงินพร้อมการรับประกันคืนเงินภายใน 60 วัน ซึ่งหมายความว่าคุณจะต้องซื้อเวอร์ชันเต็มเพื่อเริ่มการซ่อมแซม Reimage มาพร้อมกับการสนับสนุนทางเทคนิคตลอด 24 ชั่วโมงทุกวันไม่เว้นวันหยุด หากคุณต้องการความช่วยเหลือขณะใช้ Reimage คุณสามารถใช้วิธีใดวิธีหนึ่งต่อไปนี้: - บนแป้นพิมพ์ของคุณ ให้กด แป้นโลโก้ Windows และ R ในเวลาเดียวกันเพื่อเปิด Run Dialog พิมพ์ msconfig แล้วกด เข้า เพื่อเปิด การกำหนดค่าระบบ หน้าต่าง.

- นำทางไปยัง บริการ แท็บ ตรวจสอบ ซ่อนบริการของ Microsoft ทั้งหมด แล้วคลิก ปิดการใช้งานทั้งหมด .

- เลือก สตาร์ทอัพ แท็บและคลิก เปิดตัวจัดการงาน .

- บน สตาร์ทอัพ แท็บใน ผู้จัดการงาน , สำหรับ แต่ละ รายการเริ่มต้น เลือกรายการแล้วคลิก ปิดการใช้งาน .

- กลับไปที่ การกำหนดค่าระบบ หน้าต่างและคลิก ตกลง .

- คลิก เริ่มต้นใหม่ เพื่อรีสตาร์ทพีซีของคุณ

- เกมพัง
ตรวจสอบความสมบูรณ์ของไฟล์เกม
หากไฟล์เกมสำคัญบางไฟล์หายไปหรือเสียหาย เกมจะล่ม แต่อย่ากังวล คุณสามารถตรวจสอบและซ่อมแซมไฟล์เกมได้อย่างง่ายดายใน Steam นี่คือวิธีการ:

การตรวจสอบไฟล์เกมทั้งหมดของคุณอาจใช้เวลาสักครู่ ทั้งนี้ขึ้นอยู่กับขนาดของไฟล์เกม
เปิดใช้ Ready or Not หลังจากกระบวนการตรวจสอบเสร็จสิ้น และดูว่ามีการขัดข้องอีกหรือไม่ หากปัญหานี้ยังคงอยู่ ให้ลองแก้ไขปัญหาถัดไปด้านล่าง
อัปเดตไดรเวอร์กราฟิกของคุณ
ไดรเวอร์กราฟิกมีความสำคัญต่อการทำงานของวิดีโอเกม หาก Ready or Not หยุดทำงานบนพีซีของคุณ เป็นไปได้ว่าคุณมีไดรเวอร์กราฟิกที่เสียหายหรือล้าสมัยในพีซีของคุณ ดังนั้นคุณควรอัปเดตไดรเวอร์ของคุณเพื่อดูว่าสามารถแก้ไขปัญหาการหยุดทำงานของเกมได้หรือไม่
คุณสามารถอัปเดตไดรเวอร์กราฟิกได้ด้วยตนเอง โดยไปที่หน้าดาวน์โหลดของผู้ผลิต ( AMD / NVIDIA ) จากนั้นค้นหารุ่นของคุณและดาวน์โหลดตัวติดตั้งไดรเวอร์ที่ถูกต้อง
แต่ถ้าคุณไม่มีเวลา ความอดทน หรือทักษะในการอัปเดตไดรเวอร์ด้วยตนเอง คุณสามารถทำได้โดยอัตโนมัติด้วย ไดร์เวอร์ง่าย .
Driver Easy จะจดจำระบบของคุณโดยอัตโนมัติและค้นหาไดรเวอร์ที่ถูกต้อง คุณไม่จำเป็นต้องรู้แน่ชัดว่าคอมพิวเตอร์ของคุณใช้ระบบใด คุณไม่จำเป็นต้องกังวลเกี่ยวกับไดรเวอร์ที่ไม่ถูกต้องที่คุณจะดาวน์โหลด และคุณไม่จำเป็นต้องกังวลเกี่ยวกับการทำผิดพลาดเมื่อติดตั้ง Driver Easy จัดการทุกอย่าง
คุณสามารถอัปเดตไดรเวอร์ของคุณโดยอัตโนมัติด้วย ฟรี หรือ รุ่นโปร ของไดร์เวอร์อีซี่ แต่สำหรับรุ่น Pro ใช้เวลาเพียง 2 ขั้นตอน (และคุณจะได้รับการสนับสนุนอย่างเต็มที่และรับประกันคืนเงินภายใน 30 วัน):
ติดตั้งแพตช์เกมล่าสุด
VOID Interactive ผู้พัฒนา Ready or Not ออกแพตช์เกมปกติเพื่อแก้ไขข้อบกพร่องและปรับปรุงประสิทธิภาพการเล่นเกม เป็นไปได้ว่าโปรแกรมแก้ไขล่าสุดทำให้เกิดปัญหาการขัดข้องของเกม และจำเป็นต้องมีโปรแกรมแก้ไขใหม่เพื่อแก้ไข
หากมีแพตช์ Steam จะตรวจพบแพตช์นั้น และแพตช์เกมล่าสุดจะถูกดาวน์โหลดและติดตั้งโดยอัตโนมัติเมื่อคุณเปิดเกม
เปิด Ready or Not อีกครั้งและตรวจสอบว่าการแก้ไขนี้ใช้ได้หรือไม่ หากไม่ได้ผล หรือไม่มีแพตช์เกมใหม่ ให้ไปยังโปรแกรมแก้ไขถัดไปด้านล่าง
ปิดใช้งานการซ้อนทับ
นักเล่นเกมบนพีซีหลายคนกล่าวไว้ บางครั้งการซ้อนทับอาจรบกวนเกมและทำให้เกมหยุดทำงาน หากคุณกำลังใช้โอเวอร์เลย์และเกมล่ม คุณอาจต้องปิดการใช้งานโอเวอร์เลย์เหล่านั้น
หากคุณกำลังใช้ Steam Overlay ให้ลองปิดการใช้งาน Steam Overlay สำหรับ Ready or Not และดูว่าเกมหยุดทำงานอีกครั้งหรือไม่:
หากคุณกำลังใช้แอปอื่นๆ ที่มีคุณสมบัติโอเวอร์เลย์ (เช่น Nvidia GeForce Experience, Discord, Twitch เป็นต้น) ให้ตรวจสอบให้แน่ใจว่าคุณได้ปิดการใช้งานโอเวอร์เลย์ในเกมในฟีเจอร์ของแอพเหล่านั้น
วิ่ง เกมและดูว่ามันล่มอีกครั้งหรือไม่ หากการแก้ไขนี้ไม่ได้ผล ให้ลองแก้ไขถัดไปด้านล่าง
ปิดใช้งานซอฟต์แวร์ป้องกันไวรัสชั่วคราว
ซอฟต์แวร์ป้องกันไวรัสของบริษัทอื่นอาจรบกวนไฟล์เกมด้วย และเกมจะพังเมื่อไฟล์เกมบางไฟล์ถูกบล็อกโดยซอฟต์แวร์ป้องกันไวรัสเหล่านั้น
ลองเพิ่มทั้งโฟลเดอร์เกมและ Steam เป็นข้อยกเว้นสำหรับแอปพลิเคชันป้องกันไวรัสของบริษัทอื่น หากจำเป็น ให้ปิดการใช้งานโปรแกรมป้องกันไวรัสของบุคคลที่ 3 ชั่วคราวก่อนเริ่มเกม
เปิด Ready or Not เพื่อดูว่าเกิดปัญหาหรือไม่หลังจากที่คุณปิดใช้งานซอฟต์แวร์ป้องกันไวรัสบนพีซีของคุณ
ดูว่าการแก้ไขนี้ใช้งานได้หรือไม่ หากไม่เป็นเช่นนั้น ให้ลองแก้ไขถัดไปด้านล่าง
ซ่อมแซมไฟล์ระบบที่เสียหาย
ไฟล์ระบบ Windows เสียหายในบางครั้งจะทำให้เกมขัดข้อง หากคุณเคยเล่นเกม PC มาเป็นเวลานาน คุณอาจทราบแล้วว่าไฟล์ .dll ที่สูญหายหรือเสียหาย (ไดนามิกลิงก์ไลบรารี) อาจทำให้เกมหยุดทำงาน
หากคุณไม่ทราบวิธีซ่อมแซมไฟล์ระบบที่เสียหาย ให้ลองใช้ Reimage . เป็นเครื่องมือที่ทรงพลังที่เชี่ยวชาญในการซ่อมแซม Windows ที่สามารถช่วยคุณซ่อมแซมไฟล์ระบบที่เสียหายทั้งหมดได้อย่างรวดเร็ว
Reimage จะเปรียบเทียบ Windows OS ปัจจุบันของคุณกับระบบใหม่และใช้งานได้ จากนั้นลบและแทนที่ไฟล์ที่เสียหายทั้งหมดด้วยไฟล์ Windows และส่วนประกอบใหม่จากฐานข้อมูลออนไลน์ที่อัปเดตอย่างต่อเนื่องซึ่งมีพื้นที่เก็บข้อมูลขนาดใหญ่ของบริการและไฟล์ระบบ ค่ารีจิสทรี ลิงก์แบบไดนามิก ไลบรารีและส่วนประกอบอื่นๆ ของการติดตั้ง Windows ใหม่
หลังจากกระบวนการซ่อมแซมเสร็จสิ้น ประสิทธิภาพ ความเสถียร และความปลอดภัยของพีซีของคุณจะถูกกู้คืนและปรับปรุง
ในการซ่อมแซมไฟล์ระบบที่เสียหายโดยใช้ Reimage ให้ทำตามขั้นตอนด้านล่าง:
โทรศัพท์: 1-888-590-8274
ส่งตั๋ว: https://www.reimageplus.com/submit-ticket/
ทำการคลีนบูต
Ready or Not จะพังเมื่อมีแอพบางตัวที่ขัดแย้งกับเกม หากคุณไม่แน่ใจว่าแอปใดขัดแย้งกับเกม เพียงทำตามขั้นตอนด้านล่างเพื่อคลีนบูต แล้วคุณจะพบว่า:
เริ่มต้นใหม่ พีซีของคุณและเปิด Ready or Not เพื่อตรวจสอบว่าเกมล่มอีกครั้งหรือไม่ ถ้าไม่เปิด การกำหนดค่าระบบ หน้าต่างอีกครั้งเพื่อเปิดใช้งานบริการและแอปพลิเคชัน ทีละคน จนกว่าคุณจะพบซอฟต์แวร์ที่มีปัญหา
หลังจากเปิดใช้งานแต่ละบริการแล้ว คุณต้องรีสตาร์ทพีซีเพื่อใช้การเปลี่ยนแปลงเมื่อคุณพบซอฟต์แวร์ที่มีปัญหาที่ขัดข้อง Ready or Not คุณสามารถ ถอนการติดตั้ง เพื่อหลีกเลี่ยงปัญหาการล่มของเกมในอนาคต
หากปัญหาการหยุดทำงานปรากฏขึ้นอีกครั้งหลังจากที่คุณปิดใช้งานแอปและบริการของบุคคลที่สามทั้งหมด ให้ลองติดตั้งใหม่พร้อมใช้หรือไม่
โดยปกติ หลังจากติดตั้งเกมใหม่ คุณจะสามารถแก้ไขปัญหาการแครชได้
เคล็ดลับ:
หากการแก้ไขทั่วไปเหล่านี้ไม่ได้ช่วยคุณแก้ไขปัญหา Ready or Not crashing คุณยังสามารถลองตรวจสอบบันทึกการขัดข้องของ Windows เพื่อวิเคราะห์และแก้ไขปัญหาสาเหตุของการหยุดทำงาน สำหรับรายละเอียดเพิ่มเติม ดูบทความ: วิธีดูบันทึกข้อขัดข้องใน Windows 10 .
หวังว่าการแก้ไขข้อใดข้อหนึ่งข้างต้นจะช่วยคุณแก้ไขปัญหา Ready or Not crashing อย่าลังเลที่จะวางบรรทัดในพื้นที่แสดงความคิดเห็นด้านล่างหากคุณมีคำถามหรือข้อเสนอแนะ ขอบคุณที่อ่าน!



















