ผู้เล่น Red Dead Redemption 2 หลายคนรายงานว่าพวกเขาไม่สามารถผ่านหน้าจอโหลดได้ แม้ว่า Rockstar Games จะออกแพทช์หลายตัวทั้งสำหรับเกมและตัวเปิดเกมของตัวเอง Red Dead Redemption 2 ค้างอยู่ที่หน้าจอโหลด ทุกครั้งที่คุณลองเล่น
ถ้าคุณเจอ an หน้าจอการโหลดที่ไม่มีที่สิ้นสุด , ไม่ตอบสนอง , หรือ หยุดทำงานที่เดสก์ท็อป ผิดพลาดอย่าตกใจ คุณไม่ได้อยู่คนเดียวอย่างแน่นอน และผู้เล่นหลายคนได้แก้ไขปัญหาด้วยการแก้ไขด้านล่าง:
ลองวิธีแก้ไขเหล่านี้
คุณไม่จำเป็นต้องลองทั้งหมด เพียงแค่หาทางลงรายการจนกว่าคุณจะพบสิ่งที่เหมาะกับคุณ
- เปิด Rockstar Games Launcher
- ไปที่ การตั้งค่า
- คลิก เกมที่ติดตั้งของฉัน แท็บ
- เลือก Red Dead Redemption 2
- คลิก ตรวจสอบความถูกต้อง ปุ่ม
- เปิดตัวเปิดเกมมหากาพย์
- ไปที่ ห้องสมุด
- ค้นหา Red Dead Redemption 2 ในรายการ
- คลิกไอคอนฟันเฟืองทางด้านขวาของ Red Dead Redemption 2
- คลิก ตรวจสอบ
- McAfee
- เปิดการกำหนดค่าระบบอีกครั้ง
- เปิดใช้งานบริการและแอปพลิเคชันที่คุณปิดใช้งานทีละตัวจนกว่าคุณจะพบปัญหา
- หลังจากเปิดใช้งานแต่ละแอปพลิเคชันเริ่มต้น คุณจะต้องรีสตาร์ทคอมพิวเตอร์อีกครั้งเพื่อค้นหาแอปพลิเคชันที่ขัดแย้งกัน
- ไม่มีข้อผิดพลาด
- มันแก้ไขข้อผิดพลาดบางอย่าง
- ไม่สามารถแก้ไขข้อผิดพลาดทั้งหมดได้
- ไม่สามารถแก้ไขข้อผิดพลาดได้เลย
- ……
- บรรทัดคำสั่งนี้จะสแกนความสมบูรณ์ของพีซีของคุณ:
- บรรทัดคำสั่งนี้จะคืนค่าความสมบูรณ์ของพีซีของคุณ:
- หากการคืนค่าฮีททำให้คุณเกิดข้อผิดพลาด คุณสามารถลองใช้บรรทัดคำสั่งนี้ได้เสมอ การดำเนินการนี้จะใช้เวลาสูงสุด 2 ชั่วโมง
- ถ้าคุณได้รับ ข้อผิดพลาด: 0x800F081F ด้วยการสแกนสุขภาพกู้คืน รีบูตพีซีของคุณและเรียกใช้บรรทัดคำสั่งนี้
- ชน
- เกม
แก้ไข 1: ตรวจสอบความสมบูรณ์ของเกม
การตรวจสอบความสมบูรณ์ของเกมใช้ได้กับผู้เล่นส่วนใหญ่เมื่อพวกเขาพบปัญหาในการโหลด Red Redemption 2 อย่างถาวร มันจะสแกนไฟล์ Red Dead Redemption 2 เพื่อยืนยันความสมบูรณ์และพยายามดาวน์โหลดและแทนที่ไฟล์ที่หายไปหรือเสียหาย
1. สำหรับตัวเปิดเกม Rockstar
2. สำหรับตัวเปิดเกมมหากาพย์
หลังจากตรวจสอบความสมบูรณ์ของเกมแล้ว ให้เปิด Red Dead Redemption 2 เพื่อทดสอบปัญหา
แก้ไข 2: ปิดใช้งานซอฟต์แวร์ป้องกันไวรัส
หากคุณติดตั้งไดรเวอร์ล่าสุดแล้ว แต่ยังมีปัญหาในการเล่นเกม ผู้ร้ายอาจเป็นซอฟต์แวร์ป้องกันไวรัสของคุณ
ผู้เล่นพบว่าช่วยปิดหรือถอนการติดตั้งแอปป้องกันไวรัส หากคุณไม่ต้องการปิดใช้งานโปรแกรมป้องกันไวรัส คุณสามารถเพิ่มโฟลเดอร์ทั้งหมดที่มีการติดตั้ง Red Dead Redemption 2 ลงในรายการข้อยกเว้น
ตามลิงค์ด้านล่างเพื่อตรวจสอบวิธีการทำ:
แก้ไข 3: อัปเดตไดรเวอร์กราฟิกของคุณ
Rockstar Games ระบุสาเหตุที่พบบ่อยที่สุดของ Red Dead Redemption 2 ปัญหาไม่โหลดคือไดรเวอร์กราฟิกที่ล้าสมัย NVIDIA และ AMD ทำงานอย่างใกล้ชิดกับนักพัฒนาเกมเพื่อปล่อยไดรเวอร์ใหม่อย่างต่อเนื่องเพื่อเพิ่มประสิทธิภาพและแก้ไขข้อบกพร่อง
เพื่อปรับปรุงประสบการณ์การเล่นเกม คุณควรอัปเดตไดรเวอร์กราฟิกเป็นเวอร์ชันล่าสุดเสมอ
บันทึก: คุณอาจลองเช่นกัน อัพเดทวินโดวส์ เป็นเวอร์ชันล่าสุด นอกจากนี้ อย่าลืมอัปเดตตัวเปิดเกมและ Red Redemption 2 ของคุณคุณสามารถอัปเดตไดรเวอร์กราฟิกได้สองวิธี:
ตัวเลือก 1 – ด้วยตนเอง
ในการอัปเดตไดรเวอร์กราฟิกด้วยตนเอง คุณต้องไปที่เว็บไซต์ทางการของผู้ผลิต ( NVIDIA หรือ AMD ) เพื่อดาวน์โหลดไดรเวอร์ที่แน่นอนสำหรับอุปกรณ์ของคุณและติดตั้งด้วยตนเอง
ตัวเลือก 2 – โดยอัตโนมัติ
หากคุณไม่มีเวลา ความอดทน หรือทักษะการใช้คอมพิวเตอร์ในการอัปเดตไดรเวอร์กราฟิกด้วยตนเอง คุณสามารถทำได้โดยอัตโนมัติด้วย ไดร์เวอร์ง่าย .
Driver Easy จะจดจำระบบของคุณโดยอัตโนมัติและค้นหาไดรเวอร์ที่ถูกต้อง คุณไม่จำเป็นต้องรู้แน่ชัดว่าคอมพิวเตอร์ของคุณใช้ระบบใด คุณไม่จำเป็นต้องเสี่ยงในการดาวน์โหลดและติดตั้งไดรเวอร์ที่ไม่ถูกต้อง และคุณไม่จำเป็นต้องกังวลเกี่ยวกับการทำผิดพลาดเมื่อติดตั้ง
ไดรเวอร์ทั้งหมดใน Driver Easy มาจากผู้ผลิตโดยตรง พวกเขาทั้งหมดได้รับอนุญาตและปลอดภัยคุณสามารถอัปเดตไดรเวอร์ของคุณโดยอัตโนมัติด้วย Driver Easy เวอร์ชันฟรีหรือ Pro แต่ด้วย รุ่นโปร ใช้เวลาเพียง 2 คลิก:
หนึ่ง) ดาวน์โหลด และติดตั้ง Driver Easy
2) เรียกใช้ Driver Easy แล้วคลิก ตรวจเดี๋ยวนี้ ปุ่ม. Driver Easy จะสแกนคอมพิวเตอร์ของคุณและตรวจหาไดรเวอร์ที่มีปัญหา
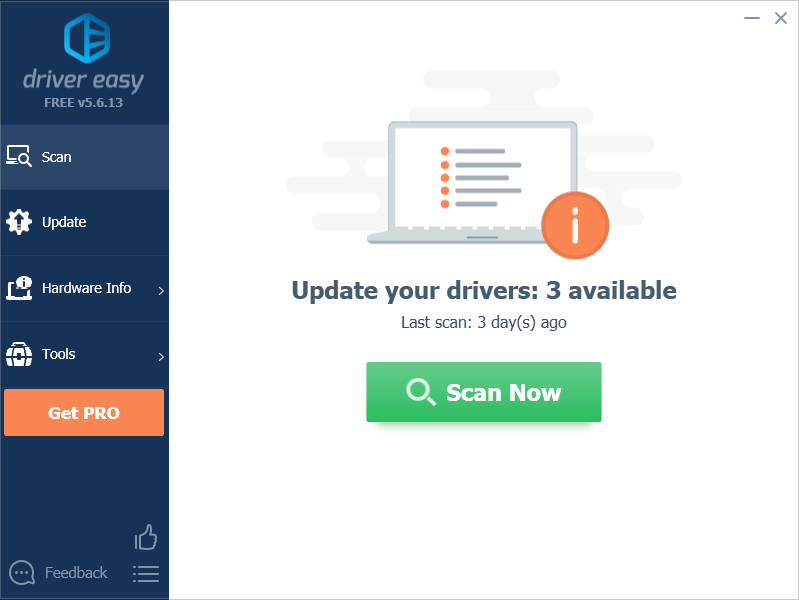
3) คลิก อัพเดททั้งหมด เพื่อดาวน์โหลดและติดตั้งเวอร์ชันที่ถูกต้องของไดรเวอร์ทั้งหมดที่สูญหายหรือล้าสมัยในระบบของคุณโดยอัตโนมัติ (ซึ่งต้องใช้ รุ่นโปร – คุณจะได้รับแจ้งให้อัปเกรดเมื่อคุณคลิก อัปเดตทั้งหมด คุณได้รับ สนับสนุนอย่างเต็มที่ และ รับประกันคืนเงินภายใน 30 วัน .)
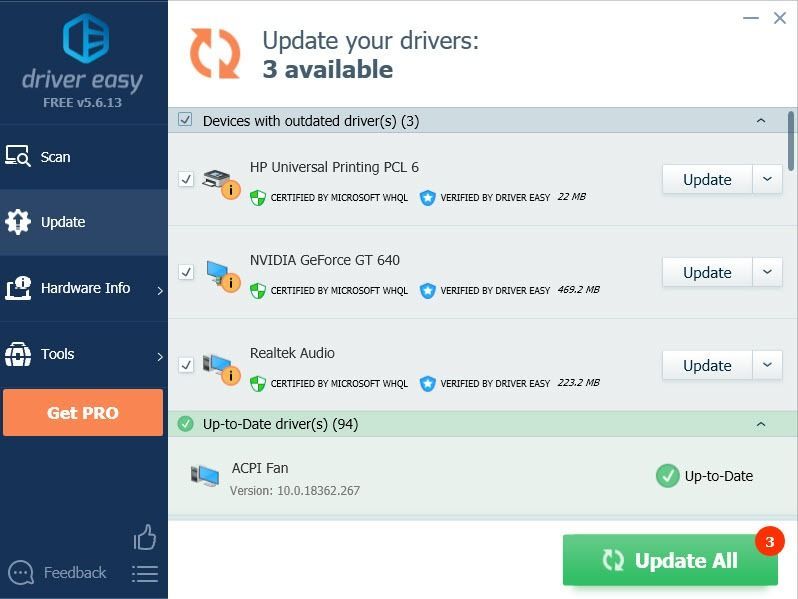
หมายเหตุ: คุณสามารถทำได้ฟรีหากต้องการ แต่เป็นคู่มือบางส่วน
หากคุณต้องการความช่วยเหลือ โปรดติดต่อทีมสนับสนุนของ Driver Easy ที่4) รีสตาร์ทคอมพิวเตอร์เพื่อให้การเปลี่ยนแปลงมีผล
เปิดเกมอีกครั้งเพื่อดูว่า Red Dead Redemption 2 ยังคงค้างอยู่บนหน้าจอการโหลด
แก้ไข 4: ลบการตั้งค่า
ผู้ใช้หลายคนพบว่าการทำงานนี้ทำได้โดยการลบไฟล์การกำหนดค่า การดำเนินการนี้จะรีเซ็ตการตั้งค่าเกมของคุณและให้ Red Dead Redemption 2 เริ่มต้นอีกครั้ง.
1) ไปที่ เอกสาร> เกม Rockstar> Red Dead Redemption 2> การตั้งค่า และลบไฟล์การตั้งค่า: system.xml .
เคล็ดลับ: มีปัญหามากมายกับ Vulkan และ DX12 คุณสามารถลองทั้งสองอย่างและดูว่าสิ่งใดดีกว่าสำหรับคุณ วัลแคนทำงานได้ดีกว่าสำหรับฉันและเกมของฉันทำงานได้อย่างไม่มีที่ติ2) เปิดเกมของคุณอีกครั้งเพื่อทดสอบปัญหา
ถ้า Red Dead Redemption 2 ใช้งานได้อย่างมีเสน่ห์ ยินดีด้วย! หากปัญหาการโหลดยังคงอยู่ คุณสามารถลองลบรายละเอียดโปรไฟล์ Rockstar Games Launcher ในพื้นที่ของคุณ
3) เปิด Rockstar Games Launcher ไปที่ การตั้งค่า > ข้อมูลเกี่ยวกับบัญชี > ลบ โปรไฟล์ท้องถิ่น
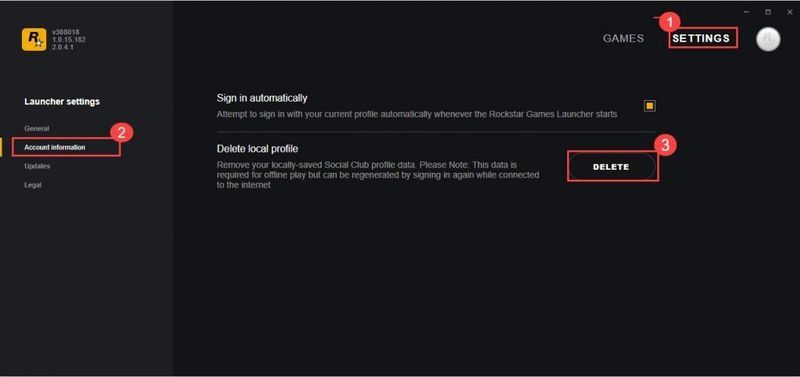
4) ลงชื่อเข้าใช้ Rockstar Games Launcher อีกครั้งและเปิด Red Dead Redemption 2
หากวิธีนี้ใช้ไม่ได้ผล คุณสามารถลองแก้ไขในครั้งต่อไป
แก้ไข 5: เรียกใช้ Red Dead Redemption 2 ในฐานะผู้ดูแลระบบ
การเรียกใช้ Red Dead Redemption 2 ในฐานะผู้ดูแลระบบช่วยให้คุณเข้าถึงไฟล์เกมได้อย่างเต็มที่
1) ไปที่ตำแหน่งที่ติดตั้งเกม
2) คลิกขวาที่ RDR2.exe และเลือก คุณสมบัติ .
3) คลิก ความเข้ากันได้ แทป ติ๊กทั้งคู่ เรียกใช้โปรแกรมนี้ในฐานะผู้ดูแลระบบ และ ปิดใช้งานการเพิ่มประสิทธิภาพเต็มหน้าจอ .
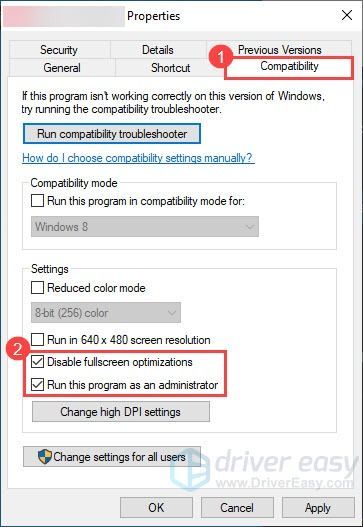
4) คลิก เปลี่ยนการตั้งค่า DPI สูง .
5) ภายใต้ การแทนที่มาตราส่วน DPI สูง ส่วน ทำเครื่องหมาย แทนที่พฤติกรรมการปรับขนาด DPI สูง . ตรวจสอบให้แน่ใจว่าทำการปรับขนาดโดย แอปพลิเคชัน . จากนั้นคลิก ตกลง .
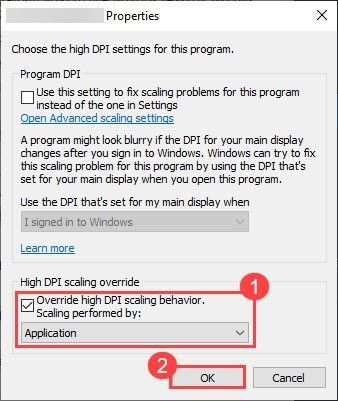
6) กลับไปที่ คุณสมบัติ หน้าต่าง คลิก นำมาใช้ > ตกลง .
7) เปิดเกมของคุณเพื่อดูว่าปัญหาการโหลดยังคงมีอยู่หรือไม่
แก้ไข 6: ปิด Vsync
ผู้เล่นบางคนพบว่าการปิด Vsync ช่วยให้พวกเขาแก้ไขปัญหา Red Dead Redemption 2 ไม่โหลดได้
1) ไปที่การตั้งค่าเกมของคุณและปิด Vsync
2) เปิด Red Dead Redemption 2 อีกครั้งเพื่อดูว่ามีการโหลดตามปกติหรือไม่
3) หากปัญหาการโหลดไม่สิ้นสุดยังคงมีอยู่ ให้ไปที่ แผงควบคุม NVIDIA .
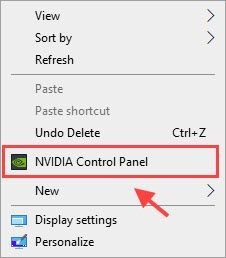
4) ภายใต้ จัดการการตั้งค่า 3D คลิก การตั้งค่าโปรแกรม > เพิ่ม > เลือกของคุณ ไฟล์ Red Dead Redemption 2 exe. ไฟล์โปรแกรม
จากนั้นเลื่อนรายการลงแล้วคลิก ซิงค์แนวตั้ง และ บัฟเฟอร์สามเท่า และเลือกเปิดทั้งคู่ คลิก นำมาใช้ เพื่อบันทึกการเปลี่ยนแปลง
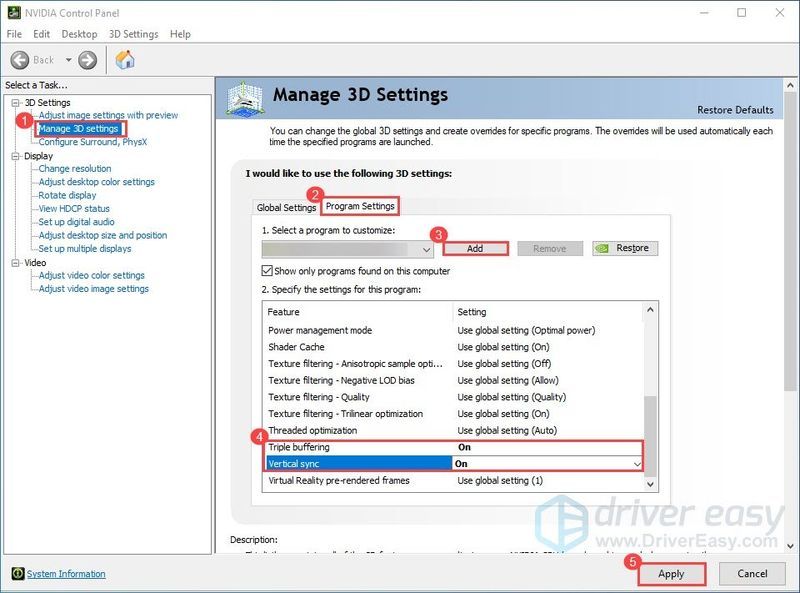
5) หากวิธีนี้ใช้ไม่ได้ผล ให้ไปที่ แผงควบคุม NVIDIA > จัดการการตั้งค่า 3D > เรียกคืนค่าเริ่มต้น .
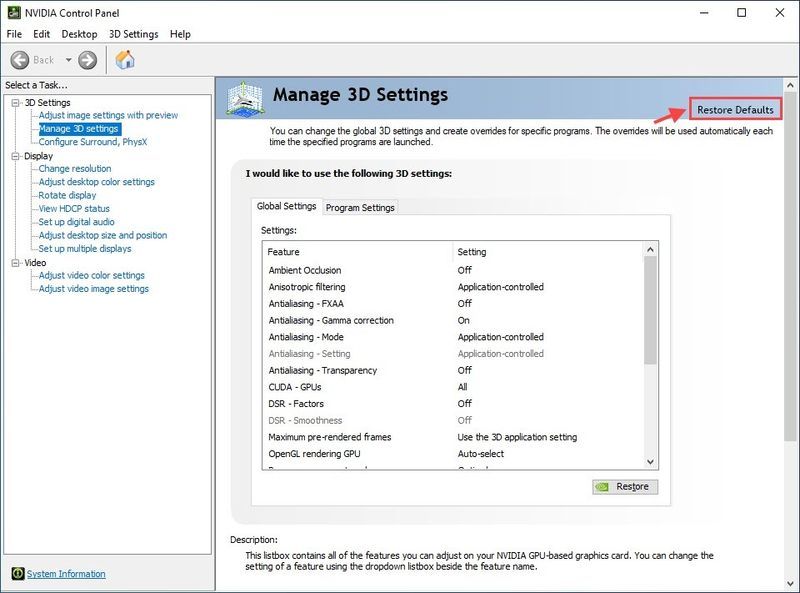
6) เปิด Red Dead Redemption 2 อีกครั้งเพื่อดูว่าปัญหาการโหลดที่ไม่มีที่สิ้นสุดหายไปหรือไม่
หาก Red Dead Redemption 2 ยังคงโหลดอยู่ตลอดไป โปรดไปยังส่วนแก้ไขถัดไป
แก้ไข 7: เพิ่มเครื่องมือกราฟิก
1) ในแถบ Windows Search เริ่มพิมพ์ ลักษณะเฉพาะ และเลือก จัดการ คุณสมบัติเสริม .
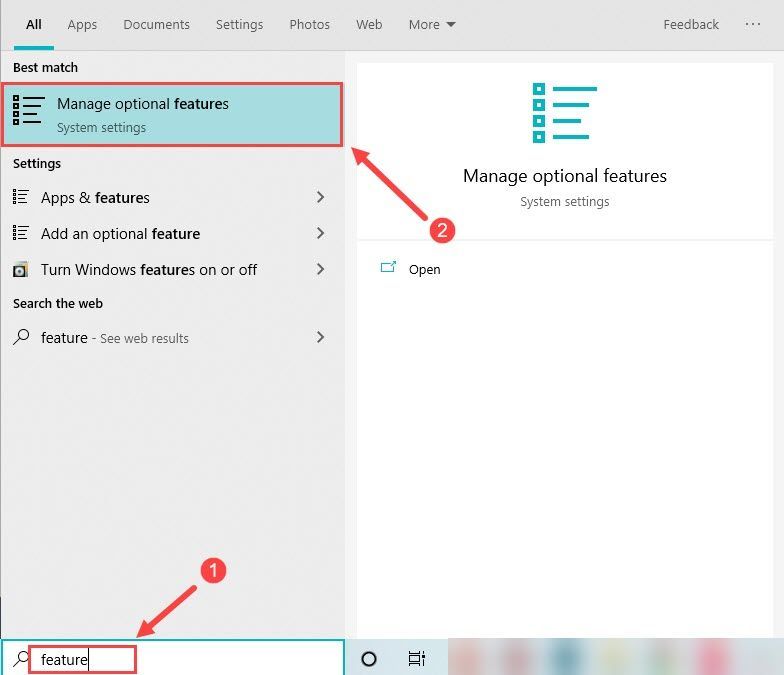
2) คลิก เพิ่มคุณสมบัติ แล้วเลือก เครื่องมือกราฟิก .
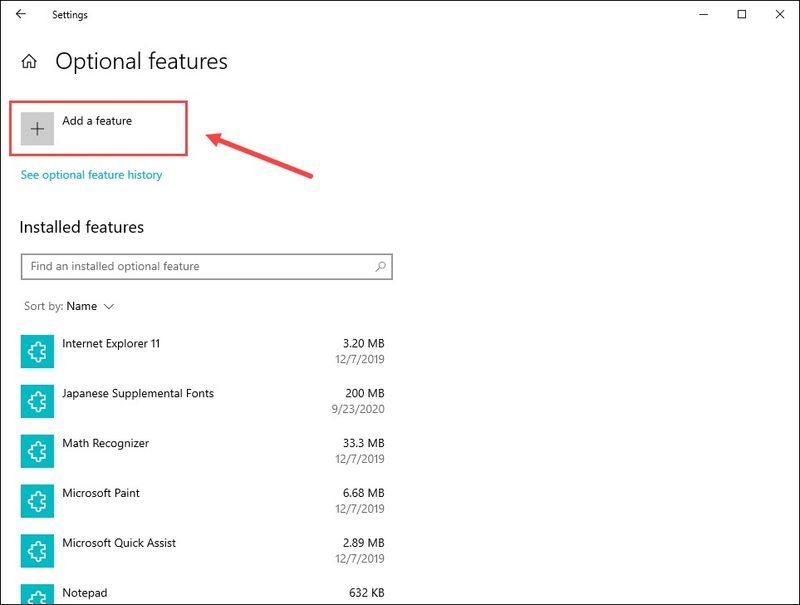
3) เลือก เครื่องมือกราฟิก และคลิก ติดตั้ง .
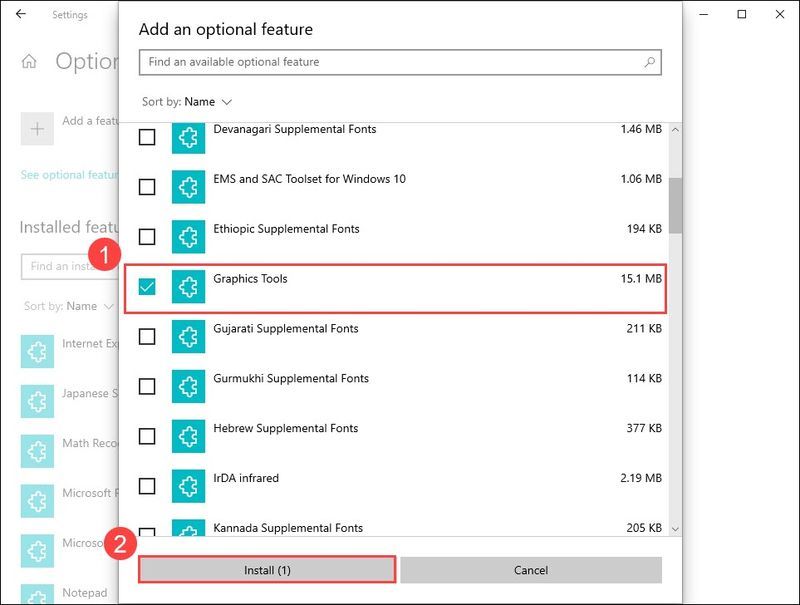
4) เมื่อเสร็จแล้วให้รีสตาร์ทเครื่องคอมพิวเตอร์ของคุณ
ตอนนี้เปิด Red Dead Redemption ของคุณเพื่อทดสอบปัญหา หากไม่ได้ผล ให้ลองแก้ไขปัญหาถัดไปด้านล่าง
แก้ไข 8: ทำการคลีนบูต
หาก Red Dead Redemption ยังคงโหลดไม่สำเร็จ อาจเป็นเพราะซอฟต์แวร์อื่นบนพีซีของคุณ คุณอาจต้องใช้คลีนบูตเพื่อดูว่าเป็นปัญหาของคุณหรือไม่ นี่คือวิธีการ:
1) ประเภท msconfig ในกล่องค้นหาแล้วเลือก การกำหนดค่าระบบ .
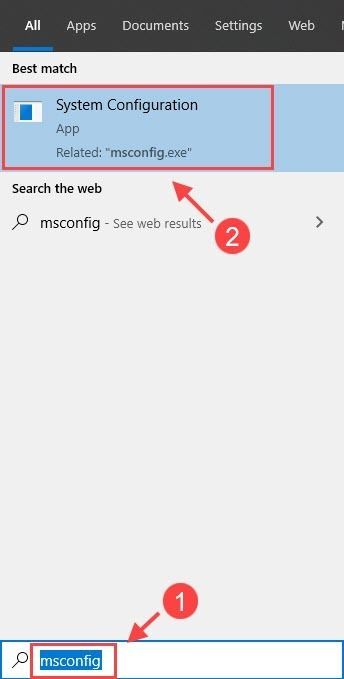
2) คลิก บริการ แท็บและตรวจสอบ ซ่อนบริการของ Microsoft ทั้งหมด กล่องแล้วคลิก ปิดการใช้งานทั้งหมด .
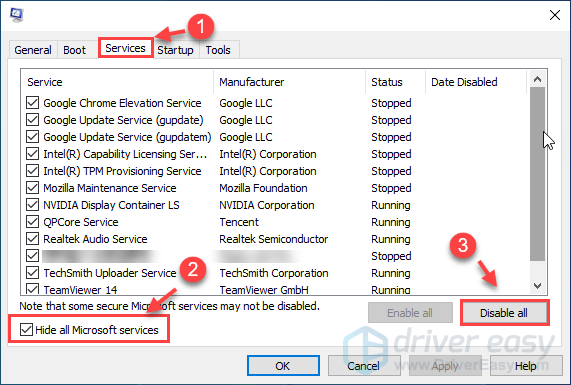
3) เลือก สตาร์ทอัพ แท็บและคลิก เปิดตัวจัดการงาน .
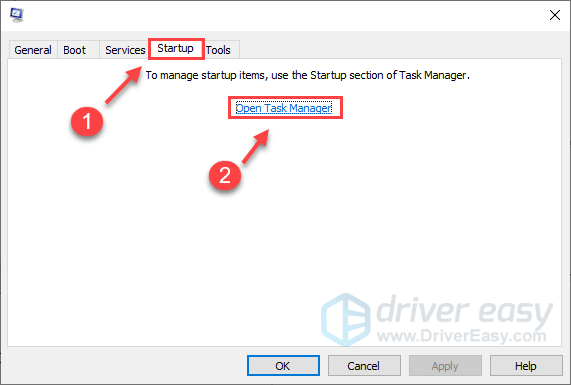
4) ใต้แท็บ Startup เลือกรายการเริ่มต้นแต่ละรายการแล้วคลิก ปิดการใช้งาน .
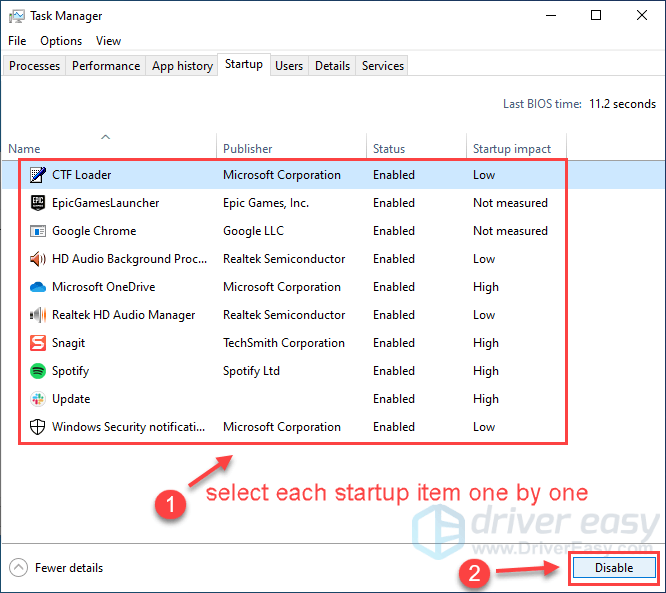
5) กลับไปที่ การกำหนดค่าระบบ , คลิก ตกลง .
6) รีสตาร์ทพีซีของคุณและเปิดใช้ Red Redemption 2 เพื่อดูว่าปัญหายังคงมีอยู่หรือไม่
หากคุณสามารถเริ่มเกมได้อีกครั้ง ยินดีด้วย! อย่างไรก็ตาม คุณจะต้องค้นหาซอฟต์แวร์ที่มีปัญหา นี่คือวิธีการ:
เมื่อคุณพบซอฟต์แวร์ที่มีปัญหาแล้ว คุณอาจต้องถอนการติดตั้งเพื่อหลีกเลี่ยงไม่ให้เกิดปัญหาเดียวกันอีกในอนาคต
แก้ไข 9: ซ่อมแซมไฟล์ระบบของคุณ
เป็นไปได้มากที่ไฟล์ระบบบางไฟล์อาจเสียหายหรือสูญหาย และเกมของคุณกำลังแชร์ไฟล์เดียวกัน จึงทำให้ Red Dead Redemption ของคุณค้างอยู่บนหน้าจอการโหลด วิธีคืนค่าไฟล์เหล่านี้:
ตัวเลือก 1 – อัตโนมัติ (แนะนำ)
Reimage (รู้จักกันทั่วไปในชื่อ Reimage Repair) เป็นซอฟต์แวร์ซ่อมแซมคอมพิวเตอร์ที่สามารถวินิจฉัยปัญหาในคอมพิวเตอร์ของคุณและแก้ไขได้ทันที
Reimage Windows Repair ได้รับการปรับแต่งให้เข้ากับระบบเฉพาะของคุณและทำงานในลักษณะที่เป็นส่วนตัวและเป็นไปโดยอัตโนมัติ ขั้นแรกจะตรวจสอบปัญหาที่เกี่ยวข้องกับฮาร์ดแวร์เพื่อระบุปัญหา และจากนั้นปัญหาด้านความปลอดภัย (สนับสนุนโดย Avira Antivirus) และสุดท้ายจะตรวจพบโปรแกรมที่ขัดข้อง ไฟล์ระบบหายไป เมื่อเสร็จแล้วจะพบวิธีแก้ไขปัญหาเฉพาะของคุณ
Reimage เป็นเครื่องมือซ่อมแซมที่เชื่อถือได้และจะไม่เป็นอันตรายต่อพีซีของคุณ ส่วนที่ดีที่สุดคือคุณไม่จำเป็นต้องกังวลเกี่ยวกับการสูญเสียโปรแกรมและข้อมูลส่วนบุคคลของคุณ อ่าน บทวิจารณ์ Trustpilot .หนึ่ง) ดาวน์โหลด และติดตั้ง Reimage
2) เปิด Reimage และเรียกใช้การสแกนฟรี อาจใช้เวลา 3 ~ 5 นาทีในการวิเคราะห์พีซีของคุณอย่างเต็มที่ เมื่อเสร็จแล้ว คุณจะสามารถตรวจสอบรายงานการสแกนโดยละเอียดได้
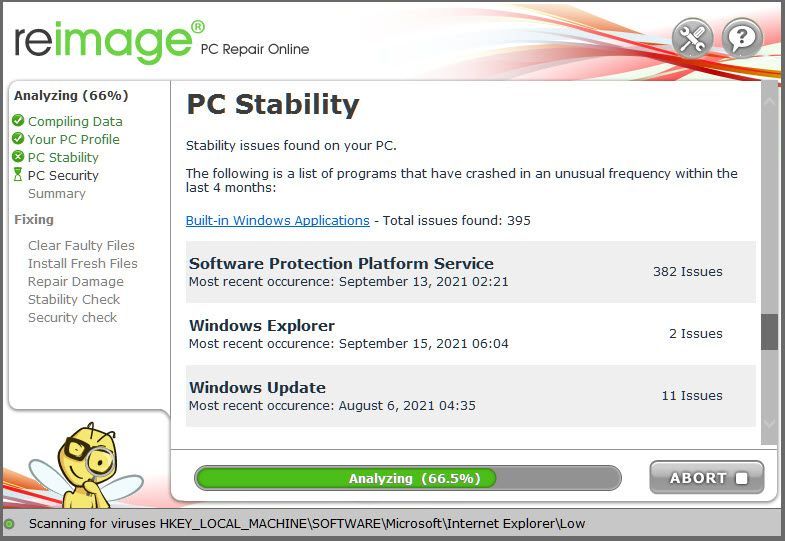
3) คุณจะเห็นสรุปปัญหาที่ตรวจพบในพีซีของคุณ คลิก เริ่มซ่อม และปัญหาทั้งหมดจะได้รับการแก้ไขโดยอัตโนมัติ (คุณจะต้องซื้อเวอร์ชันเต็ม ซึ่งมาพร้อมกับการรับประกันคืนเงินภายใน 60 วัน คุณจึงสามารถคืนเงินได้ทุกเมื่อหาก Reimage ไม่สามารถแก้ไขปัญหาของคุณได้)
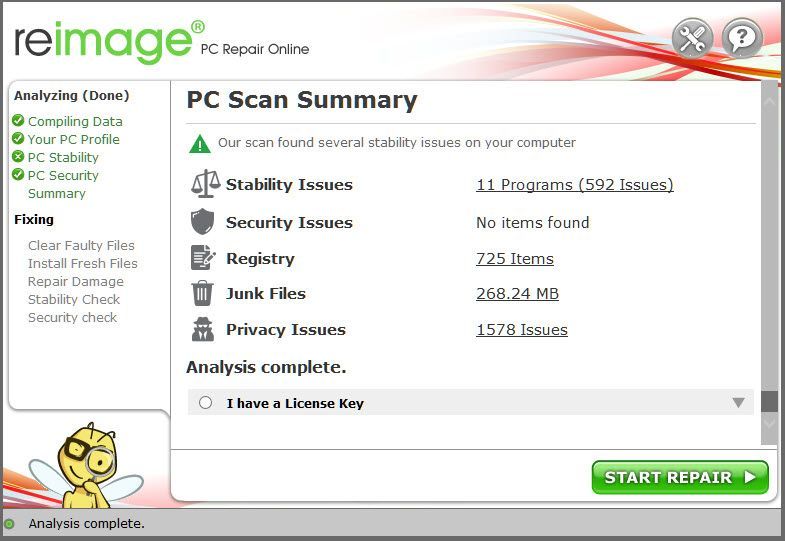 บันทึก: Reimage มาพร้อมกับการสนับสนุนทางเทคนิคตลอด 24 ชั่วโมงทุกวันไม่เว้นวันหยุด หากคุณต้องการความช่วยเหลือใดๆ ในขณะที่ใช้ Reimage ให้คลิกเครื่องหมายคำถามที่มุมบนขวาของซอฟต์แวร์ หรือใช้ตัวเลือกใดวิธีหนึ่งต่อไปนี้:
บันทึก: Reimage มาพร้อมกับการสนับสนุนทางเทคนิคตลอด 24 ชั่วโมงทุกวันไม่เว้นวันหยุด หากคุณต้องการความช่วยเหลือใดๆ ในขณะที่ใช้ Reimage ให้คลิกเครื่องหมายคำถามที่มุมบนขวาของซอฟต์แวร์ หรือใช้ตัวเลือกใดวิธีหนึ่งต่อไปนี้: แชท: https://tinyurl.com/y7udnog2
โทรศัพท์: 1-408-877-0051
อีเมล: support@reimageplus.com / forwardtosupport@reimageplus.com
ตัวเลือก 2 – ด้วยตนเอง
ในการตรวจสอบและกู้คืนไฟล์ระบบของคุณอาจต้องใช้เวลาและทักษะด้านคอมพิวเตอร์ คุณจะต้องเรียกใช้คำสั่งต่างๆ มากมาย รอให้กระบวนการเสร็จสมบูรณ์ หรือเสี่ยงต่อข้อมูลส่วนบุคคลของคุณ
ขั้นตอนที่ 1. Scan ไฟล์เสียหายด้วย System File Checker
System File Checker (SFC) เป็นเครื่องมือในตัวของ Windows เพื่อระบุและซ่อมแซมไฟล์ระบบที่เสียหาย
1) บนแป้นพิมพ์ ให้กดแป้นโลโก้ Windows และ R พร้อมกันเพื่อเปิดกล่อง Run พิมพ์ cmd แล้วกด Ctrl+Shift+Enter เพื่อเรียกใช้พรอมต์คำสั่งในฐานะผู้ดูแลระบบ
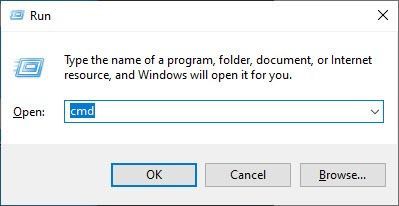
คลิก ใช่ เมื่อได้รับแจ้งให้อนุญาตให้เปลี่ยนแปลงอุปกรณ์ของคุณ
2) ใน Command Prompt พิมพ์คำสั่งต่อไปนี้แล้วกด เข้า .
|_+_|3) การตรวจสอบไฟล์ระบบจะเริ่มสแกนไฟล์ระบบทั้งหมดและซ่อมแซมไฟล์ที่เสียหายหรือสูญหายที่ตรวจพบ อาจใช้เวลา 3-5 นาที
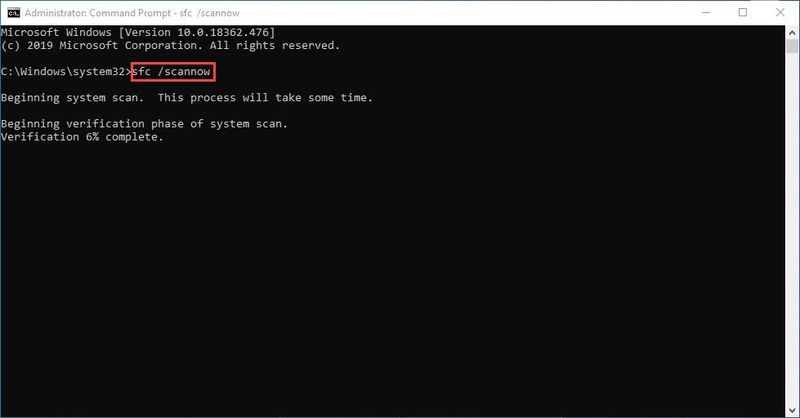
4) คุณอาจได้รับบางอย่างเช่นข้อความต่อไปนี้หลังจากการตรวจสอบ
ไม่ว่าจะได้รับข้อความใด คุณก็ลองเรียกใช้ได้ dism.exe (Deployment Image Services and Management) เพื่อสแกนความสมบูรณ์ของพีซีของคุณต่อไป
ขั้นตอนที่ 2. เรียกใช้ dism.exe
1) เรียกใช้ Command Prompt ในฐานะผู้ดูแลระบบ และป้อนคำสั่งต่อไปนี้
2) หลังจากกระบวนการฟื้นฟูสุขภาพเสร็จสิ้น คุณอาจได้รับข้อความแสดงข้อผิดพลาด
หาก System File Check พบไฟล์ที่เสียหาย ให้ทำตามคำแนะนำบนหน้าจอเพื่อซ่อมแซม จากนั้นรีสตาร์ทคอมพิวเตอร์เพื่อให้การเปลี่ยนแปลงมีผลสมบูรณ์
หวังว่าหนึ่งในการแก้ไขข้างต้นจะช่วยแก้ปัญหา Red Dead Redemption ของคุณได้ โปรดส่งความคิดเห็นถึงเราหากคุณมีคำถามหรือข้อเสนอแนะ
หากไม่มีวิธีการใดที่แก้ไข Red Redemption 2 ของคุณไม่โหลด วิธีสุดท้ายคืออัปเดต Bios ในที่สุดผู้เล่นหลายคนก็สามารถเริ่มเกมได้หลังจากอัปเดต Bios แต่ก็ยังมีความสำเร็จที่แตกต่างกันไป
![[แก้ไข] นารากะ: Bladepoint Crashing](https://letmeknow.ch/img/knowledge/44/naraka-bladepoint-crashing.jpg)


![[แก้ไขแล้ว] Roblox ไม่ทำงานบนพีซี (2022 เคล็ดลับ)](https://letmeknow.ch/img/knowledge/77/roblox-not-working-pc.jpg)

![[แก้ไขแล้ว] Skyrim ไม่เปิด | 2022 เคล็ดลับ](https://letmeknow.ch/img/knowledge/06/skyrim-won-t-launch-2022-tips.png)
