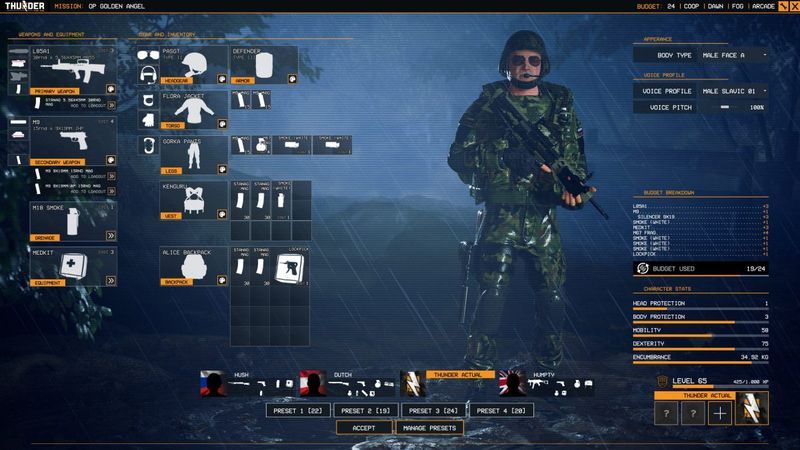
ทันเดอร์ชั้นหนึ่ง
ในฐานะที่เป็นเกมยิงจากบนลงล่างที่เหมือนจริง Thunder Tier One ได้ดึงดูดนักเล่นเกมพีซีจำนวนมากหลังจากเปิดตัวในวันที่ 7 ธันวาคม 2021 อย่างไรก็ตาม เช่นเดียวกับเกมที่เพิ่งเปิดตัวอื่นๆ Thunder Tier One นั้นไม่มีข้อบกพร่องและข้อขัดข้อง เมื่อเร็ว ๆ นี้ นักเล่นเกมพีซีหลายคนพบปัญหาเกมขัดข้องบนพีซี หาก Thunder Tier One หยุดทำงานบนพีซีของคุณ ไม่ต้องกังวล! ข่าวดีก็คือคุณมาถูกที่แล้ว และคุณจะสามารถแก้ไขปัญหานี้ได้อย่างง่ายดายหลังจากอ่านบทความนี้
ข้อกำหนดของระบบ Thunder Tier One สำหรับ Windows PC
ตรวจสอบให้แน่ใจว่าพีซีของคุณตรงตามข้อกำหนดของระบบของ Thunder Tier One ก่อน หากคุณไม่ทราบข้อกำหนดของระบบของเกม ให้เหลือบมองที่ตารางด้านล่าง:
| ความต้องการของระบบ | ขั้นต่ำ | ที่แนะนำ |
|---|---|---|
| คุณ: | Windows 7 64bit | Windows 10 64bit |
| โปรเซสเซอร์: | Intel Core i5 3.3 GHz | Intel Core i7 3770K |
| หน่วยความจำ: | RAM 8GB | RAM 16GB |
| กราฟิก: | NVIDIA GeForce GTX 950 | NVIDIA GeForce GTX 1070 |
| DirectX: | เวอร์ชั่น 11 | เวอร์ชั่น 11 |
| พื้นที่จัดเก็บ: | พื้นที่ว่างที่พร้อมใช้งาน 20 GB | พื้นที่ว่างที่พร้อมใช้งาน 20 GB |
ความต้องการของระบบ Thunder Tier One
หมายเหตุ: หากพีซีของคุณไม่เป็นไปตามข้อกำหนดของระบบของเกม คุณอาจต้องอัปเกรดพีซีของคุณก่อน
หากเกมหยุดทำงานบนพีซีที่มีประสิทธิภาพของคุณ เพียงอ่านและลองแก้ไขด้านล่าง
ลองวิธีแก้ไขเหล่านี้
ไม่ว่าเกมจะล่มเมื่อเริ่มต้นหรือกลางเกม คุณสามารถค้นหาวิธีแก้ไขเพื่อลองในบทความนี้
คุณไม่จำเป็นต้องลองทั้งหมด เพียงแค่หาทางลงรายการจนกว่าคุณจะพบสิ่งที่เหมาะกับคุณ
- ปล่อย ไอน้ำ และไปที่ .ของคุณ ห้องสมุด .
- คลิก ไฟล์ในเครื่อง ทางด้านซ้าย แล้วคลิก ตรวจสอบความสมบูรณ์ของไฟล์เกม... . หาก Steam พบสิ่งผิดปกติกับไฟล์เกม Steam จะดาวน์โหลดซ้ำจากเซิร์ฟเวอร์อย่างเป็นทางการ
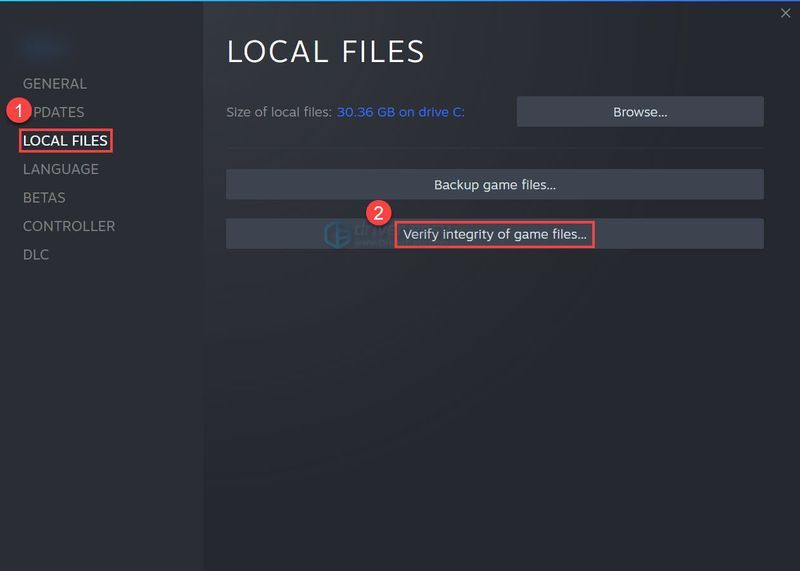
- เรียกใช้ Driver Easy แล้วคลิกปุ่ม ตรวจเดี๋ยวนี้ ปุ่ม. Driver Easy จะสแกนคอมพิวเตอร์ของคุณและตรวจหาไดรเวอร์ที่มีปัญหา
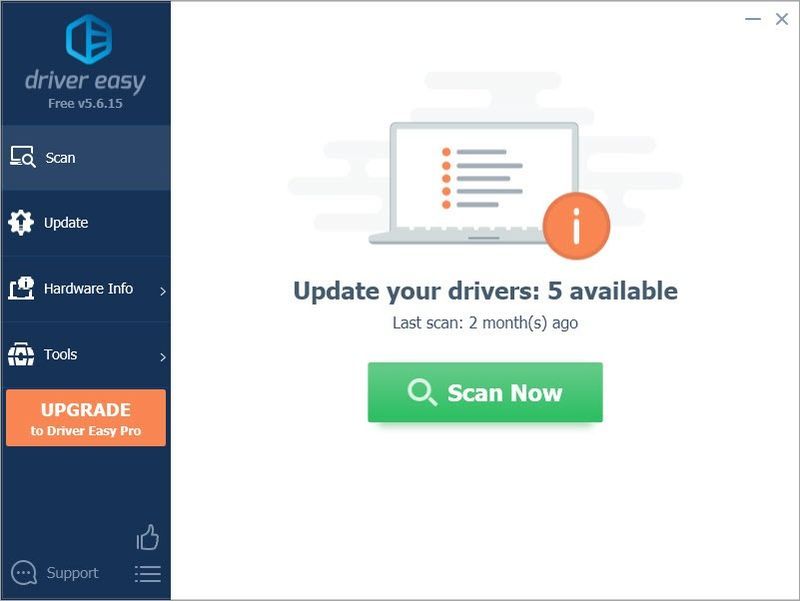
- คลิก อัพเดททั้งหมด เพื่อดาวน์โหลดและติดตั้ง . เวอร์ชันที่ถูกต้องโดยอัตโนมัติ ทั้งหมด ไดรเวอร์ที่หายไปหรือล้าสมัยในระบบของคุณ (สิ่งนี้ต้องการ รุ่นโปร – คุณจะได้รับแจ้งให้อัปเกรดเมื่อคุณคลิก อัปเดตทั้งหมด)
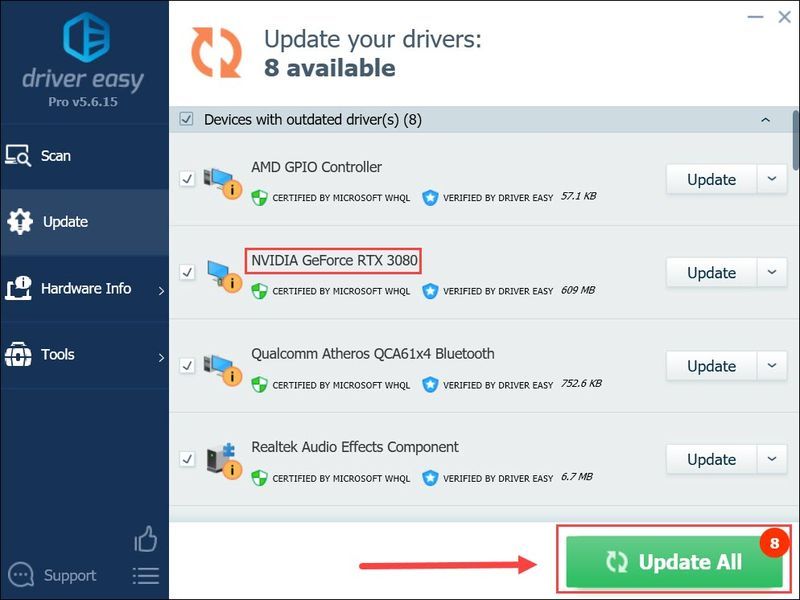
บันทึก : คุณสามารถทำได้ฟรีหากต้องการ แต่เป็นคู่มือบางส่วน - รีสตาร์ทพีซีของคุณเพื่อให้การเปลี่ยนแปลงมีผล ดิ รุ่นโปร ของ Driver Easy มาพร้อมกับ การสนับสนุนทางเทคนิคเต็มรูปแบบ . หากคุณต้องการความช่วยเหลือ โปรดติดต่อทีมสนับสนุนของ Driver Easy ที่
- เปิด Steam และไปที่ แท็บห้องสมุด . คลิกขวา บน ทันเดอร์ชั้นหนึ่ง . จากนั้นเลือก คุณสมบัติ .
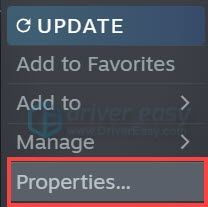
- ยกเลิกการเลือก เปิดใช้งาน Steam Overlay ขณะอยู่ในเกม .
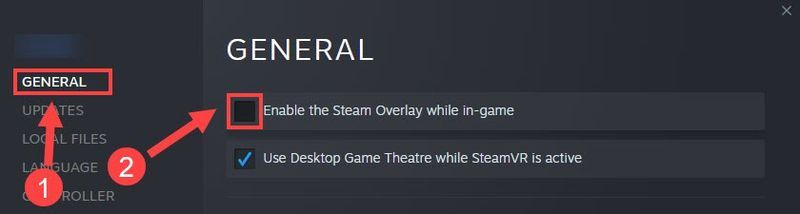
- ติดตั้งและเปิดใช้ Reimage คุณจะถูกขอให้เรียกใช้การสแกนคอมพิวเตอร์ของคุณฟรี คลิก ใช่ ดำเนินการต่อไป.
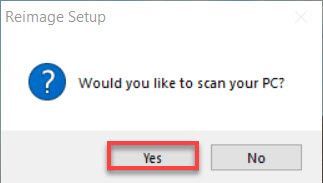
- รอให้ Reimage สแกนพีซีของคุณ นี้อาจใช้เวลาไม่กี่นาที.
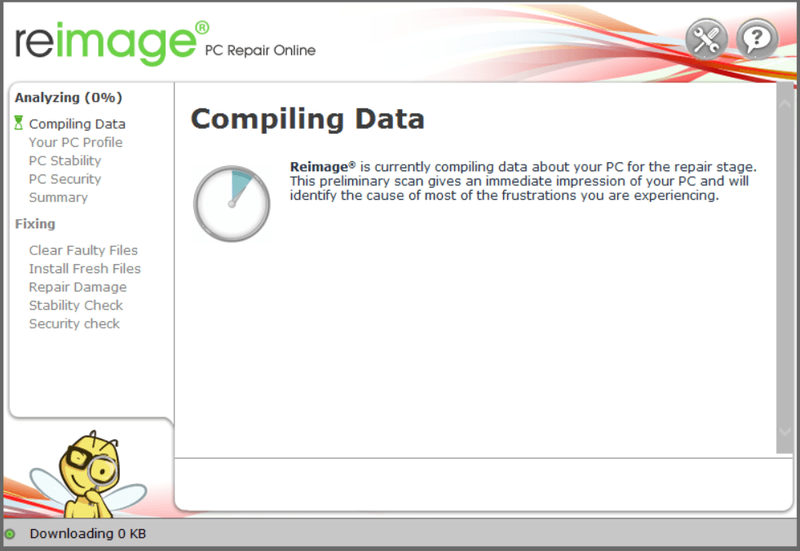
- หลังจากขั้นตอนการสแกนเสร็จสิ้น Reimage จะให้ข้อมูลสรุปการสแกน PC แก่คุณ
หากมีปัญหาใดๆ ให้คลิกปุ่ม START REPAIR ที่มุมล่างขวา และเพียงคลิกเดียว reimage จะเริ่มซ่อมแซม Windows OS บนคอมพิวเตอร์ของคุณ
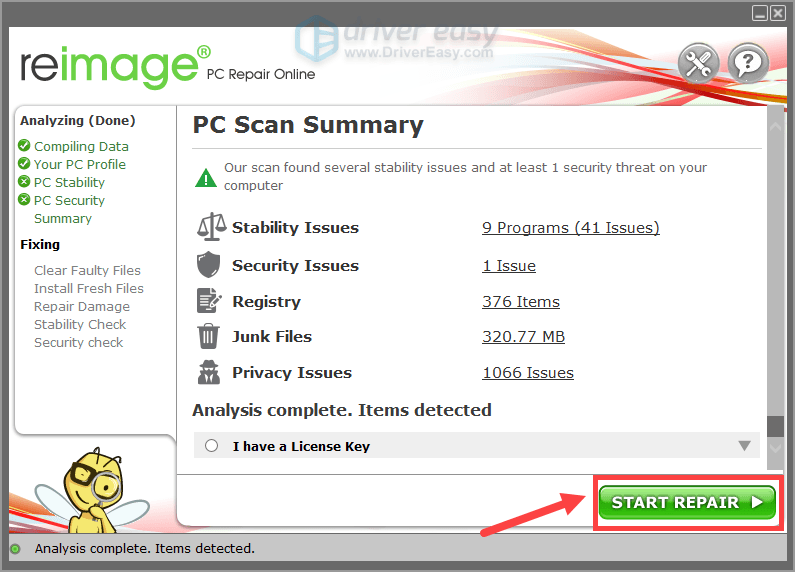
หมายเหตุ: นี่เป็นบริการแบบชำระเงินพร้อมการรับประกันคืนเงินภายใน 60 วัน ซึ่งหมายความว่าคุณจะต้องซื้อเวอร์ชันเต็มเพื่อเริ่มการซ่อมแซม - บนแป้นพิมพ์ของคุณ ให้กด แป้นโลโก้ Windows และ R ในเวลาเดียวกันเพื่อเปิด Run Dialog พิมพ์ msconfig แล้วกด เข้า เพื่อเปิด การกำหนดค่าระบบ หน้าต่าง.
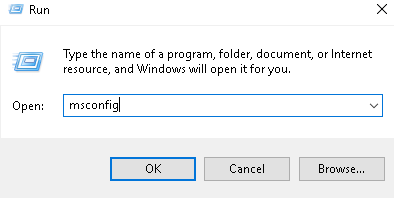
- นำทางไปยัง บริการ แท็บ ตรวจสอบ ซ่อนบริการของ Microsoft ทั้งหมด แล้วคลิก ปิดการใช้งานทั้งหมด .
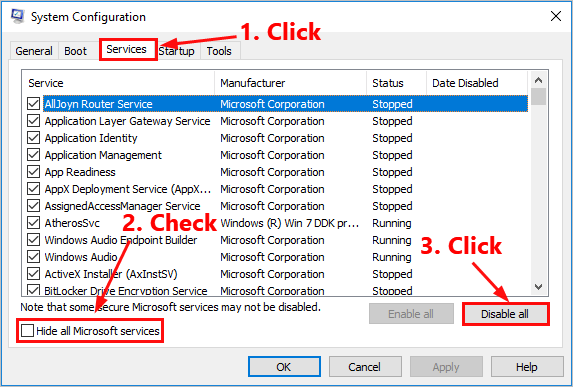
- เลือก สตาร์ทอัพ แท็บและคลิก เปิดตัวจัดการงาน .
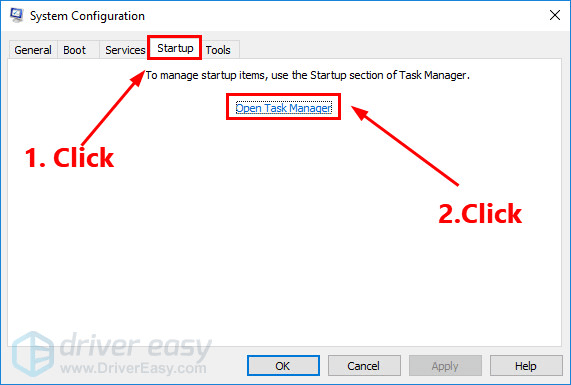
- บน สตาร์ทอัพ แท็บใน ผู้จัดการงาน , สำหรับ แต่ละ รายการเริ่มต้น เลือกรายการแล้วคลิก ปิดการใช้งาน .
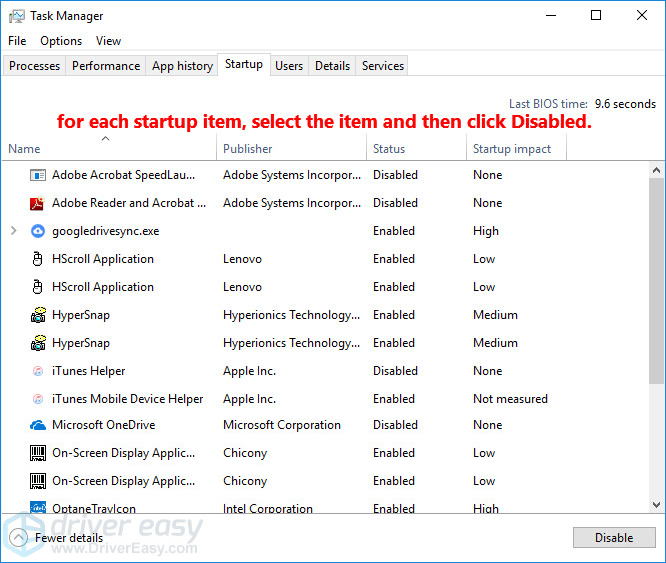
- กลับไปที่ การกำหนดค่าระบบ หน้าต่างและคลิก ตกลง .
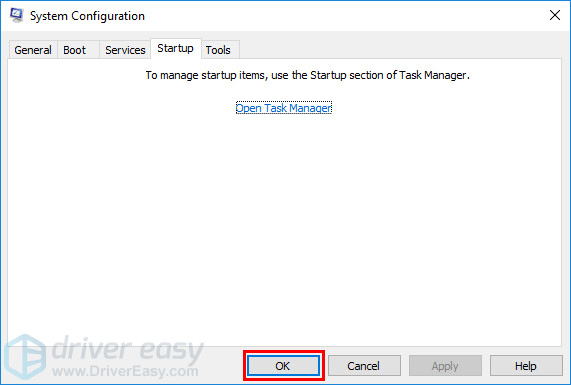
- คลิก เริ่มต้นใหม่ เพื่อรีสตาร์ทพีซีของคุณ
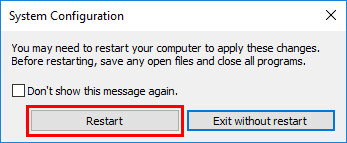
- เกมพัง
- Windows 10
ตรวจสอบความสมบูรณ์ของไฟล์เกม
ไฟล์เกมที่เสียหายจะนำไปสู่ปัญหาการหยุดทำงานของเกม ก่อนที่จะลองทำอะไรที่ซับซ้อนกว่านี้ คุณต้องตรวจสอบความสมบูรณ์ของไฟล์เกมก่อน
เพียงทำตาม steos ด้านล่างเพื่อตรวจสอบและซ่อมแซมไฟล์เกมใน Steam:
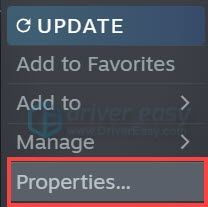
การตรวจสอบไฟล์เกมทั้งหมดของคุณอาจใช้เวลาสักครู่ ทั้งนี้ขึ้นอยู่กับขนาดของไฟล์เกม
เรียกใช้ Thunder Tier One หลังจากกระบวนการตรวจสอบเสร็จสิ้น ดูว่าเกมล่มอีกครั้งหรือไม่ หากยังคงเกิดปัญหา ให้ลองแก้ไขปัญหาถัดไปด้านล่าง
อัปเดตไดรเวอร์กราฟิกของคุณ
ไดรเวอร์กราฟิกมีความสำคัญต่อการทำงานของวิดีโอเกม หาก Thunder Tier One หยุดทำงานบนพีซีของคุณ เป็นไปได้ว่าคุณมีไดรเวอร์กราฟิกที่เสียหายหรือล้าสมัยในพีซีของคุณ ดังนั้นคุณควรอัปเดตไดรเวอร์ของคุณเพื่อดูว่าสามารถแก้ไขปัญหาการหยุดทำงานของเกมได้หรือไม่
คุณสามารถอัปเดตไดรเวอร์กราฟิกได้ด้วยตนเอง โดยไปที่หน้าดาวน์โหลดของผู้ผลิต ( AMD / NVIDIA ) จากนั้นค้นหารุ่นของคุณและดาวน์โหลดตัวติดตั้งไดรเวอร์ที่ถูกต้อง แต่ถ้าคุณไม่มีเวลา ความอดทน หรือทักษะในการอัปเดตไดรเวอร์ด้วยตนเอง คุณสามารถทำได้โดยอัตโนมัติด้วย ไดร์เวอร์ง่าย .
Driver Easy จะจดจำระบบของคุณโดยอัตโนมัติและค้นหาไดรเวอร์ที่ถูกต้อง คุณไม่จำเป็นต้องรู้แน่ชัดว่าคอมพิวเตอร์ของคุณใช้ระบบใด คุณไม่จำเป็นต้องกังวลเกี่ยวกับไดรเวอร์ที่ไม่ถูกต้องที่คุณจะดาวน์โหลด และคุณไม่จำเป็นต้องกังวลเกี่ยวกับการทำผิดพลาดเมื่อติดตั้ง Driver Easy จัดการทุกอย่าง
คุณสามารถอัปเดตไดรเวอร์ของคุณโดยอัตโนมัติด้วย ฟรี หรือ รุ่นโปร ของไดร์เวอร์อีซี่ แต่สำหรับรุ่น Pro ใช้เวลาเพียง 2 ขั้นตอน (และคุณจะได้รับการสนับสนุนอย่างเต็มที่และรับประกันคืนเงินภายใน 30 วัน):
ติดตั้งแพตช์เกมล่าสุด
ผู้พัฒนา Thunder Tier One ออกแพตช์เกมปกติเพื่อแก้ไขข้อบกพร่องและปรับปรุงประสิทธิภาพการเล่นเกม เป็นไปได้ว่าโปรแกรมแก้ไขล่าสุดทำให้เกิดปัญหาการขัดข้องของเกม และจำเป็นต้องมีโปรแกรมแก้ไขใหม่เพื่อแก้ไข
หากมีแพตช์ Steam จะตรวจพบแพตช์นั้น และแพตช์เกมล่าสุดจะถูกดาวน์โหลดและติดตั้งโดยอัตโนมัติเมื่อคุณเปิดเกม
เปิด Thunder Tier One อีกครั้งและตรวจสอบว่าการแก้ไขนี้ใช้ได้หรือไม่ หากไม่ได้ผล หรือไม่มีแพตช์เกมใหม่ ให้ไปยังโปรแกรมแก้ไขถัดไปด้านล่าง
ปิดใช้งานการซ้อนทับ
หากคุณกำลังใช้ Steam Overlay ขณะเล่นเกม ให้ลองปิดการใช้งาน Steam Overlay สำหรับ Thunder Tier One
แม้ว่าโอเวอร์เลย์จะมีประโยชน์ แต่บางครั้งอาจรบกวนเกมและแม้กระทั่งบล็อกไฟล์เกม ซึ่งอาจทำให้เกมหยุดทำงาน ในการปิดการใช้งาน Steam Overlay ให้ทำตามขั้นตอนด้านล่าง:
หากคุณกำลังใช้แอปอื่นๆ ที่มีคุณสมบัติโอเวอร์เลย์ (เช่น Nvidia GeForce Experience, Discord, Twitch เป็นต้น) ให้ตรวจสอบให้แน่ใจว่าคุณได้ปิดการใช้งานโอเวอร์เลย์ในเกมในฟีเจอร์ของแอพเหล่านั้น
ปล่อย เกมและดูว่ามันล่มอีกครั้งหรือไม่ หากการแก้ไขนี้ไม่ได้ผล ให้ลองแก้ไขถัดไปด้านล่าง
ปิดใช้งานซอฟต์แวร์ป้องกันไวรัสชั่วคราว
ซอฟต์แวร์ป้องกันไวรัสของบริษัทอื่นจำนวนมากอาจรบกวนไฟล์เกมด้วย เมื่อไฟล์เกมสำคัญบางไฟล์ถูกบล็อกโดยซอฟต์แวร์แอนตี้ไวรัสของบริษัทอื่น เกมก็จะหยุดทำงาน
คุณสามารถลองเพิ่มทั้งโฟลเดอร์เกมและ Steam เป็นข้อยกเว้นสำหรับแอปพลิเคชันป้องกันไวรัสของบริษัทอื่น หากจำเป็น ให้ปิดการใช้งานซอฟต์แวร์ป้องกันไวรัสของบริษัทอื่นชั่วคราวก่อนเล่นเกม
เปิด Thunder Tier One เพื่อดูว่าปัญหานี้ยังคงมีอยู่หรือไม่หลังจากที่คุณปิดใช้งานซอฟต์แวร์ป้องกันไวรัสบนพีซีของคุณ
หากการแก้ไขนี้ไม่ได้ผล ให้ลองแก้ไขถัดไปด้านล่าง
ซ่อมแซมไฟล์ระบบที่เสียหาย
ไฟล์ระบบ Windows เสียหายในบางครั้งจะทำให้เกมขัดข้อง หากคุณเคยเล่นเกม PC มาเป็นเวลานาน คุณอาจทราบแล้วว่าไฟล์ .dll ที่สูญหายหรือเสียหาย (ไดนามิกลิงก์ไลบรารี) อาจทำให้เกมหยุดทำงาน
หากคุณต้องการซ่อมแซมไฟล์ระบบที่เสียหายทั้งหมดโดยเร็วที่สุด ให้ลองใช้ Reimage ซึ่งเป็นเครื่องมืออันทรงพลังที่เชี่ยวชาญในการซ่อม Windows
Reimage จะเปรียบเทียบ Windows OS ปัจจุบันของคุณกับระบบใหม่และใช้งานได้ จากนั้นลบและแทนที่ไฟล์ที่เสียหายทั้งหมดด้วยไฟล์ Windows และส่วนประกอบใหม่จากฐานข้อมูลออนไลน์ที่อัปเดตอย่างต่อเนื่องซึ่งมีพื้นที่เก็บข้อมูลขนาดใหญ่ของบริการและไฟล์ระบบ ค่ารีจิสทรี ลิงก์แบบไดนามิก ไลบรารีและส่วนประกอบอื่นๆ ของการติดตั้ง Windows ใหม่
หลังจากกระบวนการซ่อมแซมเสร็จสิ้น ประสิทธิภาพ ความเสถียร และความปลอดภัยของพีซีของคุณจะถูกกู้คืนและปรับปรุง
ในการซ่อมแซมไฟล์ระบบที่เสียหายโดยใช้ Reimage ให้ทำตามขั้นตอนด้านล่าง:
ทำการคลีนบูต
Thunder Tier One จะพังเมื่อมีแอพบางตัวที่ขัดแย้งกับมัน หากคุณไม่ทราบว่าแอปใดขัดแย้งกับเกม ให้ทำตามขั้นตอนด้านล่างเพื่อคลีนบูต แล้วคุณจะพบมัน นี่คือวิธีการ:
เริ่มต้นใหม่ พีซีของคุณและเปิด Thunder Tier One เพื่อตรวจสอบว่าเกิดปัญหาอีกครั้งหรือไม่ ถ้าไม่เปิด การกำหนดค่าระบบ หน้าต่างอีกครั้งเพื่อเปิดใช้งานบริการและแอปพลิเคชัน ทีละคน จนกว่าคุณจะพบซอฟต์แวร์ที่มีปัญหา
หลังจากเปิดใช้งานแต่ละบริการแล้ว คุณต้องรีสตาร์ทพีซีเพื่อใช้การเปลี่ยนแปลงเมื่อคุณพบซอฟต์แวร์ที่มีปัญหาที่ทำให้ Thunder Tier One ขัดข้อง คุณสามารถ ถอนการติดตั้ง เพื่อหลีกเลี่ยงปัญหาการล่มของเกมในอนาคต
หากปัญหาการหยุดทำงานปรากฏขึ้นอีกครั้งหลังจากที่คุณปิดใช้งานแอปและบริการของบุคคลที่สามทั้งหมด ให้ลองติดตั้ง Thunder Tier One ใหม่
โดยปกติ หลังจากติดตั้งเกมใหม่ คุณจะสามารถแก้ไขปัญหาการแครชได้
เคล็ดลับ:
หากการแก้ไขทั่วไปเหล่านี้ไม่ได้ช่วยคุณแก้ไขปัญหาการขัดข้องของ Thunder Tier One คุณยังสามารถลองตรวจสอบบันทึกข้อขัดข้องของ Windows เพื่อวิเคราะห์และแก้ไขปัญหาสาเหตุของการขัดข้องได้ สำหรับรายละเอียดเพิ่มเติม ดูบทความ: วิธีดูบันทึกข้อขัดข้องใน Windows 10 .
หวังว่าหนึ่งในการแก้ไขข้างต้นจะช่วยคุณแก้ไขปัญหาการขัดข้องของ Thunder Tier One อย่าลังเลที่จะวางบรรทัดในพื้นที่แสดงความคิดเห็นด้านล่างหากคุณมีคำถามหรือข้อเสนอแนะ ขอบคุณที่อ่าน!
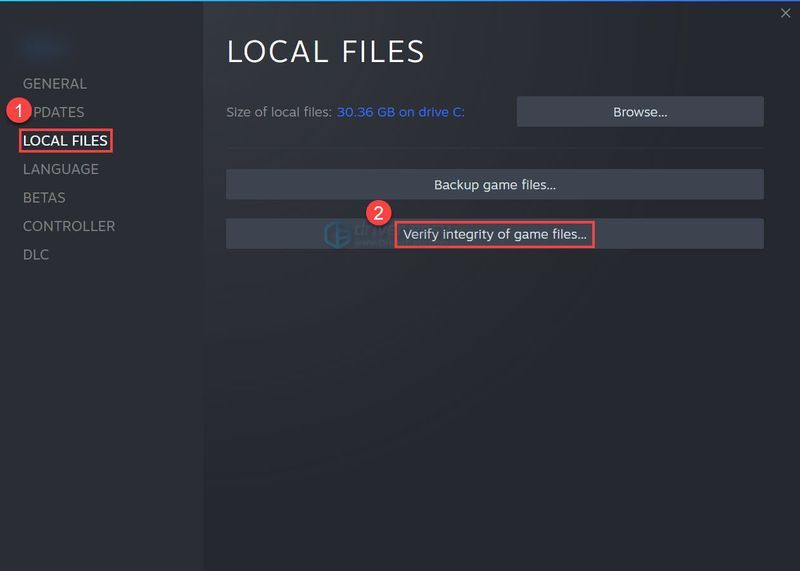
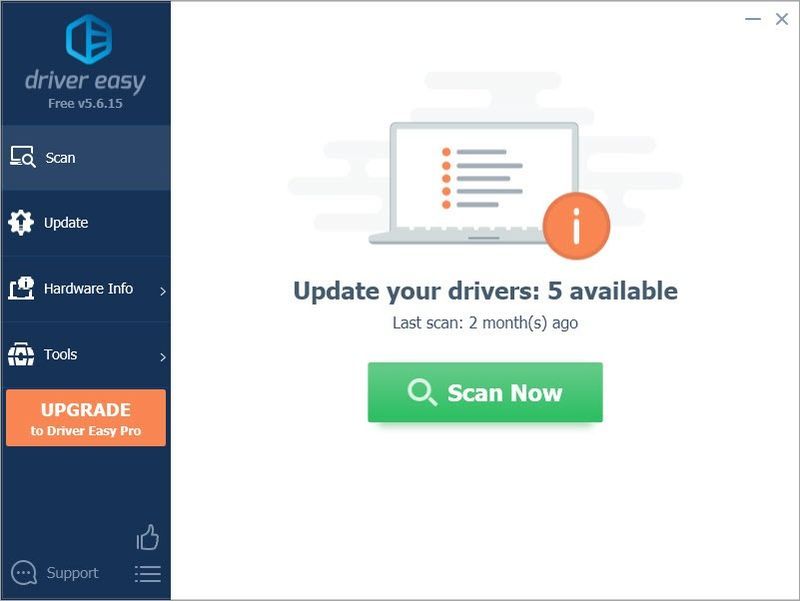
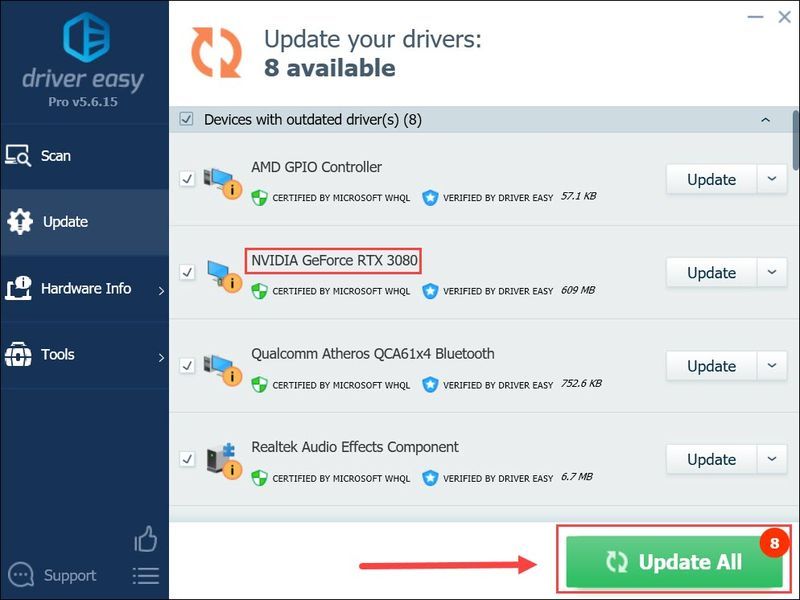
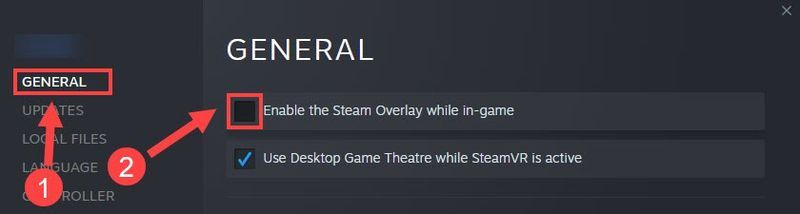
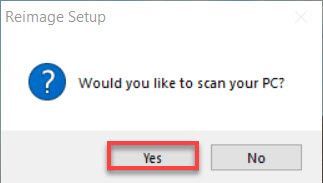
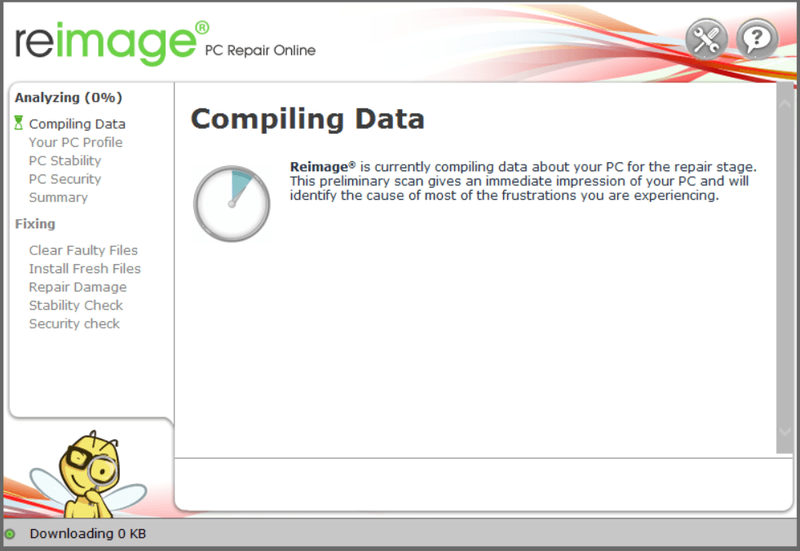
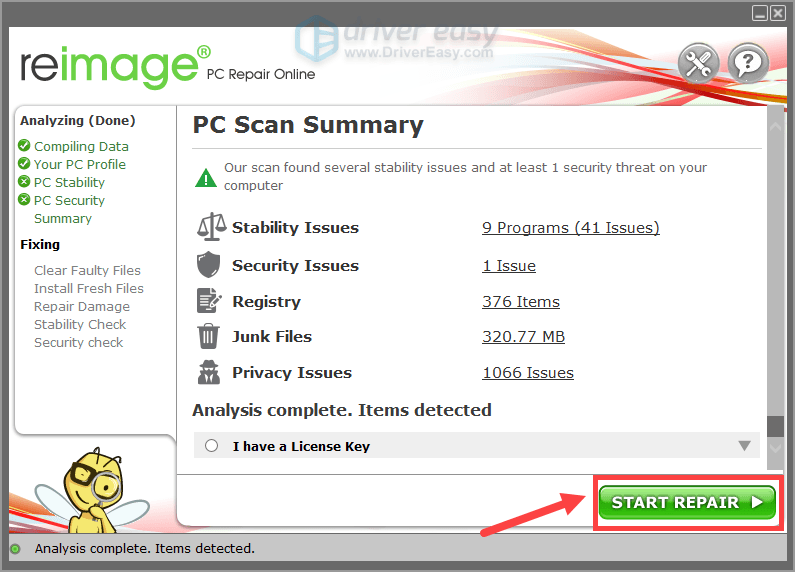
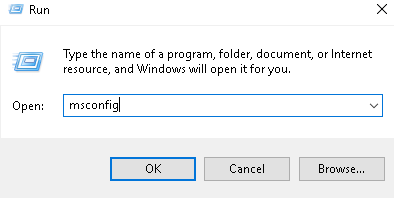
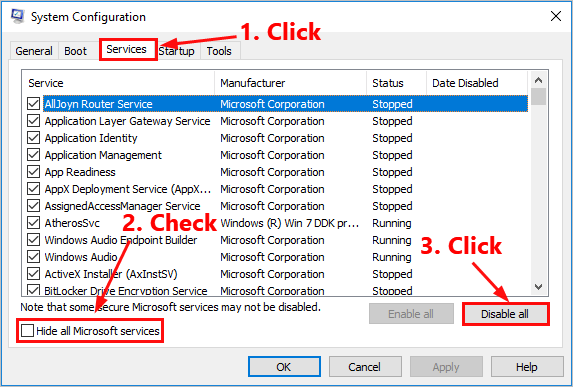
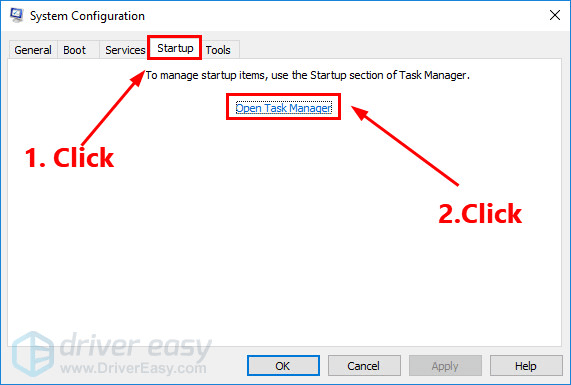
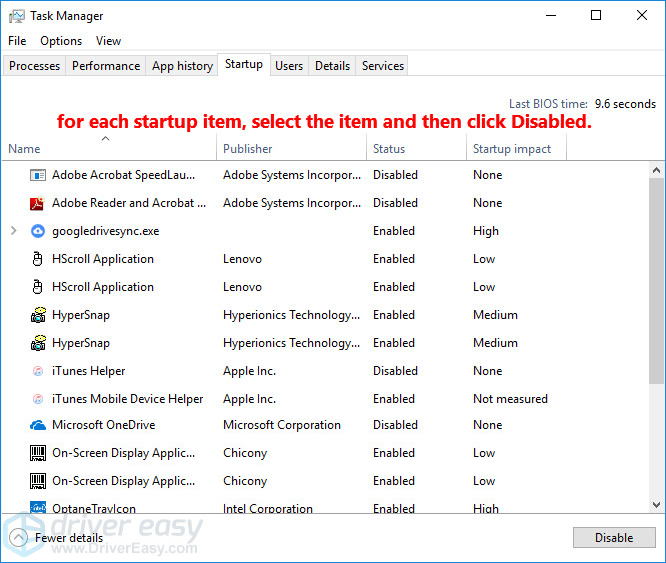
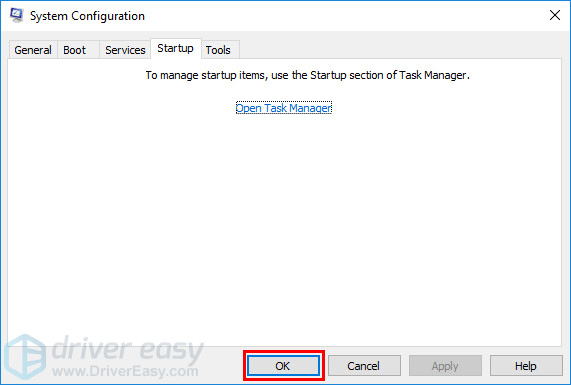
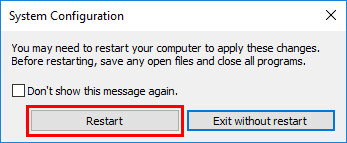


![[แก้ไข] Diablo 3 หยุดทำงาน (2022)](https://letmeknow.ch/img/knowledge/78/diablo-3-keeps-crashing.png)


![[แก้ไขแล้ว] Blender หยุดทำงานบนพีซี](https://letmeknow.ch/img/knowledge/73/blender-keeps-crashing-pc.jpg)
