'> การติดตั้งระบบใหม่ทั้งหมดอาจทำให้ฮาร์ดแวร์และอุปกรณ์บางตัวไม่สามารถทำงานได้อย่างถูกต้องเนื่องจากไดรเวอร์อาจถูกลบออกหรือเสียหายในระบบใหม่ หลังจากที่คุณทำการติดตั้ง Windows 7 ใหม่ทั้งหมดหากคุณพบว่าอุปกรณ์บางอย่างทำงานได้ไม่ดีให้ตรวจสอบสถานะไดรเวอร์ใน ตัวจัดการอุปกรณ์ . หากไดรเวอร์มีปัญหาใน Device Manager คุณจะเห็นเครื่องหมายสีเหลืองถัดจากชื่ออุปกรณ์ ในการแก้ปัญหาให้อัปเดตไดรเวอร์ ในบทความนี้คุณจะได้เรียนรู้วิธีอัปเดตไดรเวอร์สำหรับอุปกรณ์ของคุณใน Windows 7
หลังจากการติดตั้งใหม่ทั้งหมดใน Device Manager คุณอาจเห็นอุปกรณ์บางเครื่องมีเครื่องหมายสีเหลืองอยู่ข้างๆดังนี้:

มี 4 วิธีที่คุณสามารถใช้เพื่ออัปเดตไดรเวอร์สำหรับอุปกรณ์ของคุณใน Windows 7 เลือกวิธีใดวิธีหนึ่งขึ้นอยู่กับกรณีของคุณ
วิธีที่ 1: ใช้ Windows Update
คุณสามารถใช้ Windows Update เพื่อตรวจสอบการอัปเดตและดูว่ามีการอัปเดตไดรเวอร์หรือไม่ Windows Update จะเปิดโดยค่าเริ่มต้นหลังจากการติดตั้งใหม่ทั้งหมดดังนั้นการอัปเดตที่สำคัญที่แนะนำโดย Windows จะได้รับการติดตั้งโดยอัตโนมัติ แต่คุณสามารถติดตั้งโปรแกรมปรับปรุงที่คุณต้องการได้ (โปรดทราบว่าเป็นไปได้ว่า Windows ไม่พบการอัปเดตไดรเวอร์ที่คุณต้องการ)
ทำตามขั้นตอนเหล่านี้เพื่อใช้ Windows Update เพื่ออัพเดตไดรเวอร์
1. พิมพ์ 'update' ในช่องค้นหาด้านใน เริ่ม ในรายการผลลัพธ์คลิก Windows Update . เพื่อเปิดหน้าต่าง Windows Update
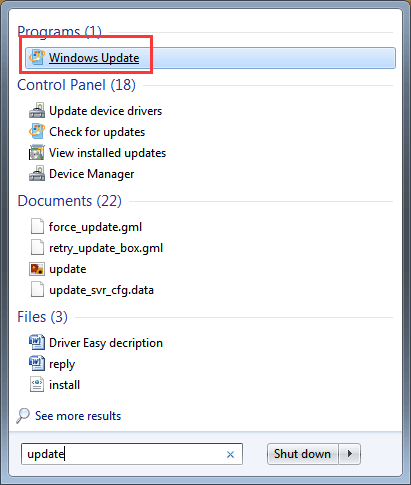
2. ในบานหน้าต่างด้านซ้ายคลิก ตรวจสอบสำหรับการอัพเดต .
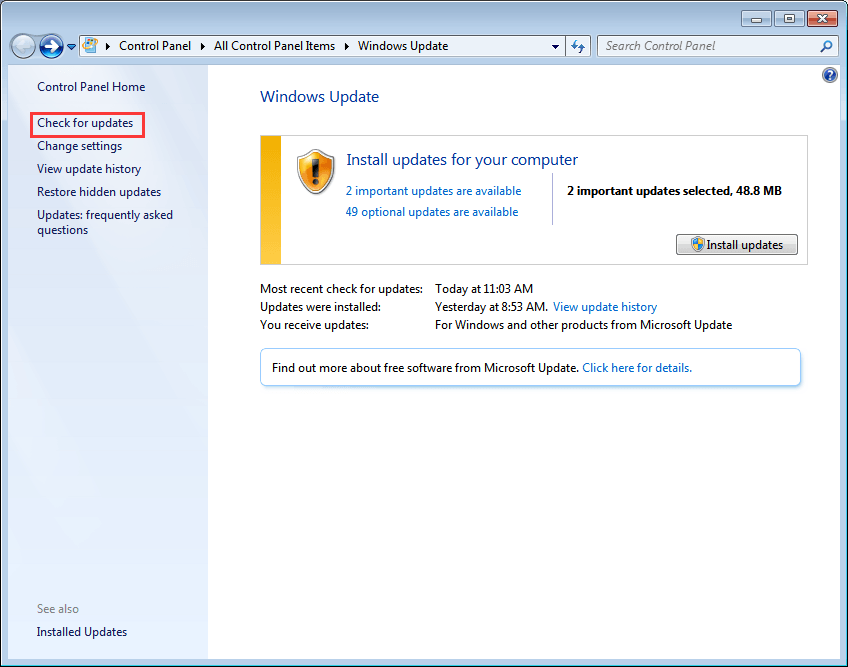
หลังจากนั้น Windows จะใช้เวลาสักครู่เพื่อตรวจสอบการอัปเดต
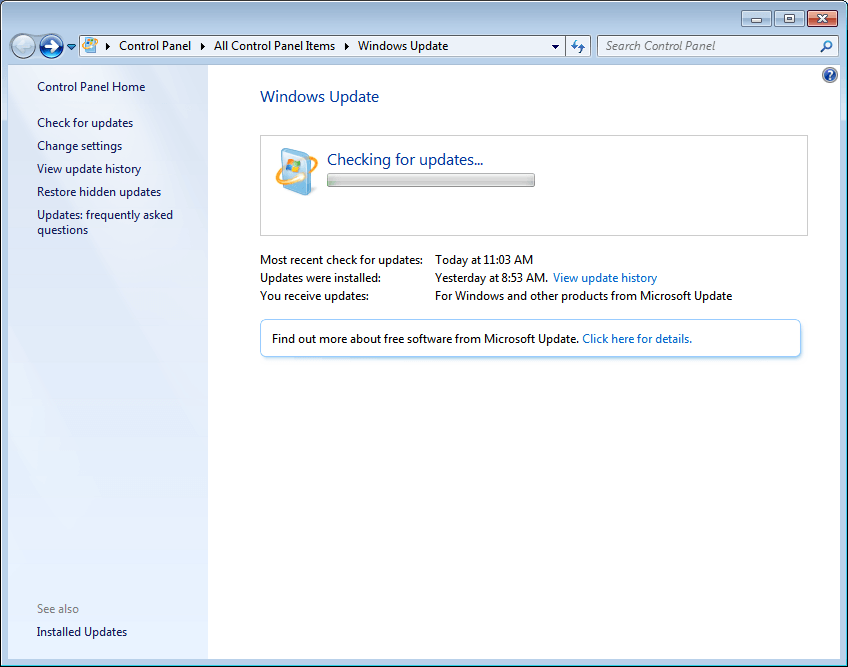
3. การอัปเดตไดรเวอร์สามารถใช้ได้ในการอัปเดตที่สำคัญหรือการอัปเดตเสริม คลิกที่แต่ละรายการเพื่อตรวจสอบการอัปเดต
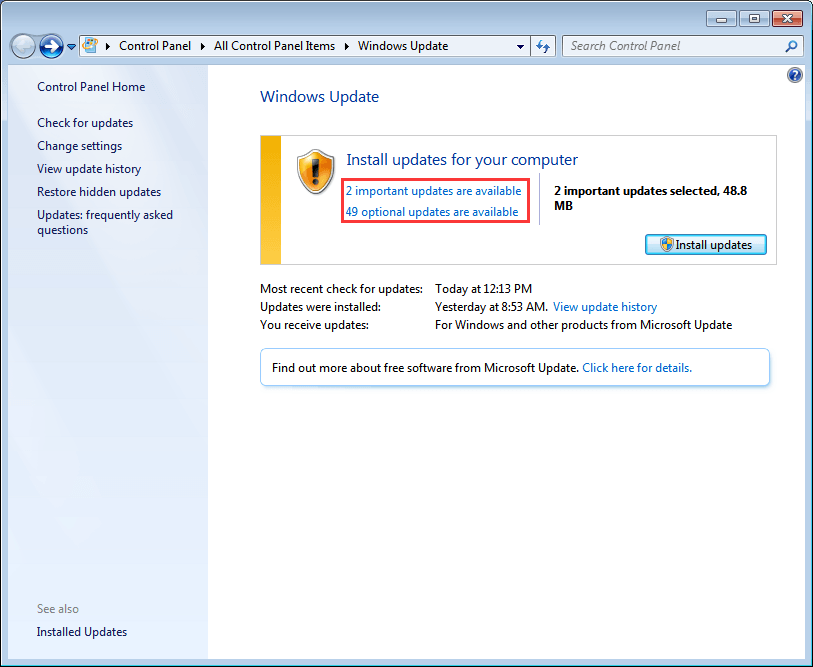
4. ในหน้าเลือกการอัปเดตที่คุณต้องการติดตั้งให้เลือกกล่องกาเครื่องหมายถัดจากการอัปเดตไดรเวอร์ที่คุณต้องการติดตั้งแล้วคลิก ตกลง ปุ่ม.
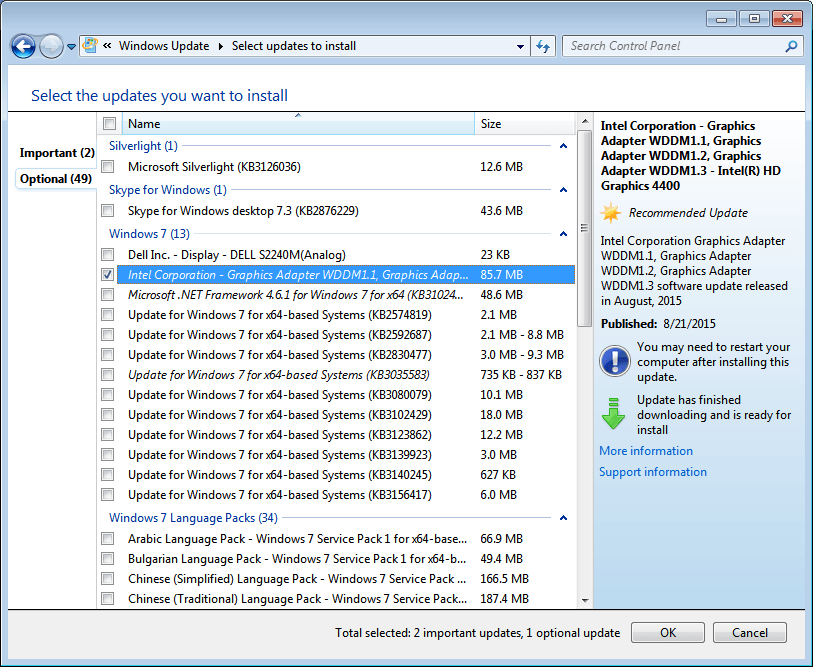
5. ในหน้า Windows Update ให้คลิก ติดตั้งการอัปเดต จากนั้นปฏิบัติตามคำแนะนำบนหน้าจอเพื่อติดตั้งการอัปเดต
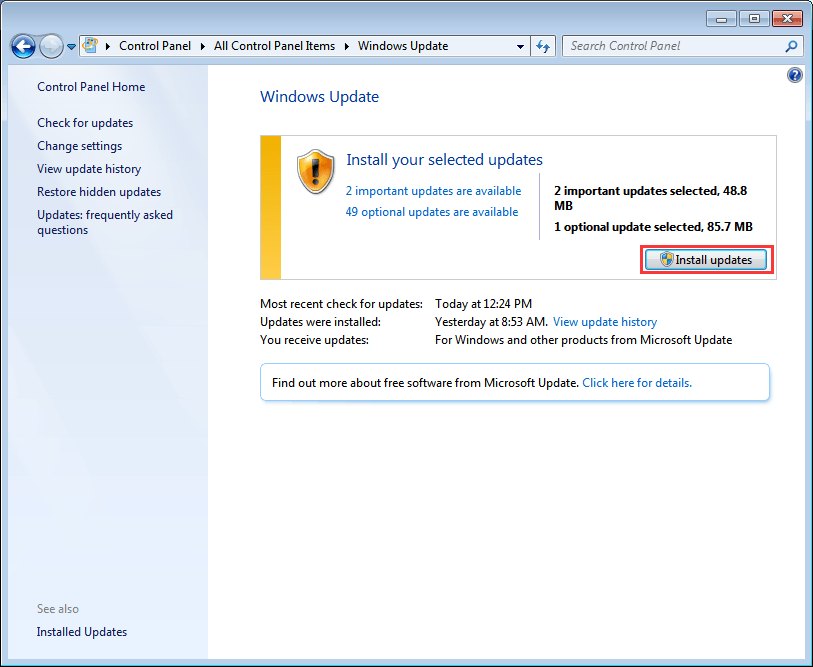
6. หากคุณจำเป็นต้องรีสตาร์ทพีซีของคุณให้รีสตาร์ทเพื่อให้การเปลี่ยนแปลงมีผล
วิธีที่ 2: ใช้ดิสก์ที่มาพร้อมกับอุปกรณ์ของคุณ
หากคุณมีดิสก์ที่มาพร้อมกับพีซีหรืออุปกรณ์ของคุณคุณสามารถใช้เพื่อติดตั้งไดรเวอร์ได้ แต่ด้วยวิธีนี้คุณไม่สามารถติดตั้งไดรเวอร์ล่าสุดได้เนื่องจากผู้ผลิตอุปกรณ์อัปเดตไดรเวอร์ของตนอยู่เสมอเพื่อแก้ไขข้อบกพร่องและเพิ่มคุณสมบัติใหม่ ๆ
วิธีที่ 3: ติดตั้งไดรเวอร์ล่าสุดจากเว็บไซต์ของผู้ผลิต
หากการใช้ Windows Update และดิสก์ที่มาพร้อมกับอุปกรณ์ไม่ได้ผลให้คุณไปที่เว็บไซต์ของผู้ผลิตคอมพิวเตอร์หรือเว็บไซต์ของผู้ผลิตอุปกรณ์เพื่อดาวน์โหลดไดรเวอร์ มีไดรเวอร์อยู่ในส่วนการสนับสนุนของเว็บไซต์เสมอ ในการดาวน์โหลดไดรเวอร์ที่เหมาะสมคุณต้องได้รับชื่อรุ่นอุปกรณ์และเวอร์ชันระบบปฏิบัติการเฉพาะ (Windows 7 32 บิตหรือ Windows 7 64 บิต) ด้วยวิธีนี้คุณสามารถติดตั้งไดรเวอร์ล่าสุดได้
วิธีที่ 4: ใช้ไดรเวอร์ที่ง่ายในการอัปเดตไดรเวอร์โดยอัตโนมัติ
หากคุณมีปัญหาในการอัปเดตไดรเวอร์ด้วยตนเองหรือไม่แน่ใจว่าคุณควรติดตั้งไดรเวอร์ใดคุณสามารถใช้ Driver Easy เพื่อช่วยคุณได้ Driver Easy เป็นเครื่องมืออัปเดตไดรเวอร์ซึ่งจะช่วยอัปเดตไดรเวอร์โดยอัตโนมัติ ด้วยวิธีนี้คุณสามารถอัปเดตไดรเวอร์ได้ใน 2 ขั้นตอนง่ายๆ
ขั้นตอนที่ 1: คลิก ตรวจเดี๋ยวนี้ ปุ่ม. จากนั้น Driver Easy จะสแกนคอมพิวเตอร์ของคุณอย่างรวดเร็วเพื่อตรวจหาไดรเวอร์ที่มีปัญหาทั้งหมดในคอมพิวเตอร์ของคุณและให้รายชื่อไดรเวอร์ใหม่
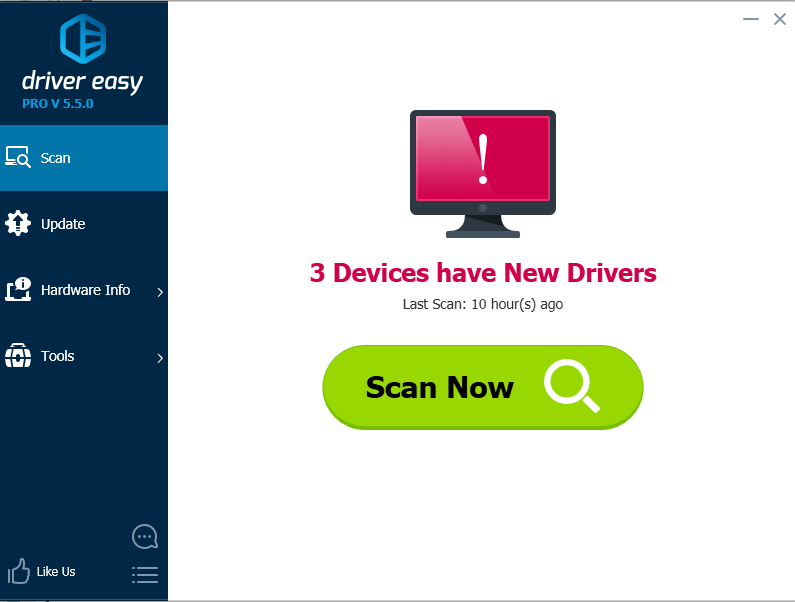
ขั้นตอนที่ 2: คลิก อัปเดต ปุ่มดาวน์โหลดไดรเวอร์ที่คุณต้องการอัปเดต
หลังจากดาวน์โหลดเสร็จสิ้นหากคุณไม่แน่ใจว่าจะติดตั้งไดรเวอร์ด้วยตนเองอย่างไรคุณสามารถคลิก อัปเดตไดรเวอร์ด้วยเวอร์ชันฟรี และดูขั้นตอนที่นั่น
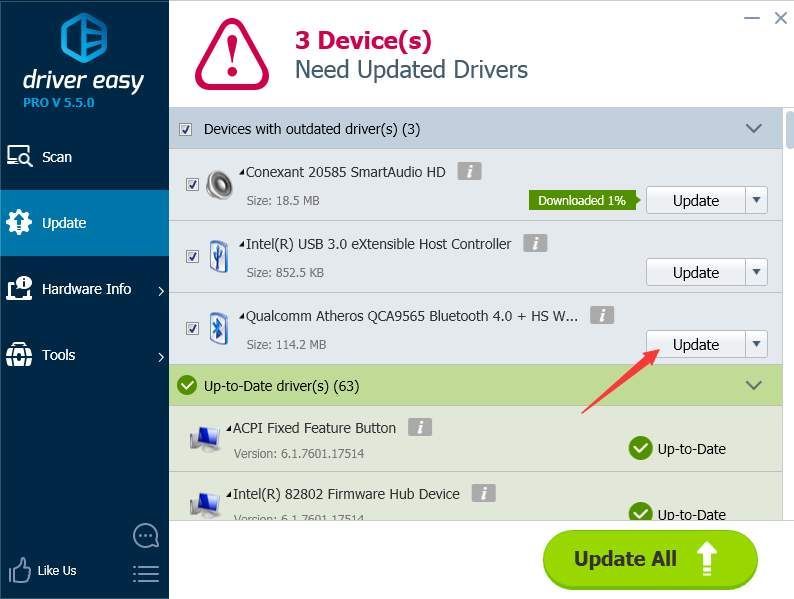
ความเร็วในการดาวน์โหลดของเวอร์ชันฟรีมี จำกัด หากคุณต้องการประหยัดเวลาในการอัปเดตไดรเวอร์มากขึ้นคุณสามารถพิจารณาใช้เวอร์ชัน Professional ด้วยเวอร์ชัน Professional คุณจะได้รับความเร็วในการดาวน์โหลดที่สูงขึ้น นอกจากนี้คุณสามารถเสร็จสิ้นการอัปเดตทั้งหมดเพียงแค่คลิก อัพเดททั้งหมด ปุ่ม. ไม่จำเป็นต้องมีขั้นตอนเพิ่มเติม Driver Easy รับประกันคืนเงินภายใน 30 วัน คุณสามารถขอเงินคืนเต็มจำนวนได้หากต้องการ



![[แก้ไขแล้ว] Nox Player หยุดทำงานบนพีซี](https://letmeknow.ch/img/knowledge/52/nox-player-keeps-crashing-pc.jpg)

![[แก้ปัญหา] หูฟังบลูทูธไม่เชื่อมต่อกับ PC](https://letmeknow.ch/img/knowledge/51/bluetooth-headphones-not-connecting-pc.jpg)
![[แก้ไขแล้ว] Red Dead Online Crashing บนพีซี](https://letmeknow.ch/img/program-issues/70/red-dead-online-crashing-pc.png)