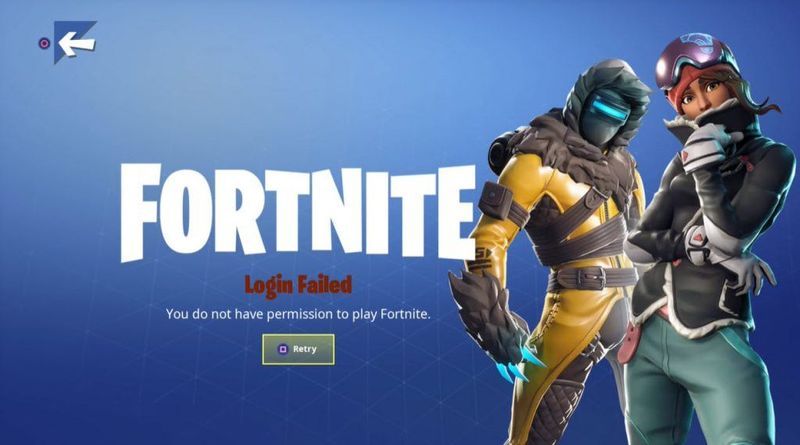
คุณได้รับข้อความ คุณไม่ได้รับอนุญาตให้เล่น Fortnite เมื่อคุณเปิดเกมหรือไม่? ข้อผิดพลาดทำให้เกิดความสับสนและน่ารำคาญ ไม่ต้องกังวลคุณไม่ได้อยู่คนเดียว โพสต์นี้จะช่วยคุณแก้ไขข้อผิดพลาด
หากคุณชอบโพสต์นี้ โปรดป้อน ไดรฟ์ง่าย ในส่วน SUPPORT A CREATOR เพื่อสนับสนุนเรา! รักมาก!
ลองแก้ไข 2 อย่าง:
แก้ไข 1: ยกเลิกการเชื่อมโยงอีเมลที่คุณใช้ก่อนหน้านี้
ข้อผิดพลาดอาจเกี่ยวข้องกับบัญชีก่อนหน้าของคุณ หากบัญชี Epic Games ของคุณเชื่อมโยงกับบัญชีอื่น คุณอาจพบสิ่งนี้ คุณไม่ได้รับอนุญาตให้เล่นข้อผิดพลาดของ Fortnite ดูเหมือนว่าปัญหาจะมาจากบัญชีที่ไม่ตรงกัน
ดังนั้น การยกเลิกการเชื่อมโยงอีเมลที่คุณใช้ก่อนหน้านี้อาจช่วยคุณแก้ไขข้อผิดพลาดได้ ทำตามขั้นตอน:
- เข้าเกมแล้วคลิก บัญชีที่เชื่อมต่อ .
- ตรวจสอบตัวเลือกทั้งหมดเพื่อเชื่อมโยงบัญชี Epic Games ของคุณ ปิดการใช้งานพวกเขา
- คลิกที่ตัวเลือก Xbox และลงชื่อเข้าใช้
หากคุณจำไม่ได้ว่าเคยใช้อีเมลใดสำหรับ Epic Games คุณสามารถคลิก ลืมรหัสผ่านหรือไม่? และส่งไปยังอีเมลเก่าทุกฉบับที่คุณมี
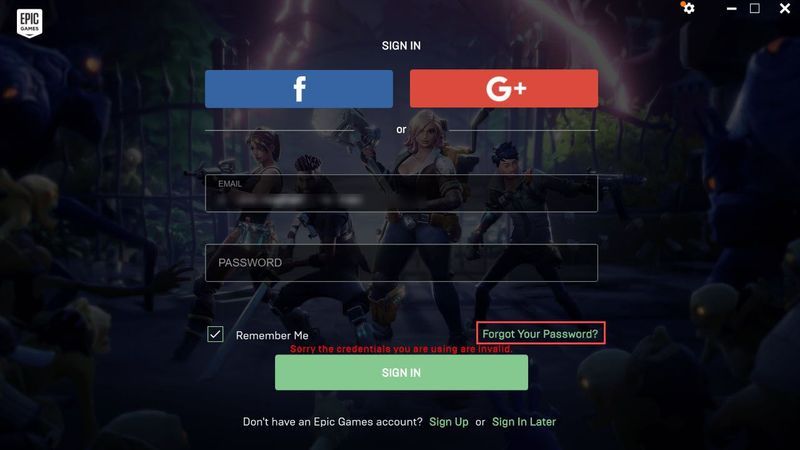
- ลงชื่อเข้าใช้เมื่อคุณพบอีเมลและยกเลิกการเชื่อมโยงจากบัญชี Epic ที่ลืมไปนานแล้ว
- เข้าสู่ระบบบัญชี Epic Games ที่คุณต้องการเชื่อมโยงและเชื่อมต่อ
แก้ไข 2: อัปเดตเกมของคุณ
หากคุณไม่ได้อัปเดตเกมเป็นเวลานานและพบปัญหานี้ คุณสามารถอัปเดตแพตช์เกมของคุณได้ เนื่องจากเป็นปัญหามากกว่าปัญหาเซิร์ฟเวอร์และยังมีปัญหาบางอย่างที่ทำให้ผู้ใช้เข้าสู่ระบบไม่ได้ กลุ่มนักพัฒนา Fortnite จะแก้ปัญหานี้ในเวอร์ชันล่าสุด
โบนัส: อัปเดตไดรเวอร์ของคุณ
หากคุณต้องการได้รับประสบการณ์การเล่นเกมที่ดีขึ้น การอัปเดตไดรเวอร์ของคุณเป็นสิ่งสำคัญมาก Windows 10 ไม่ได้ให้เวอร์ชันล่าสุดแก่คุณเสมอไป แต่ด้วยไดรเวอร์ที่ล้าสมัยหรือไม่ถูกต้อง คุณอาจพบปัญหาเช่น ไม่เปิดขึ้นหรือหน้าจอเป็นสีดำ
คุณสามารถอัปเดตไดรเวอร์ได้สองวิธี: ด้วยตนเองและโดยอัตโนมัติ
ตัวเลือก 1 – ด้วยตนเอง – คุณจะต้องมีทักษะการใช้คอมพิวเตอร์และความอดทนในการอัปเดตไดรเวอร์ด้วยวิธีนี้ เนื่องจากคุณต้องค้นหาไดรเวอร์ที่เหมาะสมทางออนไลน์ ดาวน์โหลดและติดตั้งทีละขั้นตอน
หรือ
ตัวเลือก 2 – อัตโนมัติ (แนะนำ) – นี่คือตัวเลือกที่เร็วและง่ายที่สุด ทั้งหมดนี้ทำได้ด้วยการคลิกเมาส์เพียงไม่กี่ครั้ง – ง่ายแม้ว่าคุณจะเป็นมือใหม่ในการใช้คอมพิวเตอร์ก็ตาม
ตัวเลือกที่ 1 - ดาวน์โหลดและติดตั้งไดรเวอร์ด้วยตนเอง
คุณสามารถดาวน์โหลดไดรเวอร์กราฟิกได้จากเว็บไซต์ทางการของผู้ผลิต ค้นหารุ่นที่คุณมีและค้นหาไดรเวอร์ที่เหมาะสมกับระบบปฏิบัติการเฉพาะของคุณ จากนั้นดาวน์โหลดไดรเวอร์ด้วยตนเอง
ตัวเลือก 2 – อัปเดตไดรเวอร์โดยอัตโนมัติ
หากคุณไม่มีเวลาหรือความอดทนในการอัปเดตไดรเวอร์กราฟิกด้วยตนเอง คุณสามารถทำได้โดยอัตโนมัติด้วย ไดร์เวอร์ง่าย .
Driver Easy จะจดจำระบบของคุณโดยอัตโนมัติและค้นหาไดรเวอร์ที่ถูกต้อง คุณไม่จำเป็นต้องรู้แน่ชัดว่าคอมพิวเตอร์ของคุณใช้ระบบใด คุณไม่จำเป็นต้องเสี่ยงในการดาวน์โหลดและติดตั้งไดรเวอร์ที่ไม่ถูกต้อง และคุณไม่จำเป็นต้องกังวลเกี่ยวกับการทำผิดพลาดเมื่อติดตั้ง
คุณสามารถอัปเดตไดรเวอร์ของคุณโดยอัตโนมัติด้วย ฟรี หรือ สำหรับ เวอร์ชั่นของ Driver Easy แต่สำหรับรุ่น Pro ใช้เวลาเพียง 2 คลิก (และคุณจะได้รับการสนับสนุนอย่างเต็มที่และ รับประกันคืนเงินภายใน 30 วัน ):
- เรียกใช้ Driver Easy แล้วคลิกปุ่ม ตรวจเดี๋ยวนี้ ปุ่ม. Driver Easy จะสแกนคอมพิวเตอร์ของคุณและตรวจหาไดรเวอร์ที่มีปัญหา
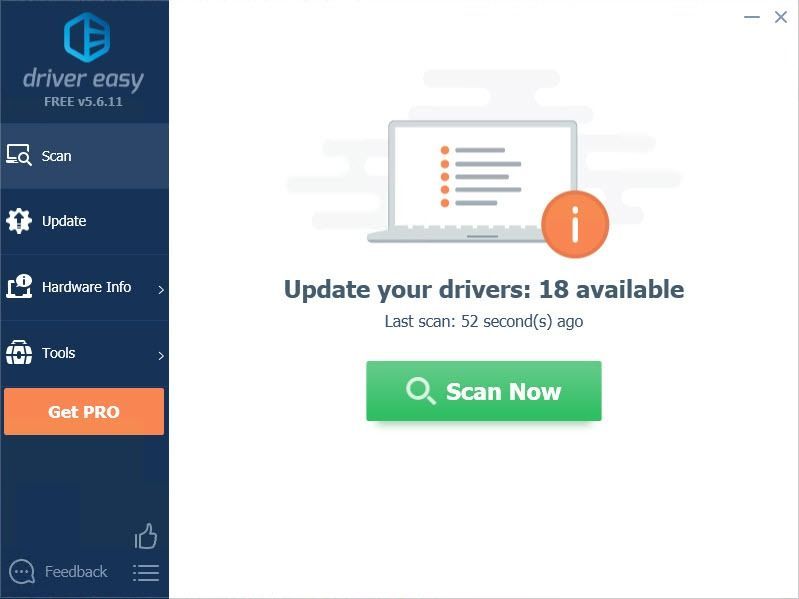
- คลิก อัปเดต ถัดจากไดรเวอร์ที่ถูกตั้งค่าสถานะเพื่อดาวน์โหลดเวอร์ชันที่ถูกต้องของไดรเวอร์นั้นโดยอัตโนมัติ จากนั้นคุณสามารถติดตั้งได้ด้วยตนเอง (คุณสามารถทำได้ด้วยเวอร์ชันฟรี)
หรือคลิก อัพเดททั้งหมด เพื่อดาวน์โหลดและติดตั้ง . เวอร์ชันที่ถูกต้องโดยอัตโนมัติ ทั้งหมด ไดรเวอร์ที่หายไปหรือล้าสมัยในระบบของคุณ (สิ่งนี้ต้องการ รุ่นโปร ซึ่งมาพร้อมกับการสนับสนุนอย่างเต็มที่และรับประกันคืนเงินภายใน 30 วัน คุณจะได้รับแจ้งให้อัปเกรดเมื่อคุณคลิกอัปเดตทั้งหมด)
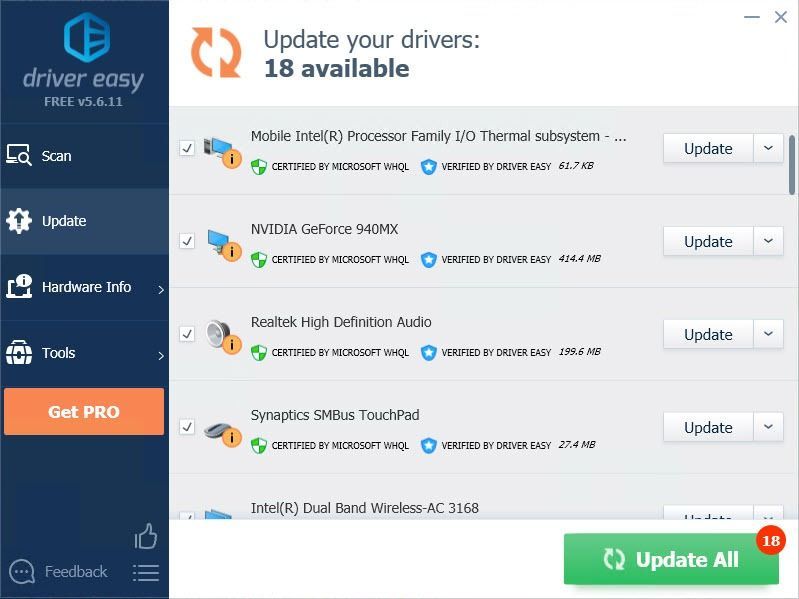 บันทึก : หากคุณมีปัญหาใดๆ ขณะใช้ Driver Easy โปรดติดต่อทีมสนับสนุนของเราที่
บันทึก : หากคุณมีปัญหาใดๆ ขณะใช้ Driver Easy โปรดติดต่อทีมสนับสนุนของเราที่ - Fortnite
อย่าลืมแนบ URL ของบทความนี้หากจำเป็นสำหรับคำแนะนำที่สะดวกและมีประสิทธิภาพยิ่งขึ้น
หวังว่าบทความนี้จะช่วยคุณแก้ไขข้อผิดพลาด คุณไม่ได้รับอนุญาตให้เล่น Fortnite หากคุณมีคำถามหรือข้อเสนอแนะ โปรดแสดงความคิดเห็นด้านล่าง และเราจะพยายามอย่างเต็มที่เพื่อช่วยเหลือ
|_+_|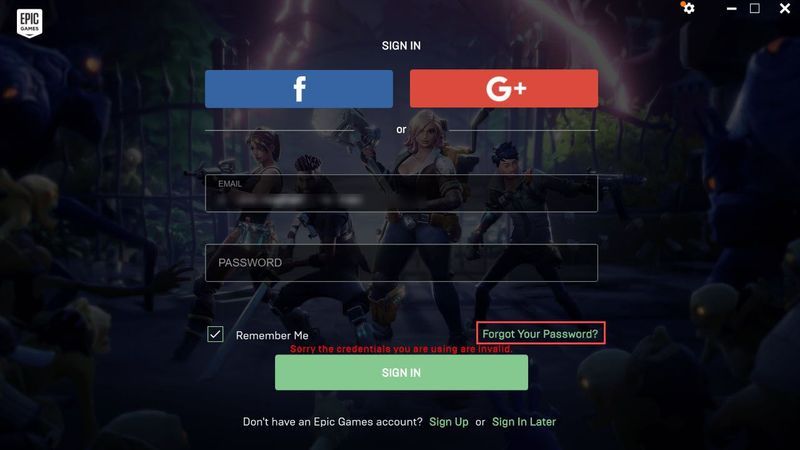
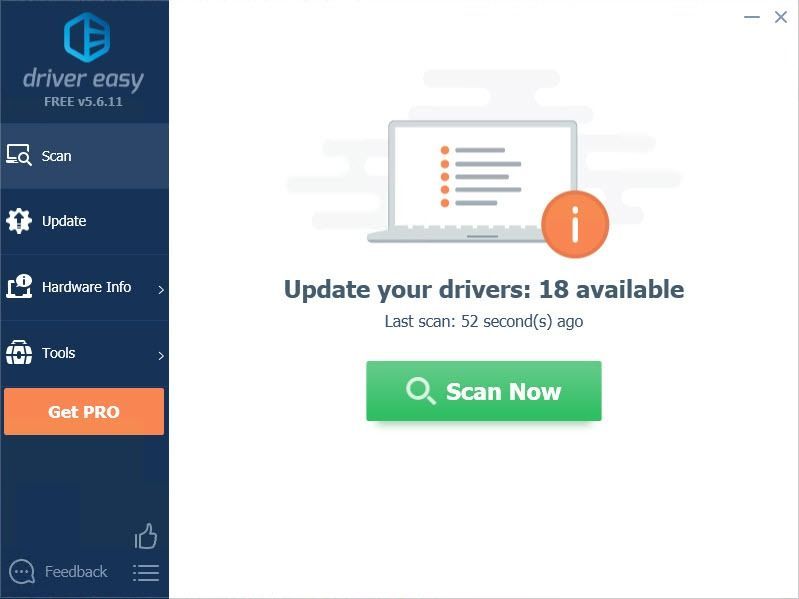
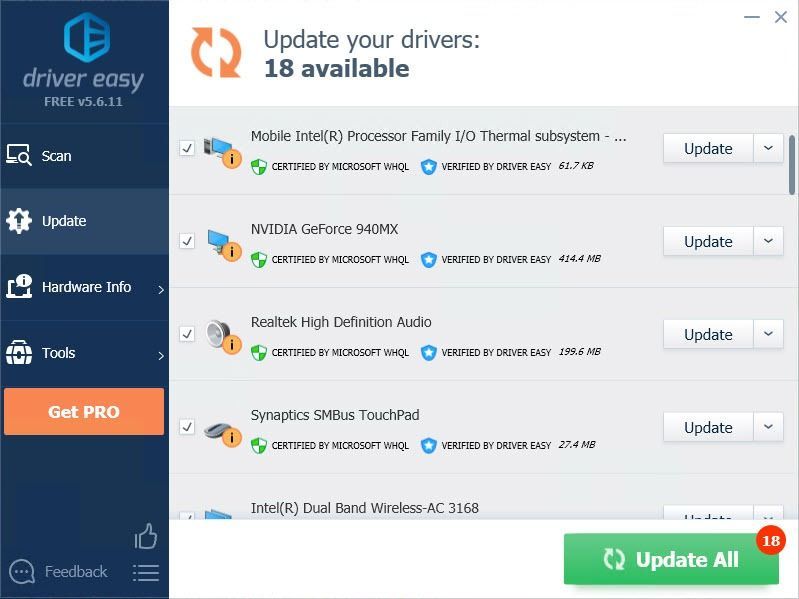
![[แก้ไขแล้ว] อุปกรณ์นี้ไม่มีอยู่ (รหัส 24) – Windows 10, 8 หรือ 7](https://letmeknow.ch/img/common-errors/54/this-device-is-not-present-windows-10.jpg)



![[แก้ไขแล้ว] Blender หยุดทำงานบนพีซี](https://letmeknow.ch/img/knowledge/73/blender-keeps-crashing-pc.jpg)

![[แก้ไขแล้ว] Disco Elysium Crashing บนพีซี](https://letmeknow.ch/img/knowledge/15/disco-elysium-crashing-pc.jpg)