ยินดีต้อนรับสู่ไกด์ที่เจาะลึกเข้าไปในโลกที่น่าหลงใหลของ Baldur's Gate 3 ดังที่นักผจญภัยผู้ช่ำชองทุกคนรู้ดี เกมเล่นตามบทบาทที่น่าดึงดูดนี้มอบประสบการณ์ที่ดื่มด่ำที่ไม่เหมือนใคร อย่างไรก็ตาม ท่ามกลางภารกิจอันยิ่งใหญ่และภูมิประเทศที่น่าอัศจรรย์ ผู้เล่นบางคนต้องเผชิญกับศัตรูที่น่ารำคาญ: ปัญหาการพูดติดอ่างและการแช่แข็งที่ขัดขวางการไหลของเกม แต่อย่ากลัวเลย เพราะบทความนี้มีไว้เพื่อช่วยให้คุณเริ่มต้นการเดินทางที่ราบรื่นและสนุกสนานยิ่งขึ้นผ่านอาณาจักรของ Baldur's Gate 3
แก้ไขปัญหา Baldur's Gate 3 พูดติดอ่างบนพีซี
- ตรวจสอบความต้องการของระบบ
- ข้าม Launcher บน Steam
- อัปเดตไดรเวอร์กราฟิกของคุณ
- ตรวจสอบความสมบูรณ์ของไฟล์เกม
- หยุดโอเวอร์ล็อคหรือบูสต์
- ดำเนินการคลีนบอท
แก้ไข 1 ตรวจสอบความต้องการของระบบ
| ขั้นต่ำ | ที่แนะนำ | |
|---|---|---|
| คุณ | Windows® 10 64 บิต | Windows® 10 64 บิต |
| โปรเซสเซอร์ | Intel I5 4690 หรือ AMD FX 8350 | Intel i7 8700K หรือ AMD r5 3600 |
| หน่วยความจำ | แรม 8GB | แรม 16GB |
| กราฟิก | Nvidia GTX 970 หรือ AMD RX 480 (4GB+ ของ VRAM) | Nvidia 2060 Super หรือ AMD RX 5700 XT (VRAM ขนาด 8GB+) |
| ไดเรคเอ็กซ์ | เวอร์ชัน 11 | เวอร์ชัน 11 |
| พื้นที่จัดเก็บ | พื้นที่ว่าง 150 GB | พื้นที่ว่าง 150 GB |
| เพิ่มเติม | จำเป็นต้องใช้ SSD | จำเป็นต้องใช้ SSD |
คุณอาจต้องการคำแนะนำบางประการเกี่ยวกับวิธีตรวจสอบข้อมูลจำเพาะคอมพิวเตอร์ของคุณ:
- กด แป้นโลโก้ Windows
 และ ร บนแป้นพิมพ์ของคุณเพื่อเปิดกล่องโต้ตอบเรียกใช้
และ ร บนแป้นพิมพ์ของคุณเพื่อเปิดกล่องโต้ตอบเรียกใช้ - พิมพ์ DxDiag และคลิก ตกลง .
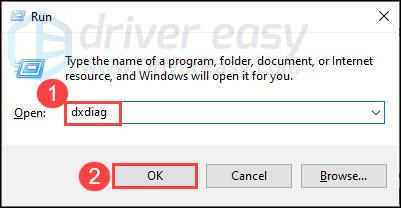
- ตอนนี้คุณสามารถตรวจสอบข้อมูลระบบของคุณได้ภายใต้ ระบบ แท็บ
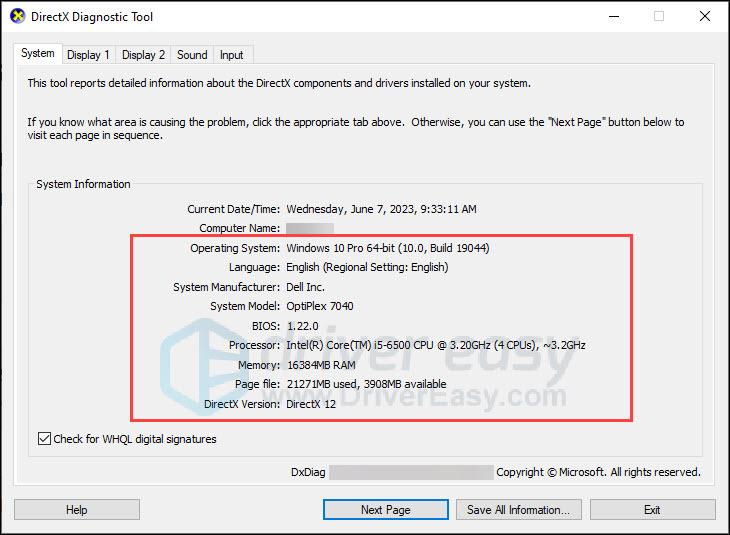
- คลิก แสดง แท็บเพื่อตรวจสอบรายละเอียดกราฟิก
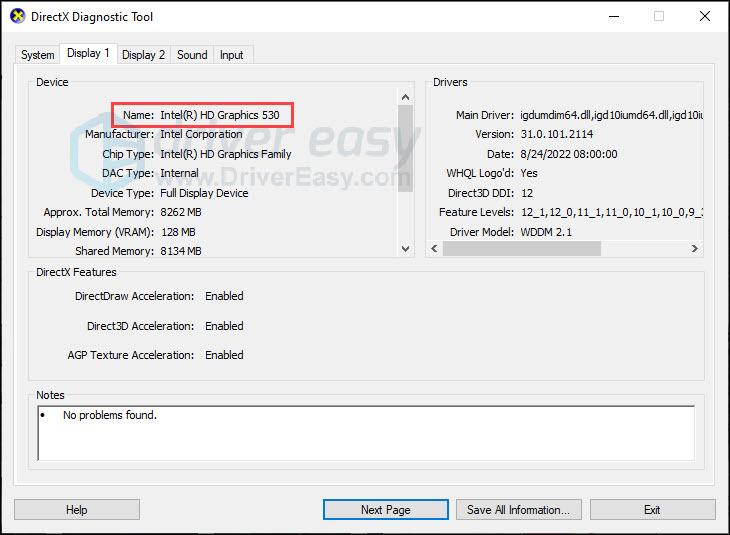
หากคอมพิวเตอร์ของคุณมีคุณสมบัติตรงตามข้อกำหนดขั้นต่ำของระบบ ให้ย้ายไปที่การแก้ไขด้านล่างนี้ หากคุณไม่ปฏิบัติตามข้อกำหนดขั้นต่ำ คุณอาจต้องอัปเดตฮาร์ดแวร์เพื่อให้เล่นเกมได้อย่างราบรื่น
แก้ไข 2 Skip Launcher บน Steam
การข้ามตัวเรียกใช้งานในตัวเลือกการเริ่มคุณสมบัติของ Steam โดยทั่วไปเกี่ยวข้องกับการเพิ่มอาร์กิวเมนต์บรรทัดคำสั่งให้กับการกำหนดค่าการเริ่มเกม
คำแนะนำทั่วไปเกี่ยวกับวิธีการทำเช่นนี้:
- เปิดไอน้ำ
- คลิกขวา Baldur's Gate 3 i ในห้องสมุดของคุณแล้วเลือก คุณสมบัติ .

- ใน ตัวเลือกการเปิดตัว ส่วนที่ด้านล่างของแท็บทั่วไป ให้เพิ่ม –ข้ามตัวเรียกใช้งาน และปิดหน้าต่างคุณสมบัติ
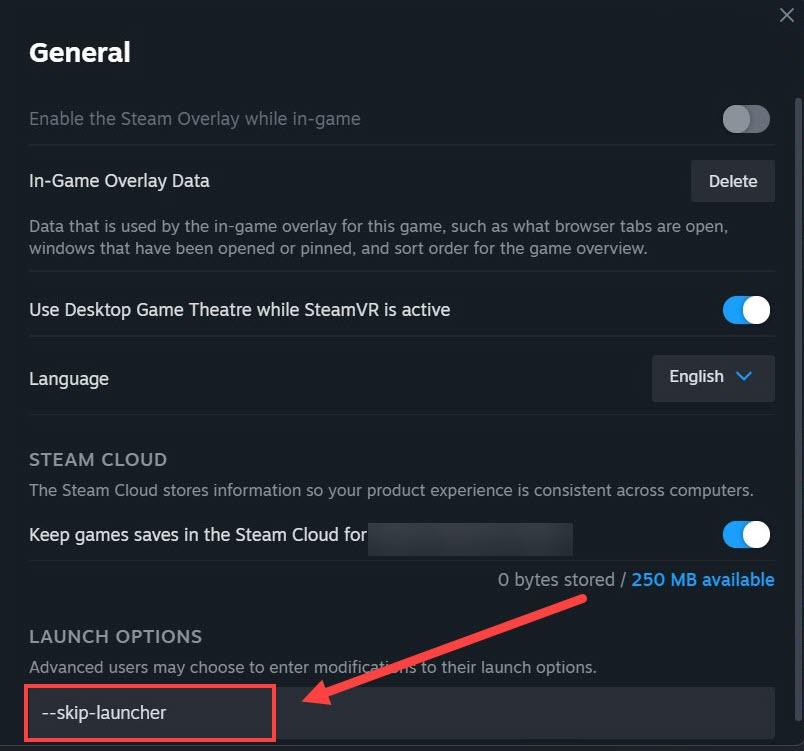
- รีสตาร์ท Steam และเกม ตอนนี้ควรข้ามตัวเรียกใช้งานและเปิดเข้าสู่เกมโดยตรง
แก้ไข 3 อัปเดตไดรเวอร์กราฟิกของคุณ
ไดรเวอร์ที่ล้าสมัยหรือเสียหายเป็นสาเหตุทั่วไปที่ทำให้เกมติดขัด ปัญหาการติดขัดของเกมส่วนใหญ่สามารถแก้ไขได้โดย อัปเดตไดรเวอร์กราฟิกของคุณ . นอกจากนี้ไดรเวอร์ล่าสุดยังสามารถปรับปรุงประสบการณ์การเล่นเกมของคุณได้ คุณสามารถไปที่เว็บไซต์ของผู้ผลิตกราฟิก (เช่น เอ็นวิเดีย หรือ เอเอ็มดี ) เพื่อดาวน์โหลดไดรเวอร์ล่าสุด อย่างไรก็ตาม หากคุณไม่มีเวลา ความอดทน หรือทักษะด้านคอมพิวเตอร์ในการอัปเดตไดรเวอร์ด้วยตนเอง คุณสามารถทำได้โดยอัตโนมัติด้วย ไดร์เวอร์ง่าย .
มันจะจดจำระบบของคุณโดยอัตโนมัติและค้นหาไดรเวอร์ที่ถูกต้อง คุณสามารถอัปเดตไดรเวอร์ของคุณโดยอัตโนมัติด้วย Driver Easy เวอร์ชันฟรีหรือ Pro แต่สำหรับเวอร์ชัน Pro นั้นใช้เวลาเพียง 2 ขั้นตอน (และคุณจะได้รับการสนับสนุนอย่างเต็มที่และรับประกันคืนเงินภายใน 30 วัน):
- เรียกใช้ Driver Easy แล้วคลิกปุ่ม ตรวจเดี๋ยวนี้ ปุ่ม. Driver Easy จะสแกนคอมพิวเตอร์ของคุณและตรวจจับไดรเวอร์ที่มีปัญหา
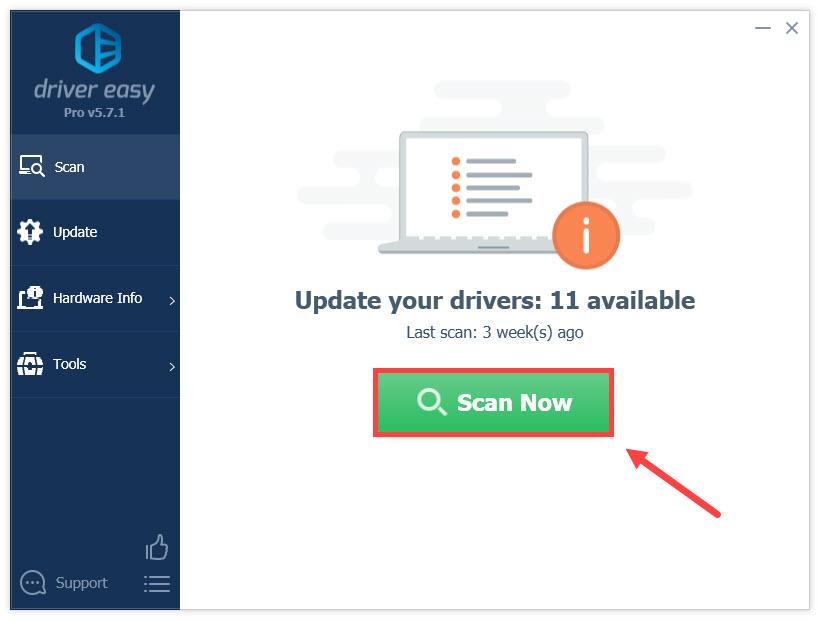
- คลิก อัพเดททั้งหมด เพื่อดาวน์โหลดและติดตั้งเวอร์ชันที่ถูกต้องของไดรเวอร์ทั้งหมดที่ขาดหายไปหรือล้าสมัยในระบบของคุณโดยอัตโนมัติ (ต้องใช้ไฟล์ รุ่นโปร – คุณจะได้รับแจ้งให้อัปเกรดเมื่อคุณคลิกอัปเดตทั้งหมด)
หรือสามารถคลิกได้ที่ อัปเดต ถัดจากไดรเวอร์กราฟิกที่ถูกตั้งค่าสถานะเพื่อดาวน์โหลดโดยอัตโนมัติ รุ่นที่ถูกต้อง ของไดรเวอร์นั้น จากนั้นคุณสามารถติดตั้งได้ด้วยตนเอง (คุณสามารถทำได้ด้วยเวอร์ชันฟรี)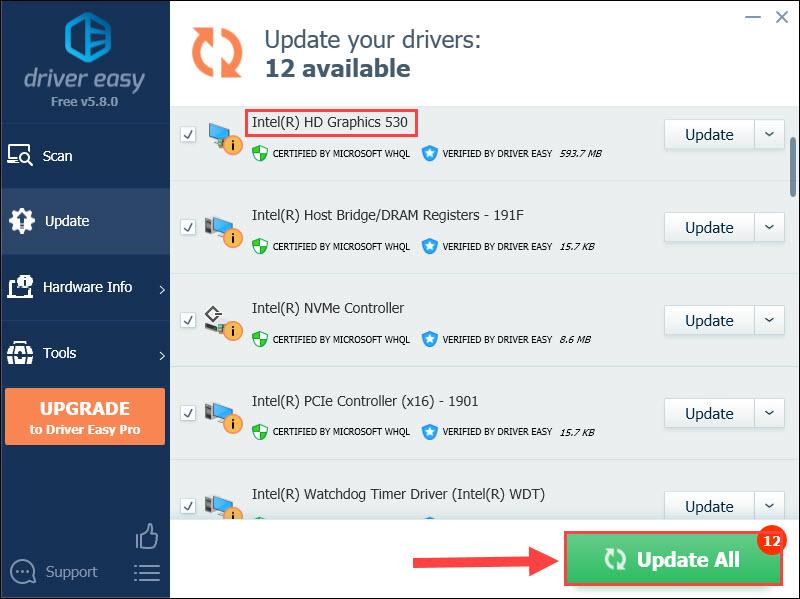 Driver Easy เวอร์ชัน Pro มากับ การสนับสนุนด้านเทคนิคเต็มรูปแบบ . หากคุณต้องการความช่วยเหลือ โปรดติดต่อทีมสนับสนุนของ Driver Easy ได้ที่ support@letmeknow.ch .
Driver Easy เวอร์ชัน Pro มากับ การสนับสนุนด้านเทคนิคเต็มรูปแบบ . หากคุณต้องการความช่วยเหลือ โปรดติดต่อทีมสนับสนุนของ Driver Easy ได้ที่ support@letmeknow.ch . - รีสตาร์ทคอมพิวเตอร์และเปิด Steam
- คลิก ห้องสมุด แท็บ จากนั้นคลิกขวา ประตู Baldur 3 และเลือก คุณสมบัติ .

- คลิก ไฟล์ในเครื่อง ในแท็บด้านซ้าย และเลือก ตรวจสอบความสมบูรณ์ของไฟล์เกม .
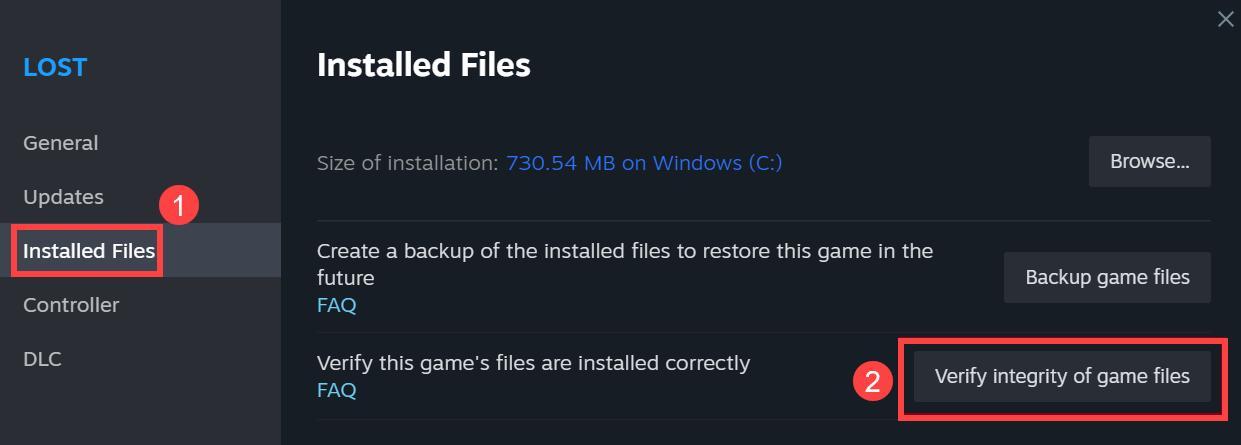
- อาจใช้เวลาสักครู่ในการตรวจสอบไฟล์เกมของคุณ เปิด Steam ใหม่และเกมเมื่อเสร็จสิ้น
- กด แป้นโลโก้ Windows และ ร ร่วมกันบนแป้นพิมพ์ของคุณเพื่อเปิดกล่อง Run
- พิมพ์ msconfig.php และคลิก ตกลง .
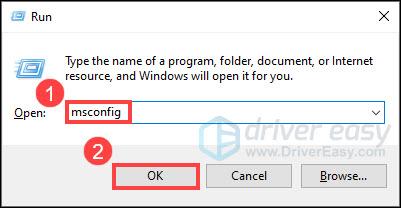
- เลือก บริการ แท็บและตรวจสอบ ซ่อนบริการทั้งหมดของ Microsoft กล่อง.
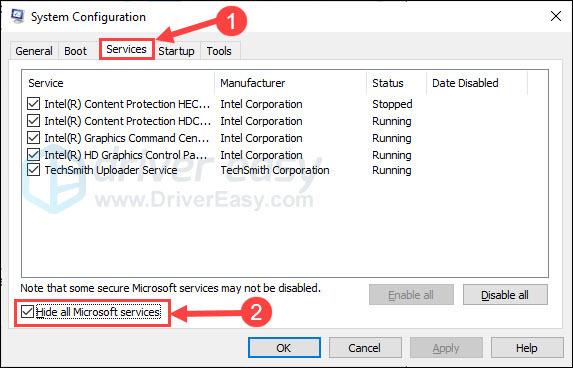
- คลิก ปิดการใช้งานทั้งหมด และ นำมาใช้ . จากนั้นรีบูทคอมพิวเตอร์ของคุณ
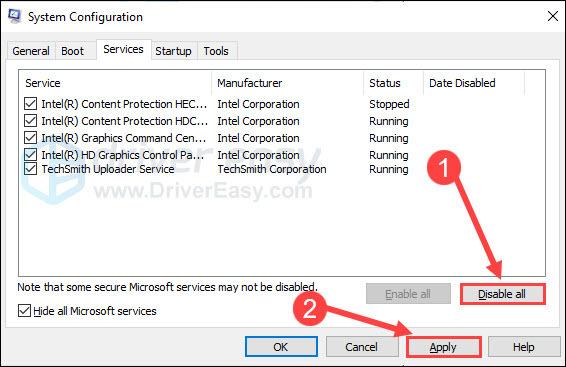
แก้ไข 4 ตรวจสอบความสมบูรณ์ของไฟล์เกม
การพูดติดอ่างอาจเกิดขึ้นเมื่อเอ็นจิ้นเกมพยายามดิ้นรนเพื่อเข้าถึงหรือรันไฟล์ที่เสียหายเหล่านี้ ซึ่งนำไปสู่ประสบการณ์การเล่นเกมที่ไม่ดี การตรวจสอบคุณสมบัติไฟล์เกมจะช่วยให้คุณระบุและซ่อมแซมไฟล์เกมที่เสียหายหรือสูญหาย ซึ่งอาจเป็นสาเหตุหลักของปัญหาได้
กระบวนการนี้ช่วยให้แน่ใจว่าส่วนประกอบหลักของเกมอยู่ในสภาพเดิม ซึ่งช่วยลดโอกาสที่ประสิทธิภาพจะสะดุดลง ด้วยการตรวจสอบความสมบูรณ์ของไฟล์ ผู้เล่นสามารถรักษาประสบการณ์การเล่นเกมที่เสถียรและราบรื่นได้ เนื่องจากจะช่วยแก้ไขปัญหาที่อาจเกิดขึ้นอันเนื่องมาจากความเสียหายของไฟล์หรือการดัดแปลง
ทำตามขั้นตอนเหล่านี้เพื่อซ่อมแซมไฟล์บน Steam:
แก้ไข 5 หยุดการโอเวอร์ล็อคหรือบูสต์
หากคุณได้ปรับปรุงประสิทธิภาพของส่วนประกอบคอมพิวเตอร์ เช่น กราฟิกการ์ดของคุณผ่านการโอเวอร์คล็อกหรือเร่งความเร็ว ให้พิจารณาปิดการใช้งานการแก้ไขเหล่านี้หรือคืนส่วนประกอบกลับคืนสู่ข้อกำหนดเฉพาะของผู้ผลิตดั้งเดิม ผู้ใช้หลายรายรายงานการปรับปรุงประสิทธิภาพโดยการปิดการโอเวอร์คล็อก GPU
แก้ไข 6 ดำเนินการคลีนบอท
โปรแกรมอื่นบางโปรแกรมอาจเป็นอุปสรรคต่อการทำงานที่ราบรื่นของเกมเช่นกัน โดยสามารถแก้ไขได้ด้วยการคลีนบูต
โดยคุณสามารถ:
เปิดเกมหลังจากที่พีซีของคุณรีสตาร์ท ตรวจสอบว่า ประตู Baldur 3 ปัญหาการพูดติดอ่างและการค้างยังคงมีอยู่
นี่คือวิธีแก้ไขปัญหาการพูดติดอ่างและการค้างของ Baldur's Gate 3 หวังว่ามันจะได้ผลสำหรับคุณและคุณสามารถเล่นเกมได้อย่างราบรื่น หากคุณมีความคิดหรือคำถามใด ๆ โปรดอย่าลังเลที่จะแสดงความคิดเห็น
 และ ร บนแป้นพิมพ์ของคุณเพื่อเปิดกล่องโต้ตอบเรียกใช้
และ ร บนแป้นพิมพ์ของคุณเพื่อเปิดกล่องโต้ตอบเรียกใช้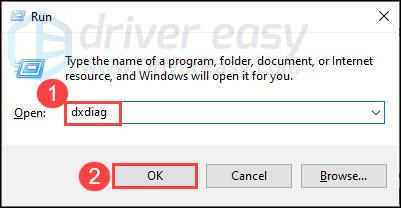
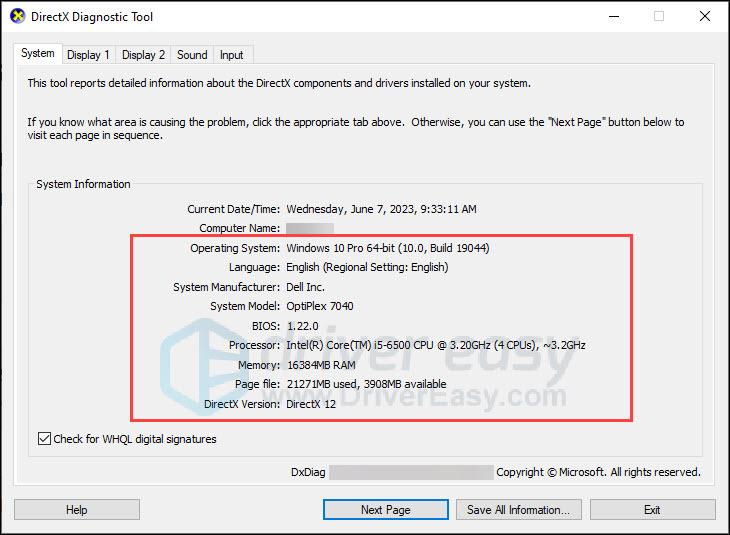
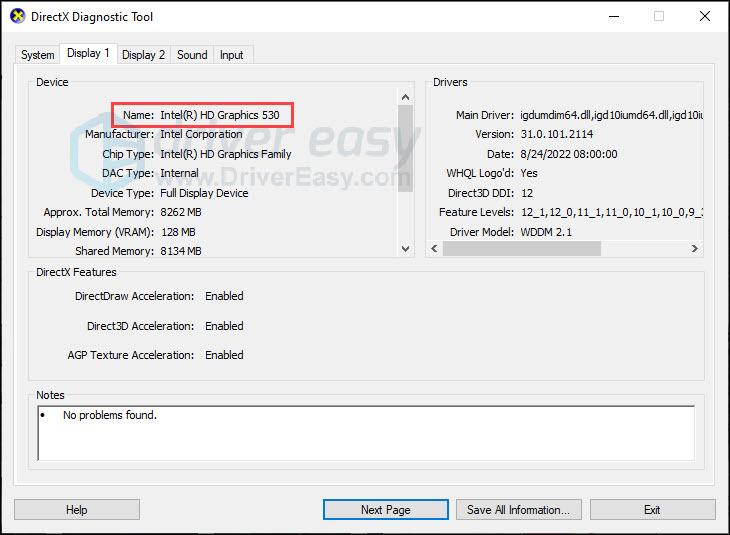

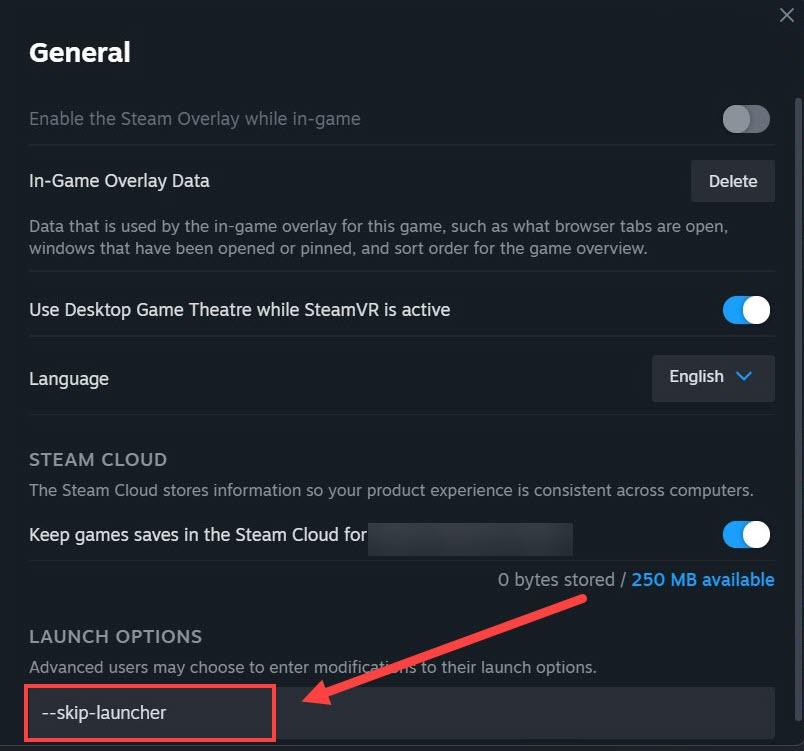
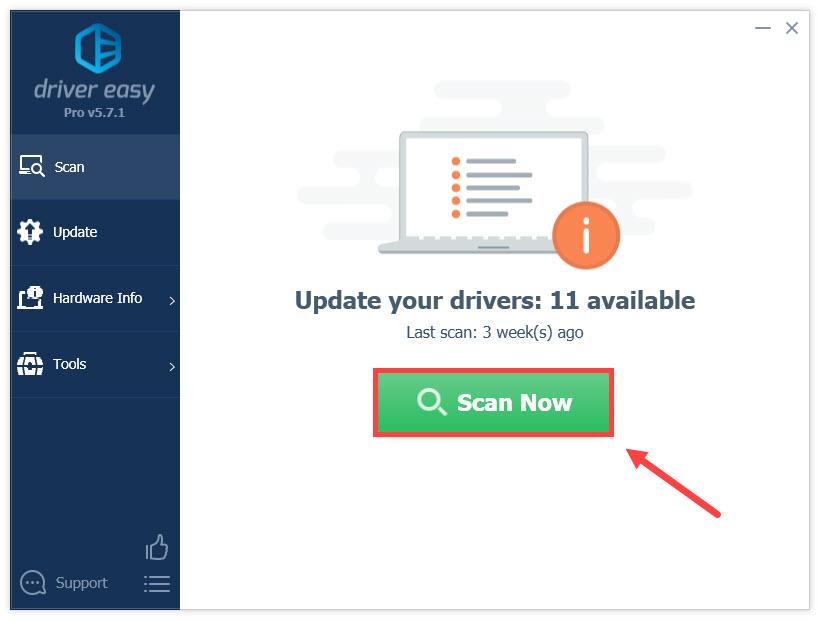
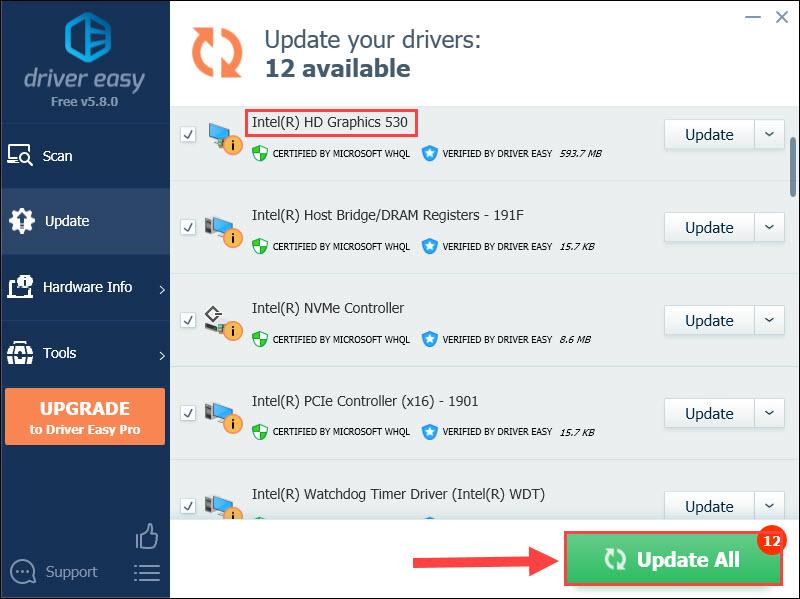
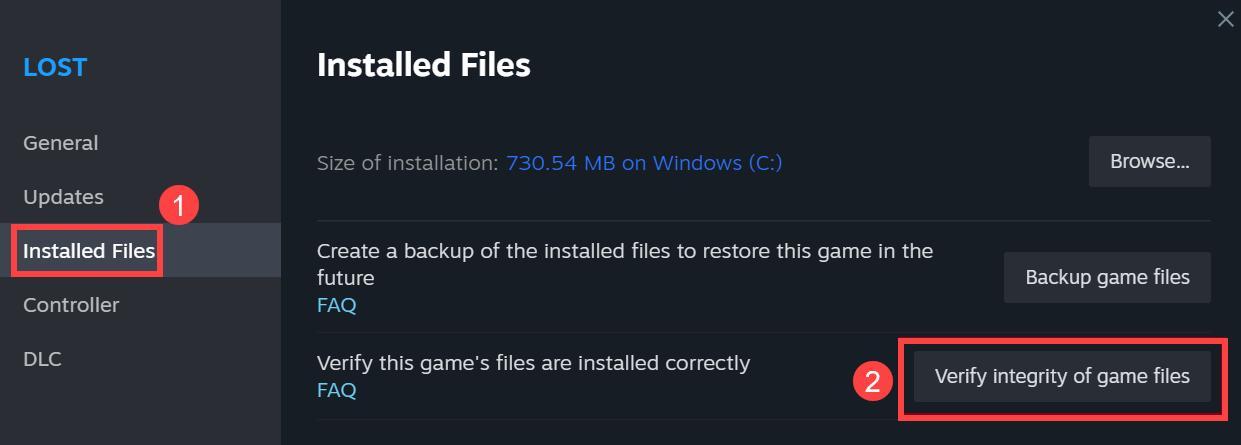
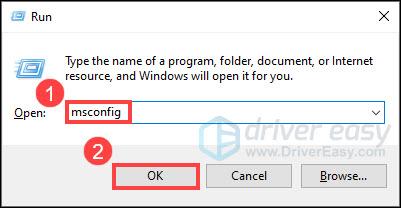
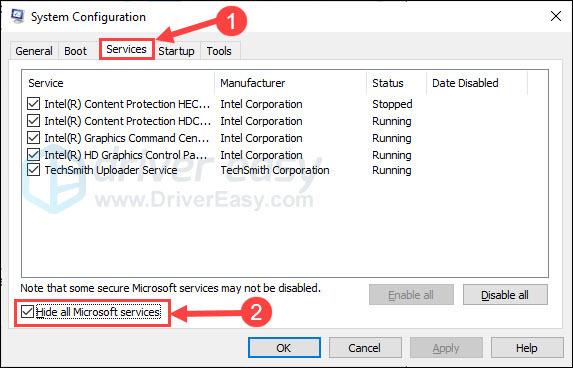
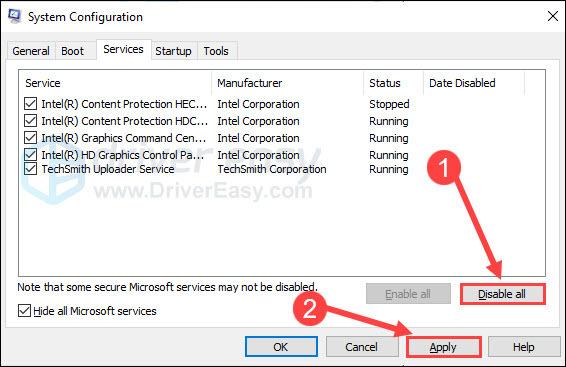

![ไมค์ SteelSeries Arctis 9/9X ไม่ทำงาน [แก้ไขแล้ว]](https://letmeknow.ch/img/knowledge/19/steelseries-arctis-9-9x-mic-not-working.png)

![[แก้ไขแล้ว] Nox Player หยุดทำงานบนพีซี](https://letmeknow.ch/img/knowledge/52/nox-player-keeps-crashing-pc.jpg)

![[แก้ปัญหา] หูฟังบลูทูธไม่เชื่อมต่อกับ PC](https://letmeknow.ch/img/knowledge/51/bluetooth-headphones-not-connecting-pc.jpg)
![[แก้ไขแล้ว] Red Dead Online Crashing บนพีซี](https://letmeknow.ch/img/program-issues/70/red-dead-online-crashing-pc.png)