อาวุธ 3 ยังคงปิดไปที่เดสก์ท็อปโดยไม่คาดคิด? หากคุณประสบปัญหานี้ ให้หายใจเข้าลึกๆ แล้วลองวิธีแก้ปัญหาด้านล่าง
แก้ไขให้ลอง:
คุณอาจไม่ต้องลองทั้งหมด เพียงแค่หาทางลงรายการจนกว่าคุณจะพบสิ่งที่เหมาะกับคุณ
- ไปที่ C:Program Files (x86)Common Files และลบ แบทเทิลอาย โฟลเดอร์ .
- ไปที่ C:ผู้ใช้ YOUR_WINDOWS_USER_NAME AppDataLocalArma 3BattlEye และลบ BEClient.dll .
- เกม
- ไอน้ำ
- Windows 10
- วินโดว 7
- วินโดว์ 8
แก้ไข 1: ตรงตามข้อกำหนดขั้นต่ำของระบบ
ต้องเป็นไปตามข้อกำหนดขั้นต่ำของคอมพิวเตอร์จึงจะเรียกใช้ Arma 3 ได้อย่างถูกต้อง นี่คือข้อกำหนดขั้นต่ำในการเล่น อาวุธ 3 :
| คุณ: | Windows 7 SP1 (64 บิต) |
| หน่วยความจำ: | RAM 4GB |
| กราฟิก: | NVIDIA GeForce 9800GT / AMD Radeon HD 5670 / Intel HD Graphics 4000 พร้อม 512 MB VRAM |
| DirectX: | 10 |
| พื้นที่จัดเก็บ : | พื้นที่ว่าง 32 GB |
หากคุณใช้ Windows รุ่นเก่าโดยเฉพาะ หรือการ์ดกราฟิกของคุณใช้มาหลายชั่วอายุคนแล้ว คุณอาจพบปัญหาของคุณแล้ว ในกรณีนี้ คุณจะต้องเล่นเกมบนคอมพิวเตอร์เครื่องอื่น
หากคุณไม่คุ้นเคยกับฮาร์ดแวร์ที่ติดตั้งในพีซีของคุณ ให้ทำตามคำแนะนำด้านล่างเพื่อตรวจสอบ:
หนึ่ง) บนแป้นพิมพ์ของคุณ ให้กด โลโก้ Windows กุญแจและ R ในเวลาเดียวกันเพื่อเรียกใช้กล่องโต้ตอบเรียกใช้
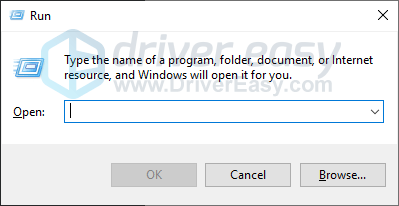
สอง) พิมพ์ dxdiag และคลิก ตกลง .
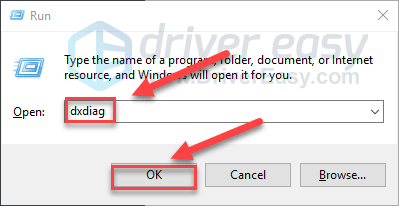
3) ตรวจสอบ .. ของคุณ ระบบปฏิบัติการ, โปรเซสเซอร์, หน่วยความจำ และ เวอร์ชัน DirectX .
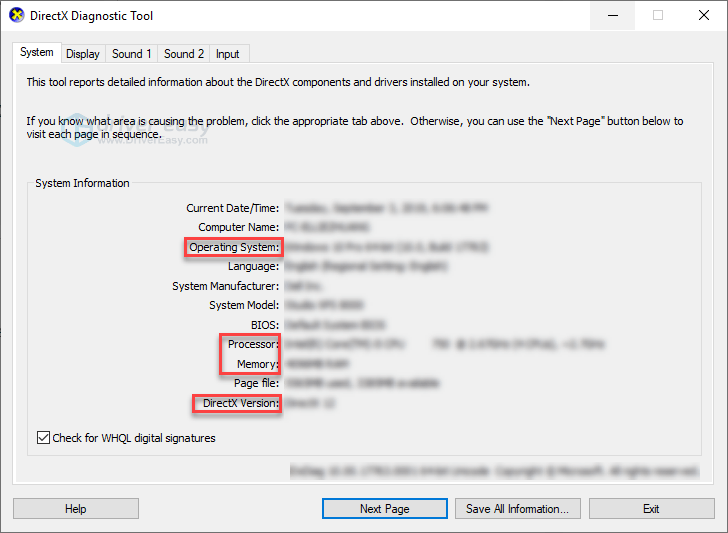
4) คลิก แสดง จากนั้นตรวจสอบข้อมูลกราฟิกการ์ดของคุณ
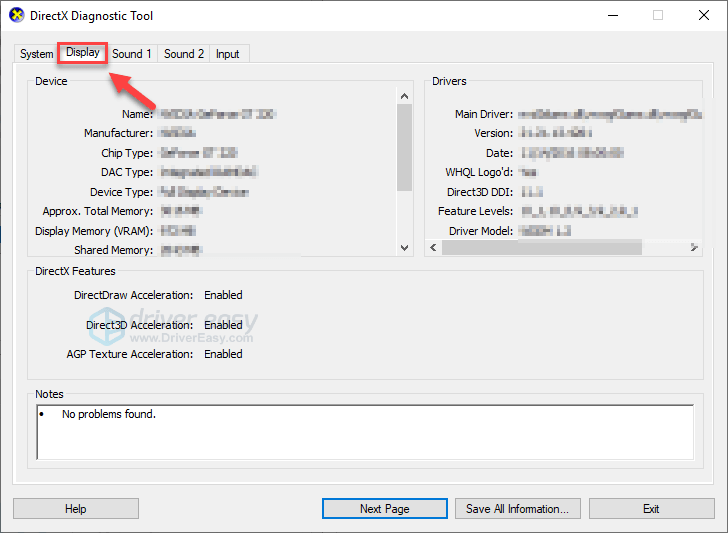
ตรวจสอบให้แน่ใจว่าคอมพิวเตอร์ของคุณตรงตามข้อกำหนดขั้นต่ำ จากนั้นอ่านและตรวจสอบการแก้ไขด้านล่าง
แก้ไข 2: เรียกใช้เกมของคุณในฐานะผู้ดูแลระบบ
อาวุธ 3 ปัญหาการหยุดทำงานอาจเกิดขึ้นเมื่อไม่สามารถเข้าถึงไฟล์เกมที่สำคัญหรือโฟลเดอร์ภายใต้บัญชีผู้ใช้แบบสแตนด์อโลน หากต้องการดูว่านั่นคือปัญหาหลักหรือไม่ ให้ลองใช้ Steam ในฐานะผู้ดูแลระบบ จากนั้นเปิดเกมของคุณจาก Steam นี่คือวิธีการ:
หนึ่ง) ทางออก ไอน้ำ .
สอง) คลิกขวาที่ ไอคอน Steam บนเดสก์ท็อปของคุณแล้วเลือก คุณสมบัติ .
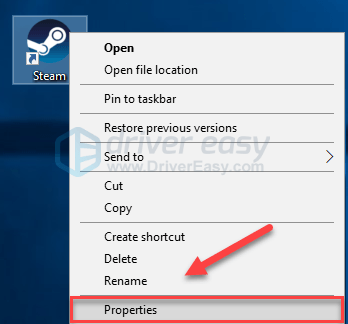
3) คลิก แท็บความเข้ากันได้ และทำเครื่องหมายที่ช่องถัดจาก เรียกใช้โปรแกรมนี้ในฐานะผู้ดูแลระบบ . จากนั้นคลิก ตกลง .
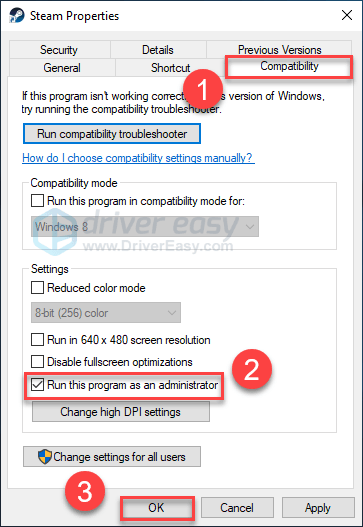
4) เปิด Steam อีกครั้งและ อาวุธ 3 เพื่อทดสอบปัญหาของคุณ
หวังว่าจะเล่นได้นะ อาวุธ 3 โดยไม่ต้องล้มเหลวในขณะนี้ หากปัญหายังคงมีอยู่ ให้ดำเนินการแก้ไขด้านล่าง
แก้ไข 3: จบโปรแกรมที่ไม่จำเป็น ส
การเรียกใช้หลายแอพพลิเคชั่นพร้อมกันนั้นต้องใช้ทรัพยากรมาก และทำให้ Arma 3 หยุดทำงานหรือหยุดทำงาน ดังนั้น คุณควรปิดซอฟต์แวร์ที่ไม่เกี่ยวข้องขณะเล่นเกม นี่คือวิธีการ:
หากคุณใช้ Windows 7...
หนึ่ง) คลิกขวาที่ทาสก์บาร์ของคุณแล้วเลือก เริ่มตัวจัดการงาน .
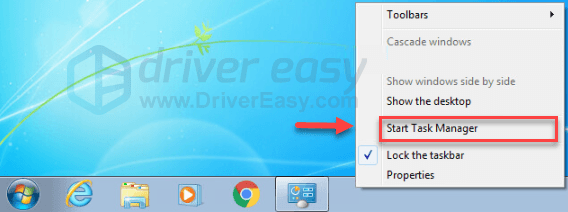
สอง) คลิก กระบวนการ แท็บ จากนั้นตรวจสอบปัจจุบันของคุณ การใช้ CPU และหน่วยความจำ เพื่อดูว่ากระบวนการใดใช้ทรัพยากรของคุณมากที่สุด
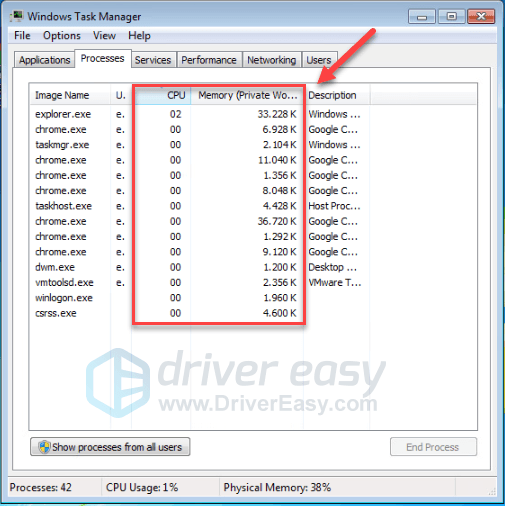
3) คลิกขวาที่กระบวนการที่ใช้ทรัพยากรและเลือก สิ้นสุดกระบวนการทรี .
อย่าจบโปรแกรมที่คุณไม่คุ้นเคย อาจมีความสำคัญต่อการทำงานของคอมพิวเตอร์ของคุณ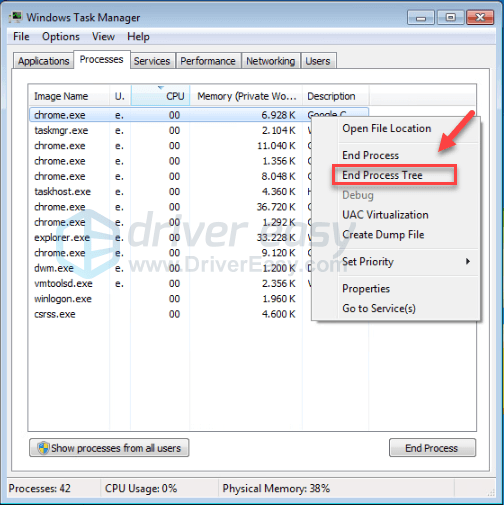
ลองเปิดใหม่ อาวุธ 3 เพื่อดูว่าสามารถแก้ไขปัญหาของคุณได้หรือไม่ หากวิธีนี้ไม่ได้ผล ให้ลอง Fix4 .
หากคุณใช้ Windows 8 หรือ 10...
หนึ่ง) คลิกขวาที่ทาสก์บาร์ของคุณแล้วเลือก ผู้จัดการงาน .

สอง) ตรวจสอบปัจจุบันของคุณ การใช้ CPU และหน่วยความจำ เพื่อดูว่ากระบวนการใดใช้ทรัพยากรของคุณมากที่สุด
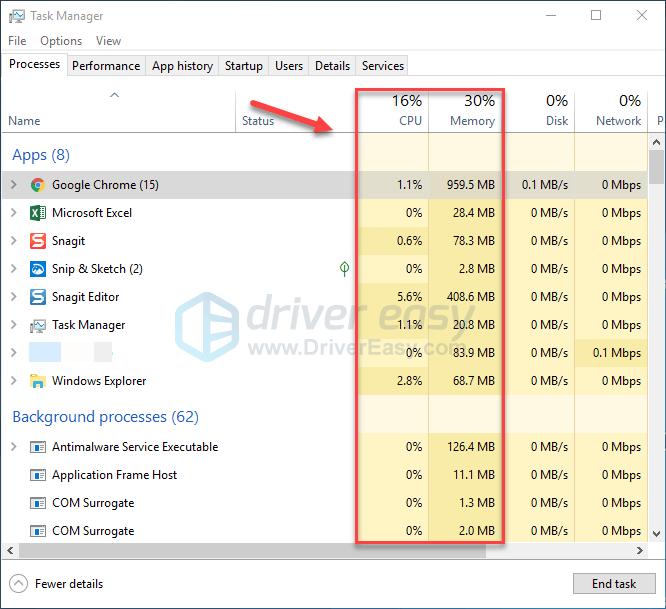
3) คลิกขวาที่กระบวนการที่ใช้ทรัพยากรและเลือก งานสิ้นสุด .
อย่าจบโปรแกรมที่คุณไม่คุ้นเคย อาจมีความสำคัญต่อการทำงานของคอมพิวเตอร์ของคุณ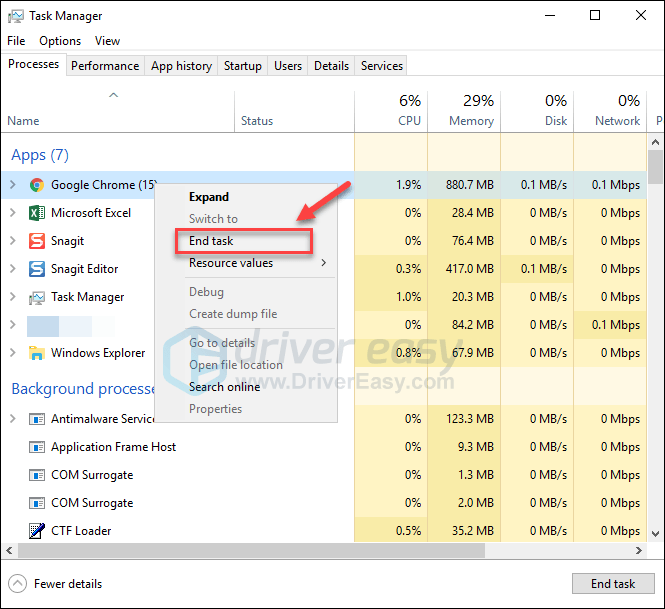
ลองเปิดตัว อาวุธ 3 เพื่อดูว่าตอนนี้ทำงานถูกต้องหรือไม่ หากข้อผิดพลาดการขัดข้องยังคงเกิดขึ้น ให้ดำเนินการแก้ไขด้านล่าง
แก้ไข 4: อัปเดตไดรเวอร์กราฟิกของคุณ
หนึ่งในสาเหตุที่พบบ่อยที่สุดของ อาวุธ 3 ปัญหาขัดข้องคือไดรเวอร์กราฟิกที่ล้าสมัย เพื่อให้เกมของคุณทำงานได้อย่างถูกต้อง จำเป็นต้องมีไดรเวอร์กราฟิกล่าสุดที่ถูกต้องตลอดเวลา
มีสองวิธีในการอัปเดตไดรเวอร์กราฟิกของคุณ:
ตัวเลือก 1 – ด้วยตนเอง – คุณจะต้องมีทักษะการใช้คอมพิวเตอร์และความอดทนในการอัปเดตไดรเวอร์ด้วยวิธีนี้ เนื่องจากคุณต้องค้นหาไดรเวอร์ที่เหมาะสมทางออนไลน์ ดาวน์โหลดและติดตั้งทีละขั้นตอน
หรือ
ตัวเลือก 2 – อัตโนมัติ (แนะนำ) – นี่คือตัวเลือกที่เร็วและง่ายที่สุด ทั้งหมดนี้ทำได้ด้วยการคลิกเมาส์เพียงไม่กี่ครั้ง – ง่ายแม้ว่าคุณจะเป็นมือใหม่ในการใช้คอมพิวเตอร์ก็ตาม
ตัวเลือก 1 – ดาวน์โหลดและติดตั้งไดรเวอร์ด้วยตนเอง
ผู้ผลิตการ์ดแสดงผลของคุณอัพเดทไดรเวอร์อยู่เสมอ คุณต้องไปที่เว็บไซต์ของผู้ผลิต ค้นหาไดรเวอร์ที่ตรงกับรุ่น Windows ของคุณ (เช่น Windows 32 บิต) และดาวน์โหลดไดรเวอร์ด้วยตนเอง
เมื่อคุณดาวน์โหลดไดรเวอร์ที่ถูกต้องสำหรับระบบของคุณแล้ว ให้ดับเบิลคลิกที่ไฟล์ที่ดาวน์โหลดและทำตามคำแนะนำบนหน้าจอเพื่อติดตั้งไดรเวอร์
ตัวเลือก 2 – อัปเดตไดรเวอร์กราฟิกของคุณโดยอัตโนมัติ
หากคุณไม่มีเวลา ความอดทน หรือทักษะการใช้คอมพิวเตอร์ในการอัปเดตไดรเวอร์กราฟิกด้วยตนเอง คุณสามารถทำได้โดยอัตโนมัติด้วย ไดร์เวอร์ง่าย .
Driver Easy จะจดจำระบบของคุณโดยอัตโนมัติและค้นหาไดรเวอร์ที่ถูกต้อง คุณไม่จำเป็นต้องรู้แน่ชัดว่าคอมพิวเตอร์ของคุณใช้ระบบใด คุณไม่จำเป็นต้องเสี่ยงกับการดาวน์โหลดและติดตั้งไดรเวอร์ที่ไม่ถูกต้อง และคุณไม่จำเป็นต้องกังวลเกี่ยวกับการทำผิดพลาดเมื่อติดตั้ง
คุณสามารถอัปเดตไดรเวอร์ของคุณโดยอัตโนมัติด้วย Driver Easy เวอร์ชันฟรีหรือ Pro แต่สำหรับรุ่น Pro ใช้เวลาเพียง 2 คลิก:
1) ดาวน์โหลด และติดตั้ง Driver Easy
สอง) เรียกใช้ Driver Easy แล้วคลิกปุ่ม ตรวจเดี๋ยวนี้ ปุ่ม. Driver Easy จะสแกนคอมพิวเตอร์ของคุณและตรวจหาไดรเวอร์ที่มีปัญหา
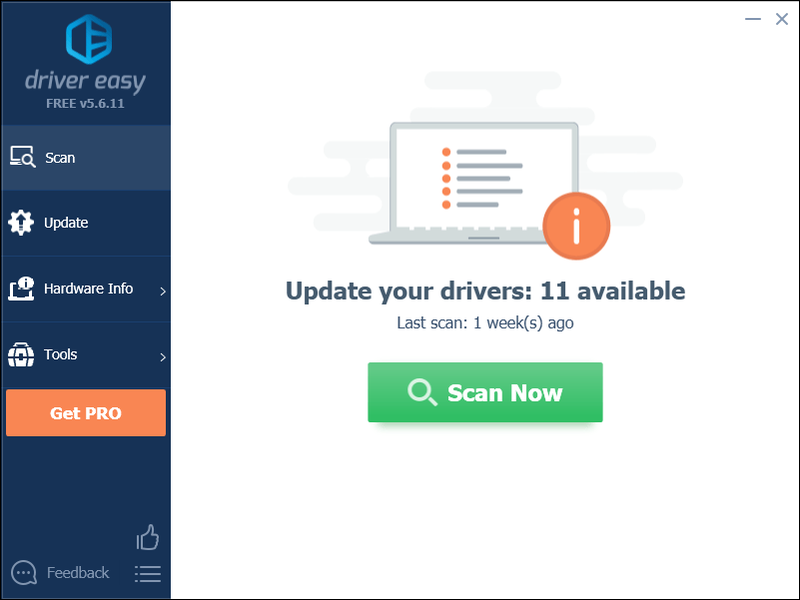
3) คลิก อัปเดตปุ่ม ถัดจากไดรเวอร์กราฟิกเพื่อดาวน์โหลดเวอร์ชันที่ถูกต้องของไดรเวอร์นั้นโดยอัตโนมัติ จากนั้นคุณสามารถติดตั้งได้ด้วยตนเอง (คุณสามารถทำได้ด้วยเวอร์ชันฟรี)
หรือคลิก อัพเดททั้งหมด เพื่อดาวน์โหลดและติดตั้ง . เวอร์ชันที่ถูกต้องโดยอัตโนมัติ ทั้งหมด ไดรเวอร์ที่หายไปหรือล้าสมัยในระบบของคุณ (สิ่งนี้ต้องการ รุ่นโปร ซึ่งมาพร้อมกับการสนับสนุนอย่างเต็มที่และรับประกันคืนเงินภายใน 30 วัน คุณจะได้รับแจ้งให้อัปเกรดเมื่อคุณคลิกอัปเดตทั้งหมด)
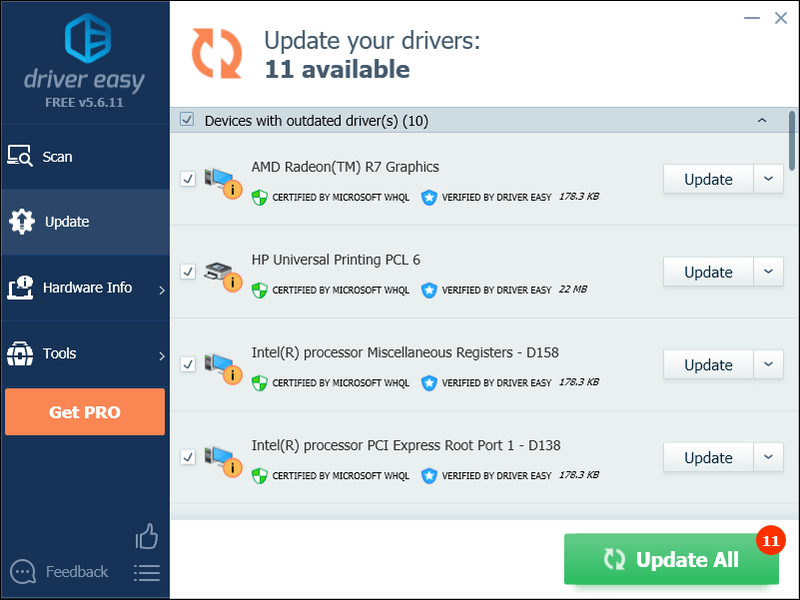
คุณสามารถทำได้ฟรีหากต้องการ แต่เป็นคู่มือบางส่วน
หากคุณต้องการความช่วยเหลือ โปรดติดต่อทีมสนับสนุนของ Driver Easy ที่แก้ไข 5: เปลี่ยนแผนการใช้พลังงานของพีซี
ตามค่าเริ่มต้น แผนการใช้พลังงานในคอมพิวเตอร์ทุกเครื่องจะถูกตั้งค่าเป็นสมดุลเพื่อประหยัดพลังงาน ดังนั้น บางครั้งคอมพิวเตอร์ของคุณจะทำงานช้าลงโดยอัตโนมัติ และทำให้ Arma 3 เกิดปัญหาขัดข้อง
หากนั่นคือปัญหาสำหรับคุณ การตั้งค่าแผนการใช้พลังงานเป็นประสิทธิภาพสูงควรแก้ไข โปรดทราบว่าภายใต้โหมดประสิทธิภาพสูง พีซีของคุณจะทำให้เกิดความร้อนมากขึ้น ทำตามคำแนะนำด้านล่าง:
หนึ่ง) บนแป้นพิมพ์ของคุณ ให้กด โลโก้ Windows คีย์และพิมพ์ ควบคุม . จากนั้นคลิก แผงควบคุม .
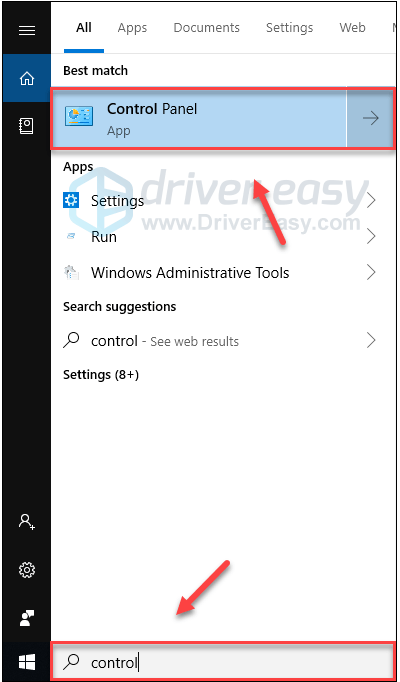
สอง) ภายใต้ ดูโดย คลิก ไอคอนขนาดใหญ่ .
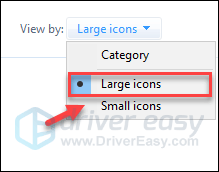
3) เลือก ตัวเลือกด้านพลังงาน.
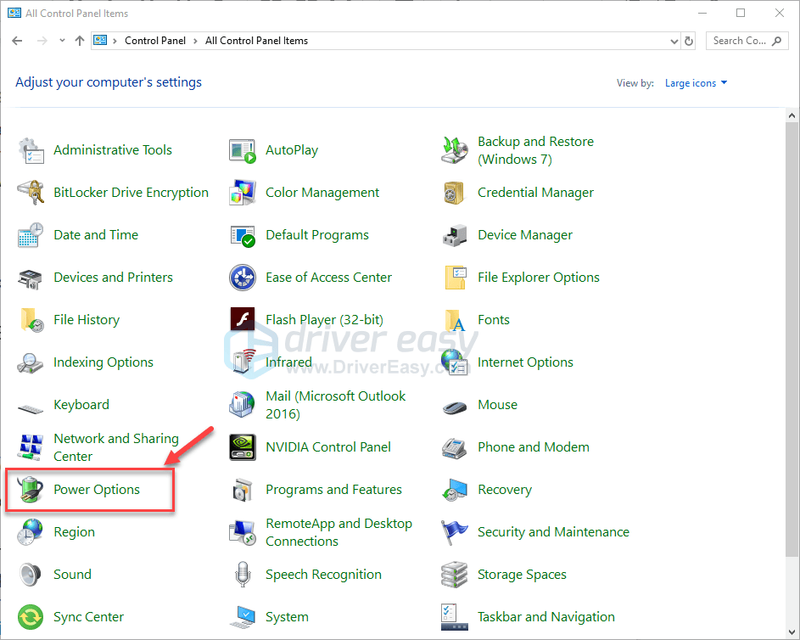
4) เลือก ประสิทธิภาพสูง .
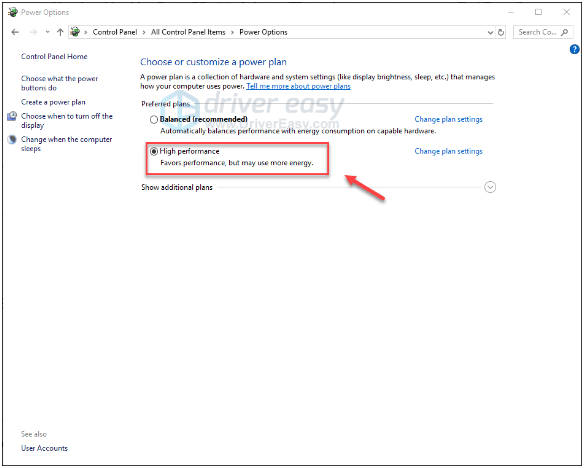
รีสตาร์ทคอมพิวเตอร์และ อาวุธ 3 เพื่อดูว่าสิ่งนี้ใช้ได้ผลสำหรับคุณหรือไม่ หากปัญหาของคุณยังคงอยู่ ให้ลองแก้ไขด้านล่าง
แก้ไข 6: เปิด Arma 3 ด้วย malloc=system สั่งการ
อีกวิธีหนึ่งสำหรับปัญหาการแครชคือการกำหนด Memory Allocator บน Arma 3 ผู้เล่นหลายคนแก้ไขปัญหาด้วยการเปิดใช้ Arma 3 ด้วยคำสั่ง malloc=system นี่คือวิธีการ:
หนึ่ง) เรียกใช้ Steam
สอง) คลิก ห้องสมุด .
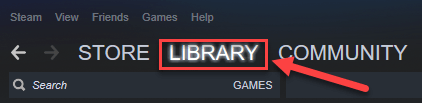
3) คลิกขวา อาวุธ 3 และเลือก คุณสมบัติ .
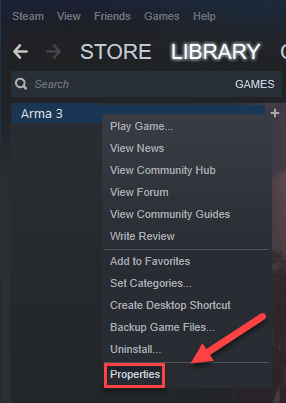
4) คลิก ตั้งค่าตัวเลือกการเปิดตัว
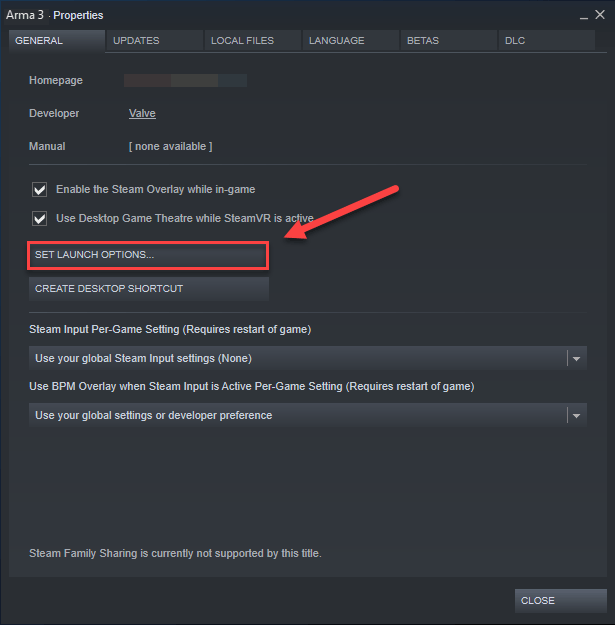
5) ลบตัวเลือกการเปิดตัวที่แสดงอยู่ในปัจจุบัน
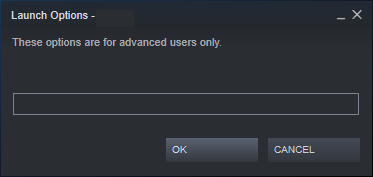
6) พิมพ์ -malloc=system และคลิก ตกลง .
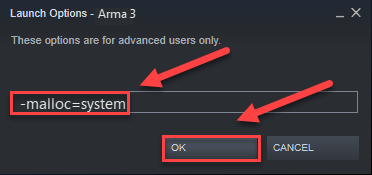
7) เริ่มต้นใหม่ อาวุธ 3 เพื่อดูสิ่งนี้ช่วยได้
หากวิธีนี้ใช้ไม่ได้ผล คุณจะต้องเปิดช่องตัวเลือกการเปิดใช้อีกครั้งและล้างตัวเลือกการเปิดใช้จากนั้นลองแก้ไขด้านล่าง
แก้ไข 7: ติดตั้งบริการ BattlEye อีกครั้ง
ในบางกรณี อาวุธ 3 ความผิดพลาดเกี่ยวข้องกับข้อผิดพลาดของบริการต่อต้านการโกง BattlEye หากนั่นคือปัญหาสำหรับคุณ การติดตั้ง BattlEye ใหม่น่าจะสามารถแก้ไขได้ ทำตามคำแนะนำด้านล่าง:
หนึ่ง) ทางออก ไอน้ำ .
สอง) บนแป้นพิมพ์ของคุณ ให้กด แป้นโลโก้ Windows และ และ ในเวลาเดียวกัน.
3) คลิก ดูแท็บ จากนั้นทำเครื่องหมายที่ช่องถัดจาก ของที่ซ่อนอยู่ .
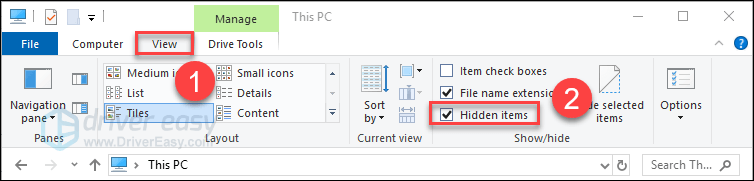
3) แปะ C:Program Files (x86)SteamSteamAppscommonArma 3 บนแถบที่อยู่ จากนั้นกด เข้า บนแป้นพิมพ์ของคุณ
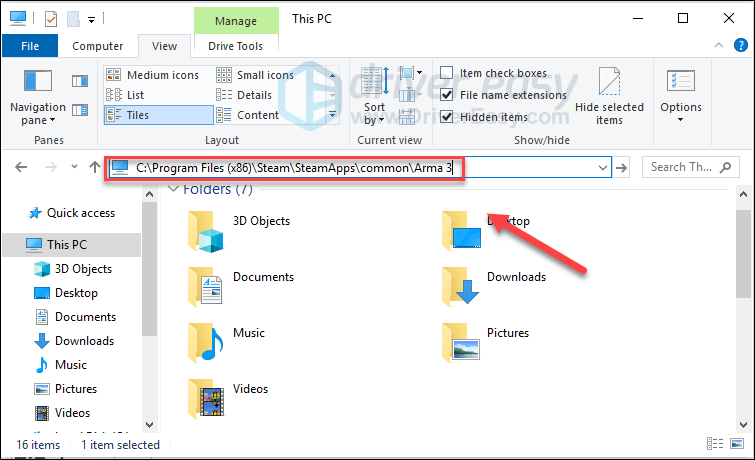
4) ลบ โฟลเดอร์ BattlEye .
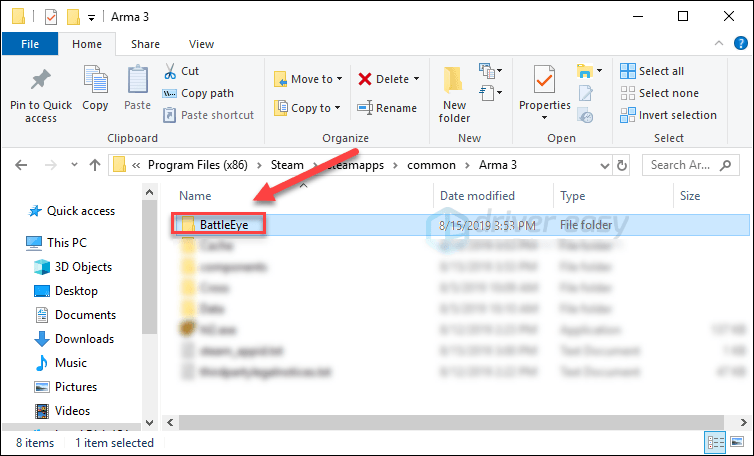
5) ไปที่ไดเร็กทอรีต่อไปนี้เพื่อลบ โฟลเดอร์ BattlEye และ BEClient.dll .
6) เรียกใช้ Steam
7) คลิก ห้องสมุด .

8) คลิกขวา อาวุธ 3 และเลือก คุณสมบัติ.
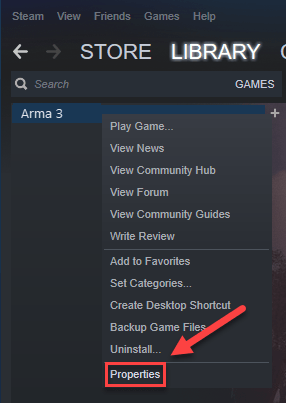
9) คลิก ไฟล์ในเครื่อง แท็บ จากนั้นคลิก ตรวจสอบความสมบูรณ์ของไฟล์เกม .
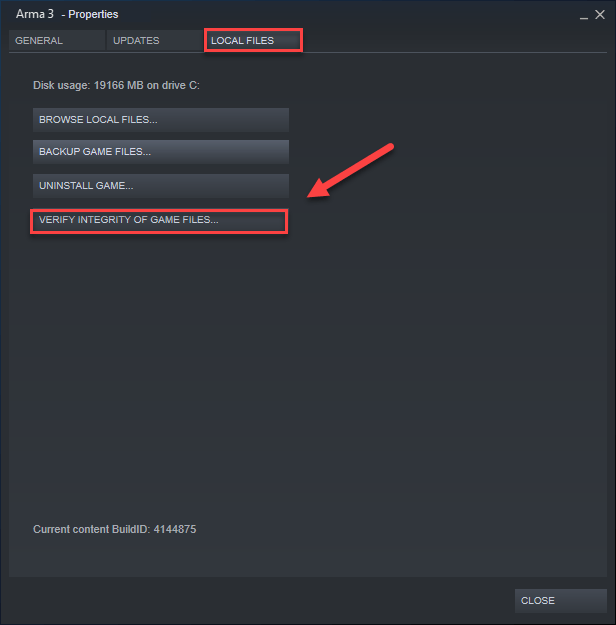
รอให้การสแกนเสร็จสิ้น จากนั้นเปิดใหม่ อาวุธ 3 เพื่อติดตั้ง BattlEye ใหม่ หากเกมยังคงล่ม ให้ลองแก้ไขปัญหาถัดไป
แก้ไข 8: ติดตั้ง Arma 3 และ/หรือ Steam . อีกครั้ง
หากวิธีแก้ไขข้างต้นไม่ได้ผลสำหรับคุณ การติดตั้งเกมและ/หรือ Steam ใหม่อาจเป็นวิธีแก้ปัญหาของคุณ นี่คือวิธีการ:
ติดตั้งอาวุธใหม่ 3
หนึ่ง) เรียกใช้ Steam
สอง) คลิก ห้องสมุด .

3) คลิกขวา อาวุธ 3 และเลือก ถอนการติดตั้ง
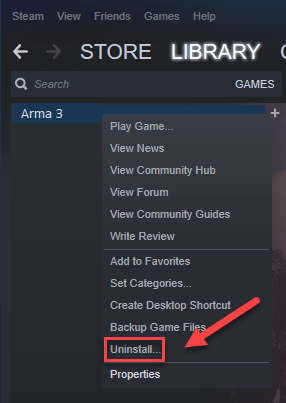
4) คลิก ลบ .
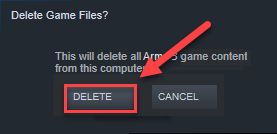
5) เปิด Steam ขึ้นมาใหม่เพื่อดาวน์โหลดและติดตั้งใหม่ อาวุธ 3 .
ลองเปิดตัว Arma 3 อีกครั้ง หากปัญหาของคุณยังคงอยู่ ให้ลองแก้ไขด้านล่าง
ติดตั้ง Steam ใหม่
หนึ่ง) คลิกขวาที่ ไอคอน Steam และเลือก เปิดตำแหน่งไฟล์ .
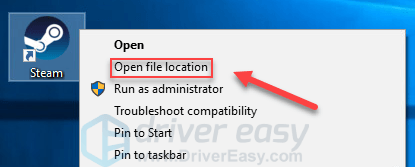
สอง) คลิกขวาที่ steamapps โฟลเดอร์และเลือก สำเนา . จากนั้นวางสำเนาในตำแหน่งอื่นเพื่อสำรองข้อมูล
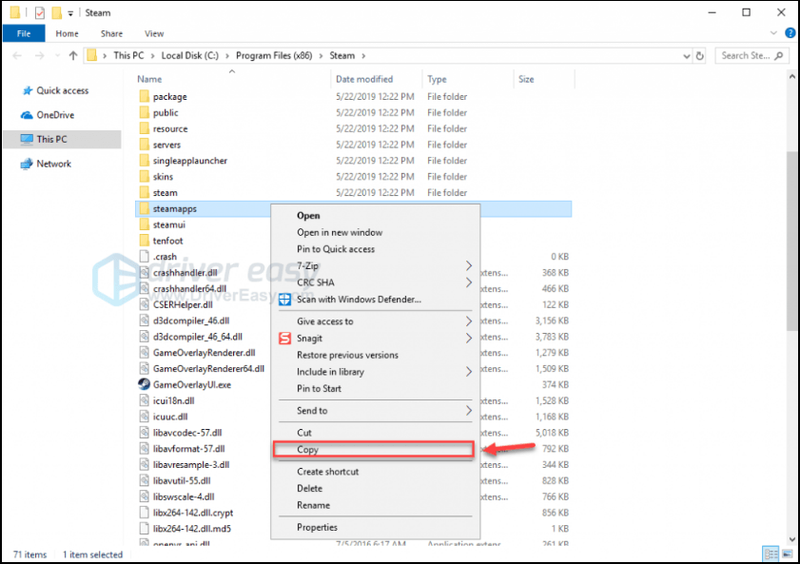
3) บนแป้นพิมพ์ของคุณ ให้กด โลโก้ Windows คีย์และพิมพ์ ควบคุม . จากนั้นคลิก แผงควบคุม .
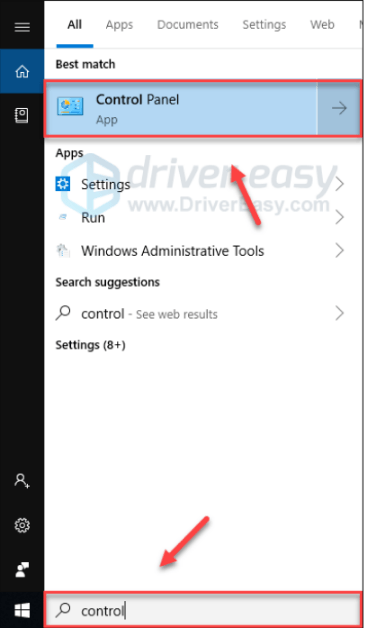
4) ภายใต้ ดูโดย , เลือก หมวดหมู่. จากนั้นเลือก ถอนการติดตั้งโปรแกรม .
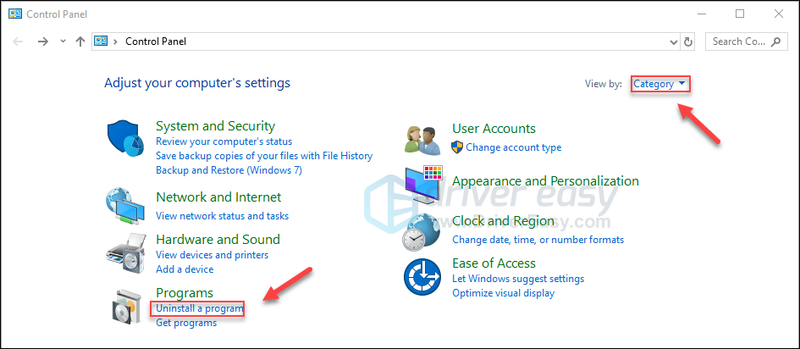
5) คลิกขวา ไอน้ำ แล้วคลิก ถอนการติดตั้ง . จากนั้นรอให้กระบวนการเสร็จสมบูรณ์
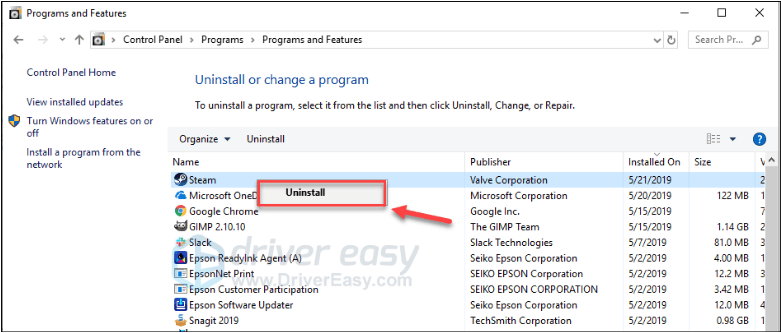
6) ดาวน์โหลด และติดตั้ง Steam
7) คลิกขวาที่ ไอคอน Steam และเลือก เปิดตำแหน่งไฟล์ .
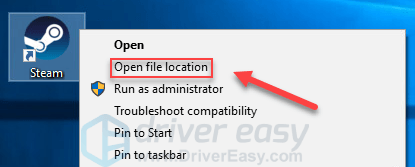
8) ย้ายข้อมูลสำรอง steamapps โฟลเดอร์ที่คุณสร้างก่อนไปยังตำแหน่งไดเร็กทอรีปัจจุบันของคุณ
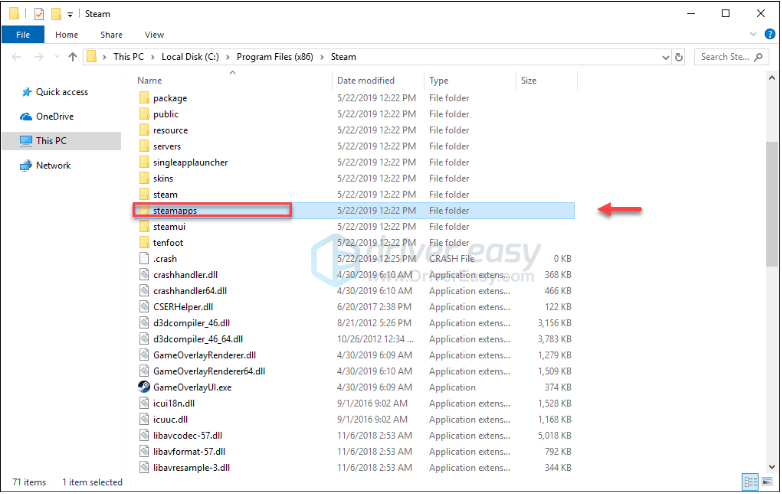
9) เริ่มต้นใหม่ อาวุธ 3 เพื่อทดสอบปัญหาของคุณ
หวังว่าบทความนี้จะช่วยแก้ปัญหาของคุณได้! หากคุณมีคำถามหรือข้อเสนอแนะโปรดแสดงความคิดเห็นด้านล่าง






