
เมื่อผู้คนไม่สามารถเพลิดเพลินกับ L4D2 แบบคลาสสิกได้ Turtle Rock ได้ทิ้งระเบิดอีกครั้งในตลาดเกม แต่เมื่อผู้เล่นพยายามเข้าสู่โลกซอมบี้ใหม่ พวกเขาพบว่าตัวเองกำลังเผชิญกับปัญหาต่างๆ เช่น เกมล่มเมื่อเริ่มต้น หรือ ออกมาพร้อมกับข้อผิดพลาดร้ายแรง .
แต่อย่ากังวลหากคุณอยู่บนเรือลำเดียวกัน ตามความคิดเห็น เราได้รวบรวมการแก้ไขการทำงานทั้งหมดในรายการด้านล่าง ลองพวกเขาและหยุดการชนทันที
ลองแก้ไขเหล่านี้:
คุณอาจไม่จำเป็นต้องลองทั้งหมด เพียงแค่พยายามหาทางลงจนกว่าคุณจะพบคนที่ให้โชคกับคุณ
- ตรวจสอบความสมบูรณ์ของไฟล์เกม
- อัปเดตไดรเวอร์กราฟิกของคุณ
- ตรวจสอบโปรแกรมที่ขัดแย้งกัน
- ตรวจสอบให้แน่ใจว่า Windows เป็นเวอร์ชันล่าสุด
- ย้ายไฟล์เกมไปยังไดรฟ์ Steam ของคุณ
- เปิดไคลเอนต์ Steam ของคุณและไปที่ ห้องสมุด .
- คลิกขวา หลัง 4 เลือด และเลือก คุณสมบัติ.. .
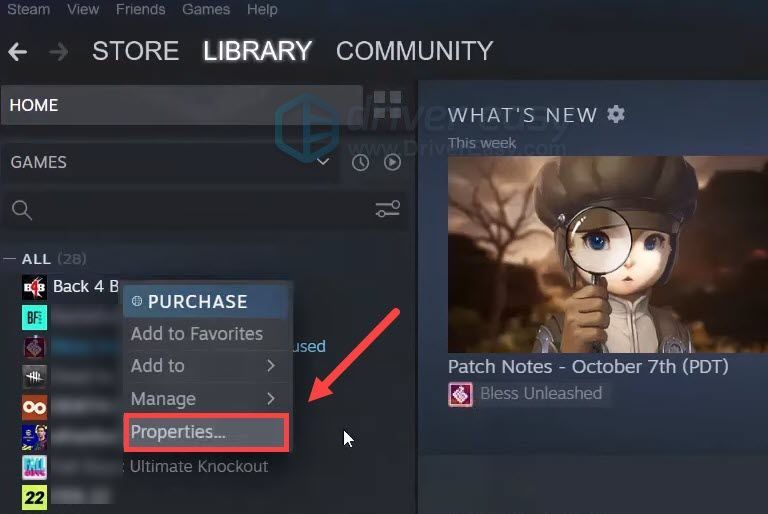
- ในบานหน้าต่างด้านซ้าย เลือก ไฟล์ในเครื่อง . จากนั้นคลิก ตรวจสอบความสมบูรณ์ของไฟล์เกม ..และรอจนกว่ากระบวนการจะเสร็จสิ้น
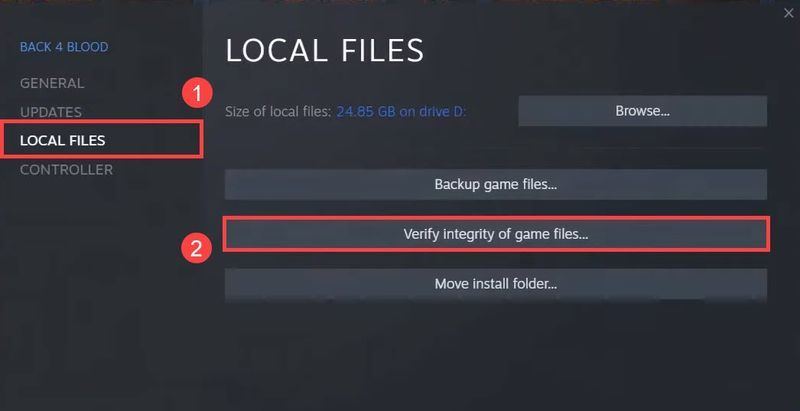
- เรียกใช้ Driver Easy แล้วคลิกปุ่ม ตรวจเดี๋ยวนี้ ปุ่ม. Driver Easy จะสแกนคอมพิวเตอร์ของคุณและตรวจหาไดรเวอร์ที่มีปัญหา
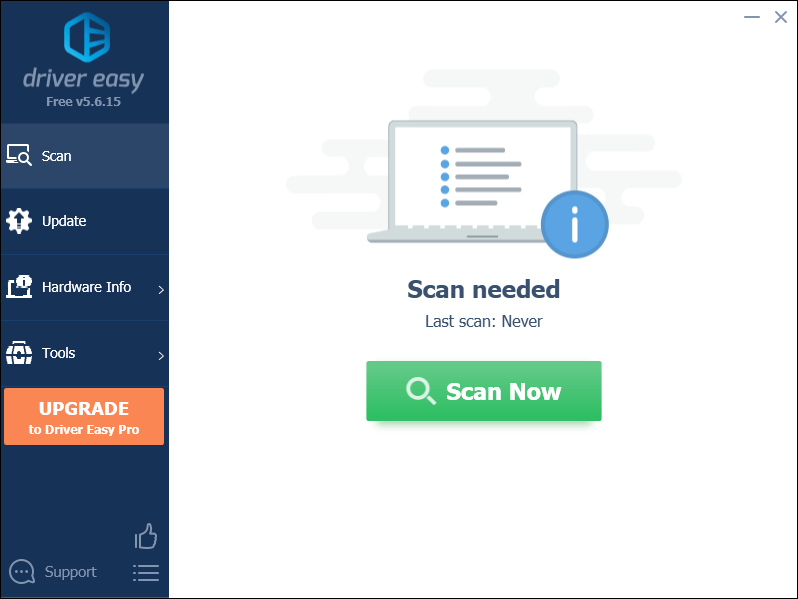
- คลิก อัพเดททั้งหมด เพื่อดาวน์โหลดและติดตั้ง . เวอร์ชันที่ถูกต้องโดยอัตโนมัติ ทั้งหมด ไดรเวอร์ที่หายไปหรือล้าสมัยในระบบของคุณ
(สิ่งนี้ต้องการ รุ่นโปร – คุณจะได้รับแจ้งให้อัปเกรดเมื่อคุณคลิก อัปเดตทั้งหมด หากคุณไม่ต้องการจ่ายเงินสำหรับรุ่น Pro คุณยังสามารถดาวน์โหลดและติดตั้งไดรเวอร์ทั้งหมดที่คุณต้องการด้วยเวอร์ชันฟรี คุณเพียงแค่ต้องดาวน์โหลดทีละรายการ และติดตั้งด้วยตนเอง ซึ่งเป็นวิธีปกติของ Windows)
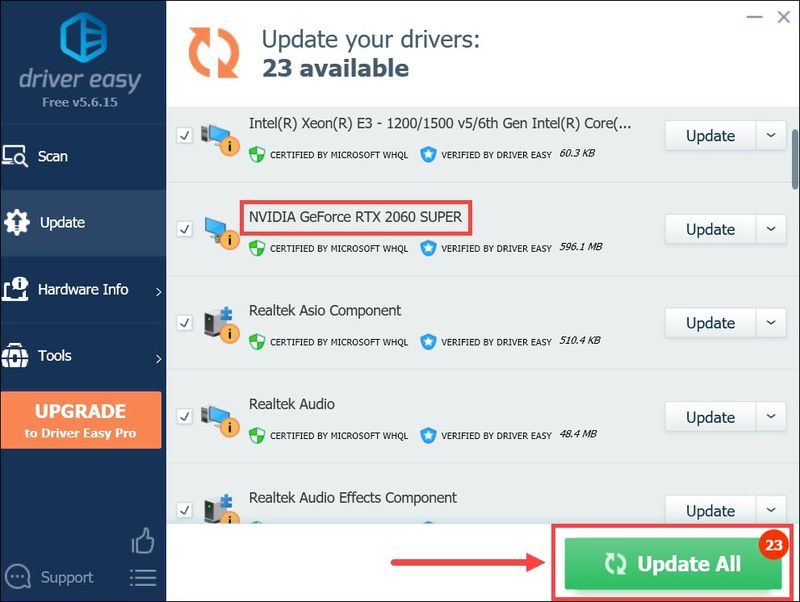
- บนแป้นพิมพ์ ให้กด ชนะ+รับ (แป้นโลโก้ Windows และแป้น r) พร้อมกันเพื่อเรียกใช้กล่องเรียกใช้ พิมพ์หรือวาง msconfig และคลิก ตกลง .
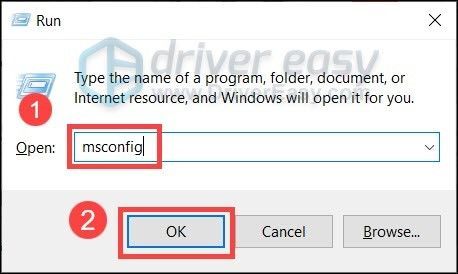
- ในหน้าต่างป๊อปอัป ให้ไปที่ บริการ แท็บและทำเครื่องหมายที่ช่องถัดจาก ซ่อนบริการของ Microsoft ทั้งหมด .
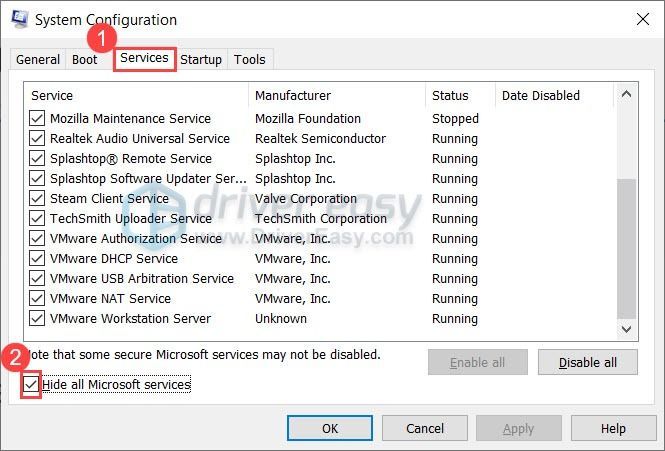
- บนแป้นพิมพ์ ให้กด Ctrl , กะ และ esc พร้อมกันเพื่อเปิดตัวจัดการงาน จากนั้นไปที่ สตาร์ทอัพ แท็บ
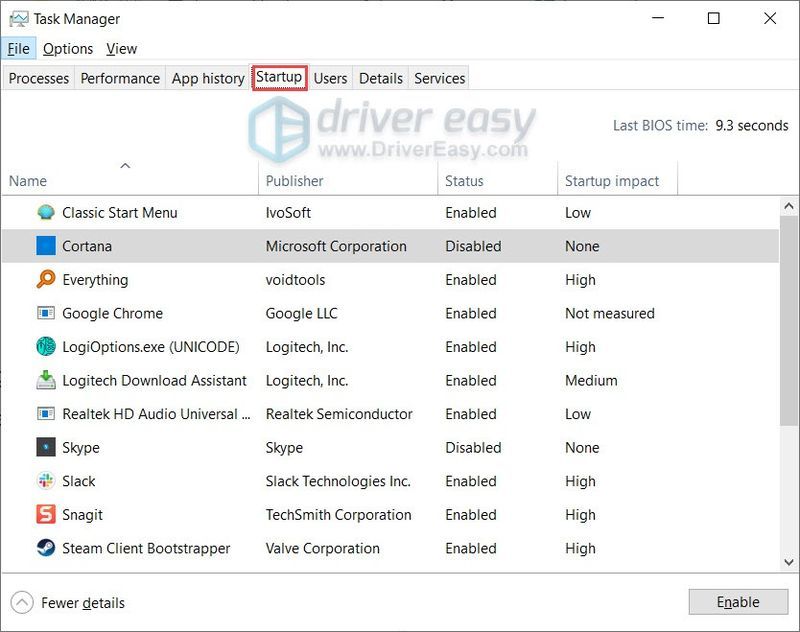
- ทีละรายการ เลือกโปรแกรมที่คุณสงสัยว่าอาจรบกวน แล้วคลิก ปิดการใช้งาน .
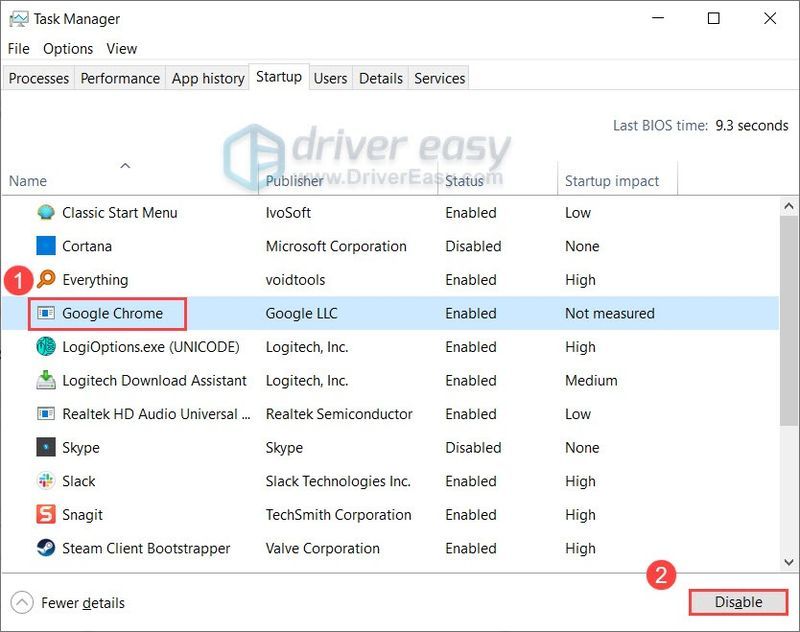
- รีสตาร์ทพีซีของคุณ
- บนแป้นพิมพ์ ให้กด ชนะ (แป้นโลโก้ Windows) ที่มุมล่างซ้ายของหน้าจอ ให้คลิก ไอคอนเกียร์ เพื่อเปิดการตั้งค่า
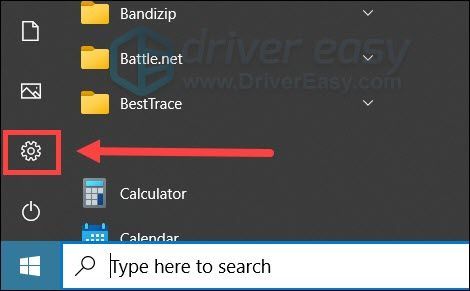
- เลื่อนลงและเลือก อัปเดต & ความปลอดภัย .
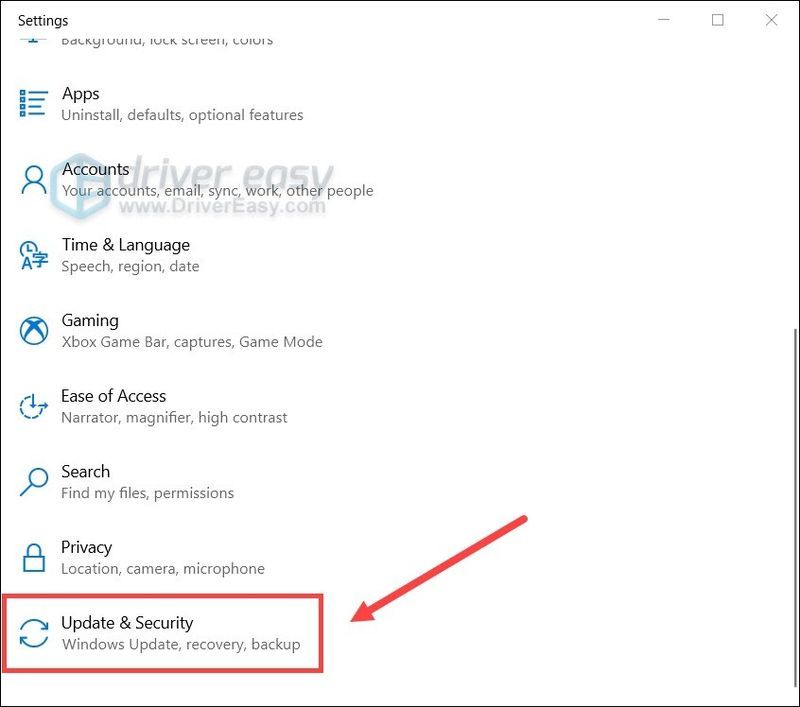
- คลิก Windows Update .
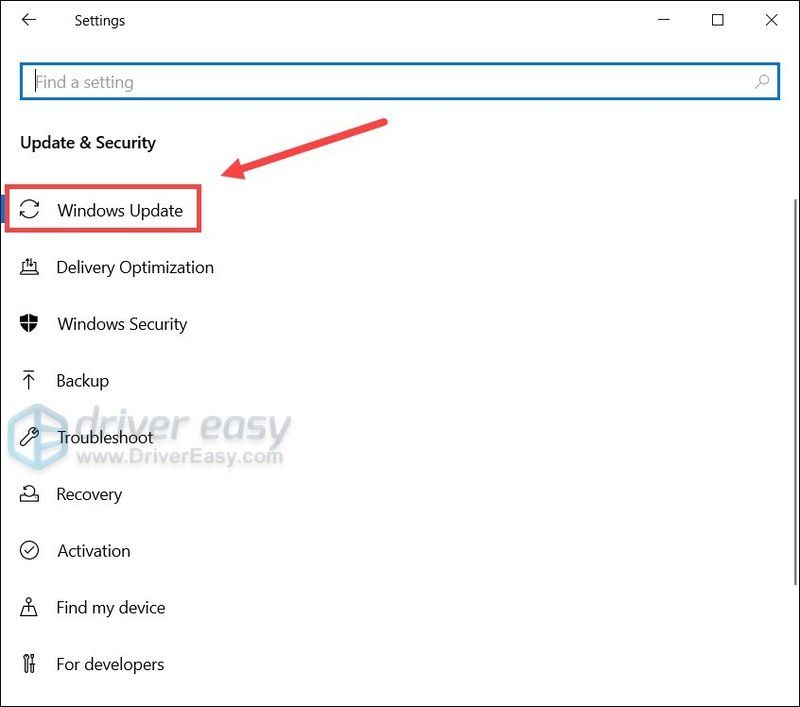
- คลิก ตรวจสอบสำหรับการอัพเดต . จากนั้นรอให้กระบวนการเสร็จสิ้น หลังจากนั้น ให้รีสตาร์ทพีซีของคุณ
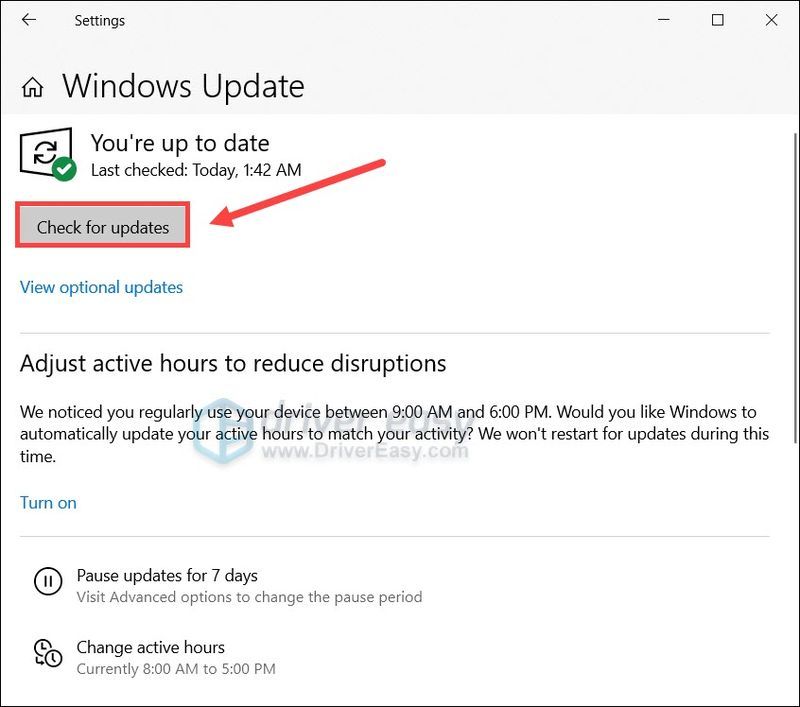
- เปิดตัว Back 4 Blood แล้วไปที่ ตัวเลือก .
- นำทางไปยัง กราฟิก แท็บ ชุด ต่อต้านนามแฝง ถึง ปิด .
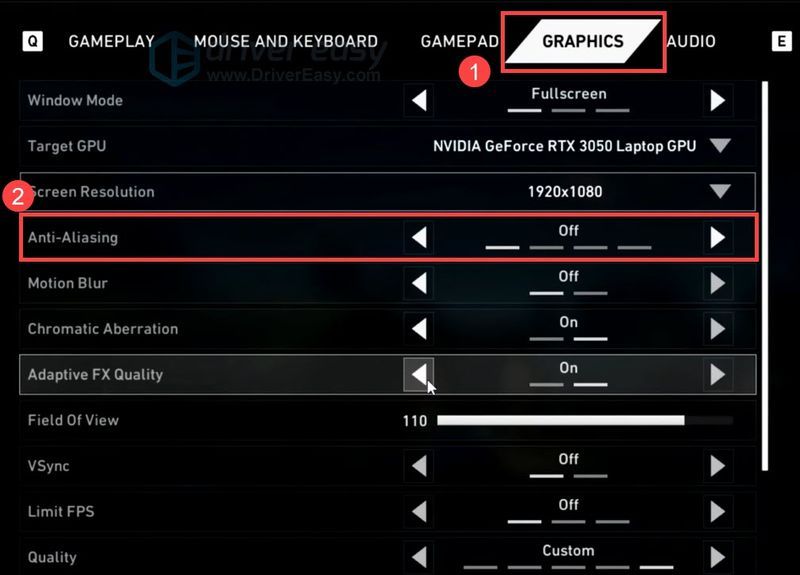
- ตอนนี้คุณสามารถเริ่มเกมใน Back 4 Blood และดูว่ามันเสถียรหรือไม่
แก้ไข 1: ตรวจสอบความสมบูรณ์ของไฟล์เกม
เมื่อคุณจัดการกับเกมล่ม ก่อนอื่นคุณต้องตรวจสอบว่าคุณมี ไฟล์เกมล่าสุดที่ไม่เสียหาย . คุณมีแนวโน้มที่จะประสบปัญหาเกี่ยวกับข้อมูลเกมที่ขาดหายไปหรือเสียหาย
นี่คือวิธีการตรวจสอบความสมบูรณ์ของไฟล์บน Steam:
เมื่อเสร็จแล้ว ให้เริ่มเกมใหม่และดูว่าเกมล่มอีกหรือไม่
หาก Steam ไม่พบไฟล์เกมที่ผิดพลาด ให้ดูที่การแก้ไขถัดไป
แก้ไข 2: อัปเดตไดรเวอร์กราฟิกของคุณ
เกมล่มมักจะเกี่ยวข้องกับไดรเวอร์ ซึ่งหมายความว่าคุณอาจใช้ ไดรเวอร์กราฟิกที่เสียหรือล้าสมัย . หากคุณต้องการเพลิดเพลินกับเกม AAA ล่าสุดอย่าง Back 4 Blood อย่างเต็มอิ่ม อันดับแรก ตรวจสอบให้แน่ใจว่าไดรเวอร์ของคุณเป็นเวอร์ชันล่าสุดด้วยหรือไม่
NVIDIA ให้ Back 4 Blood เพิ่มประสิทธิภาพในการอัพเดทไดรเวอร์ล่าสุด ดูคำแนะนำในการอัปเดตด้านล่างคุณสามารถอัปเดตไดรเวอร์กราฟิกด้วยตนเองโดยไปที่เว็บไซต์ของผู้ผลิต ( NVIDIA / AMD ) ค้นหา GPU ของคุณและดาวน์โหลดตัวติดตั้งที่ถูกต้องล่าสุด แต่ถ้าคุณไม่มีเวลาหรือความอดทนในการอัปเดตด้วยตนเอง คุณสามารถทำได้โดยอัตโนมัติด้วย ไดร์เวอร์ง่าย :
หลังจากอัปเดตไดรเวอร์แล้ว ให้รีสตาร์ทพีซีและตรวจสอบว่า Back 4 Blood ขัดข้องอีกหรือไม่
หากไดรเวอร์กราฟิกล่าสุดไม่ทำให้คุณโชคดี คุณสามารถลองใช้วิธีถัดไป
แก้ไข 3: ตรวจสอบโปรแกรมที่ขัดแย้งกัน
ซอฟต์แวร์บางตัวโดยเฉพาะ ยูทิลิตี้ปรับแต่งฮาร์ดแวร์ เช่น MSI Afterburner และ Razer Synapse 3 อาจบ่อนทำลายความเสถียรของระบบและทำให้โปรแกรม 3D ขัดข้อง เพื่อหลีกเลี่ยงการแทรกแซงเหล่านี้ คุณสามารถทำคลีนบูตและดูว่ามันทำงานอย่างไร
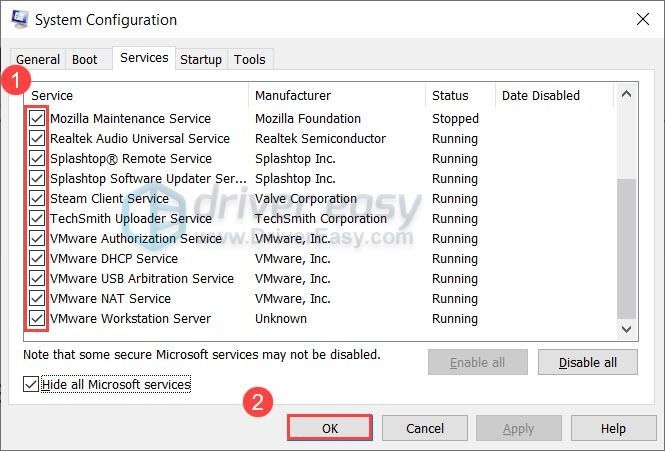
ตอนนี้คุณสามารถเริ่ม Back 4 Blood แล้วดูว่ามันจะพังอีกไหม หากไม่เป็นเช่นนั้น คุณสามารถค้นหาตัวสร้างปัญหาได้โดยทำตามขั้นตอนเหล่านี้ซ้ำแล้วปิดโปรแกรมและบริการครึ่งหนึ่ง
หากปัญหายังคงอยู่ คุณสามารถดำเนินการแก้ไขต่อไปได้
แก้ไข 4: ตรวจสอบให้แน่ใจว่า Windows เป็นเวอร์ชันล่าสุด
Microsoft จะเปิดตัวการอัปเดตระบบสำหรับ Windows เป็นระยะๆ โดยส่วนใหญ่แก้ไขปัญหาความเข้ากันได้และปรับปรุงประสิทธิภาพโดยรวม เพื่อให้ได้ประโยชน์สูงสุดจากฮาร์ดแวร์ของคุณ คุณควรตรวจสอบให้แน่ใจว่าระบบของคุณทันสมัยอยู่เสมอ
วิธีตรวจสอบการอัปเดตด้วยตนเองมีดังนี้
เมื่อคุณแน่ใจว่า Windows เป็นเวอร์ชันล่าสุดแล้ว ให้รีสตาร์ทพีซีของคุณและทดสอบการเล่นเกมใน Back 4 Blood
หากระบบของคุณเป็นเวอร์ชันล่าสุดอยู่แล้ว ให้ไปยังแนวทางแก้ไขปัญหาถัดไป
แก้ไข 5: ย้ายไฟล์เกมไปยังไดรฟ์ Steam ของคุณ
ตามผู้เล่นบางคน การย้ายไฟล์เกมไปยังไดรฟ์เดียวกันของ Steam อาจเป็นวิธีแก้ไข ดังนั้นหากคุณติดตั้งเกมไว้ในไดรฟ์อื่น ให้ลองย้ายเกมไปที่ไดรฟ์ Steam และตรวจสอบผลลัพธ์ เดิมทีเคล็ดลับนี้ใช้เพื่อแก้ไขปัญหาการตัดการเชื่อมต่อ
คุณสามารถคลิกขวาที่ไคลเอนต์ Steam ของคุณเพื่อรับตำแหน่ง หากต้องการค้นหาตำแหน่งที่ติดตั้ง Back 4 Blood ให้คลิกขวาที่ Back 4 Blood ในคลัง Steam ของคุณเพื่อเปิดคุณสมบัติและเรียกดูไฟล์ในเครื่อง
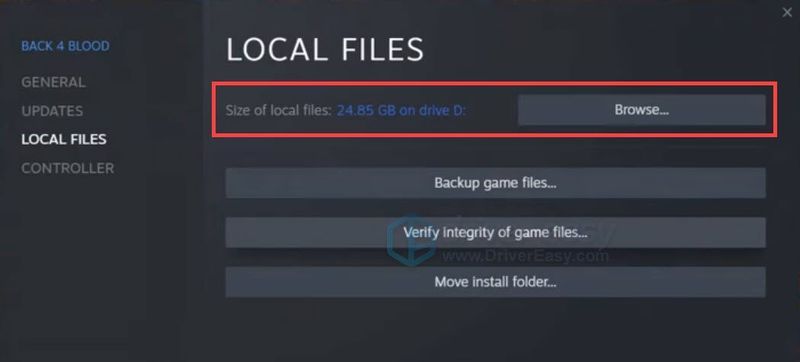 ผู้เล่นบางคนยังรายงานว่ามี เกมมหากาพย์ ไคลเอนต์ที่เปิดอยู่อาจทำให้เกมทำงานได้ คุณสามารถลองเช่นเดียวกันและดูว่าสิ่งต่าง ๆ เป็นอย่างไร
ผู้เล่นบางคนยังรายงานว่ามี เกมมหากาพย์ ไคลเอนต์ที่เปิดอยู่อาจทำให้เกมทำงานได้ คุณสามารถลองเช่นเดียวกันและดูว่าสิ่งต่าง ๆ เป็นอย่างไร หากวิธีนี้ใช้ไม่ได้ผล คุณสามารถลองวิธีถัดไปด้านล่าง
แก้ไข 6: เปลี่ยนการตั้งค่ากราฟิกในเกม
มีรายงานระบุว่า NVIDIA DLSS อาจเป็นต้นเหตุของการล่มสลายของ Back 4 Blood หากคุณเปิดใช้งานคุณสมบัตินี้ คุณสามารถปิดและดูว่าเกมหยุดทำงานหรือไม่
นี่คือวิธี:
หวังว่าโพสต์นี้จะช่วยคุณแก้ไขปัญหาการขัดข้องใน Back 4 Blood หากคุณมีคำถามหรือแนวคิดใด ๆ เพียงแค่แสดงความคิดเห็นในความคิดเห็นด้านล่าง
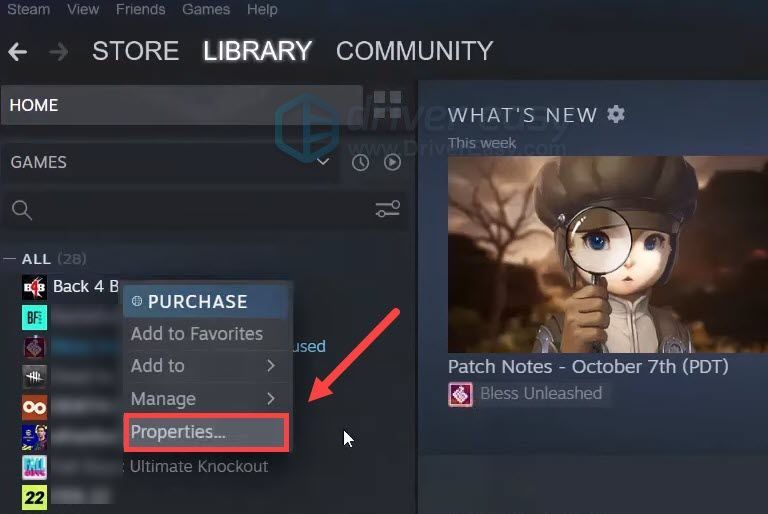
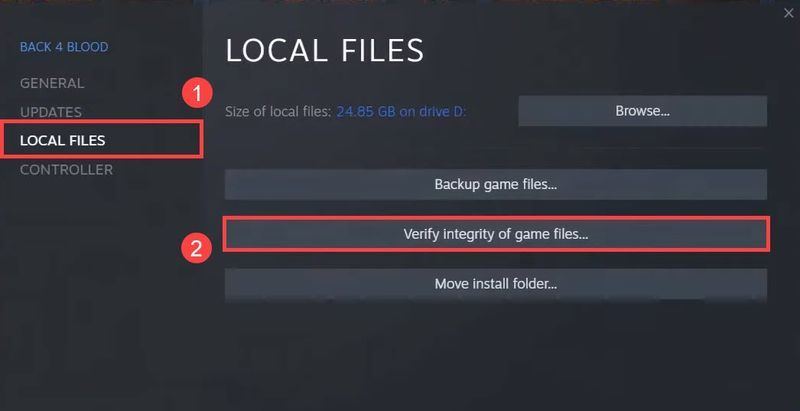
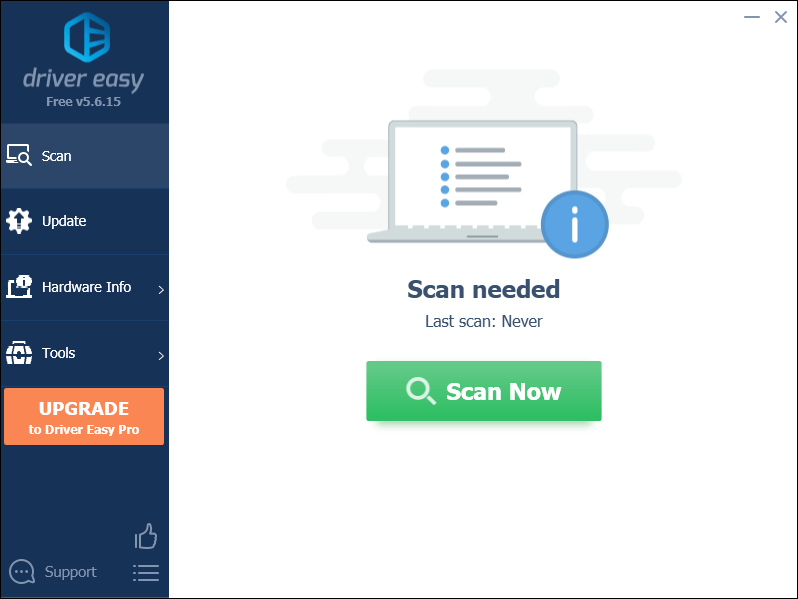
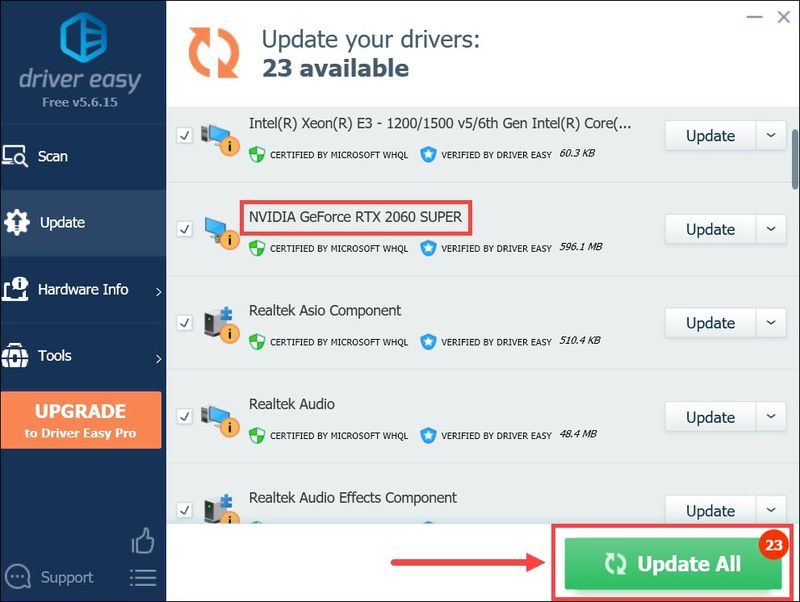
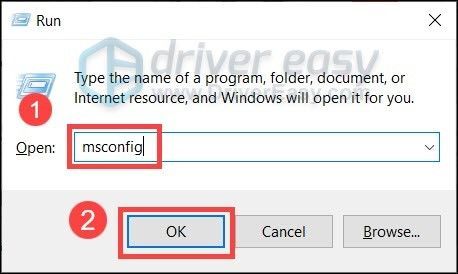
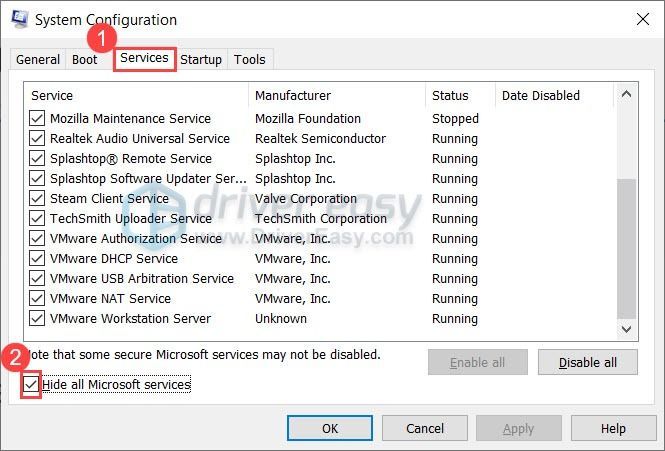
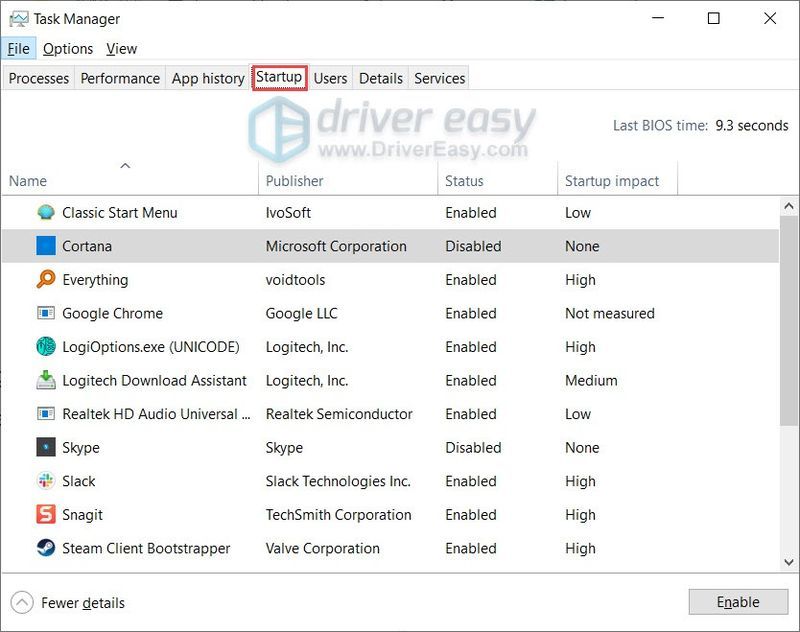
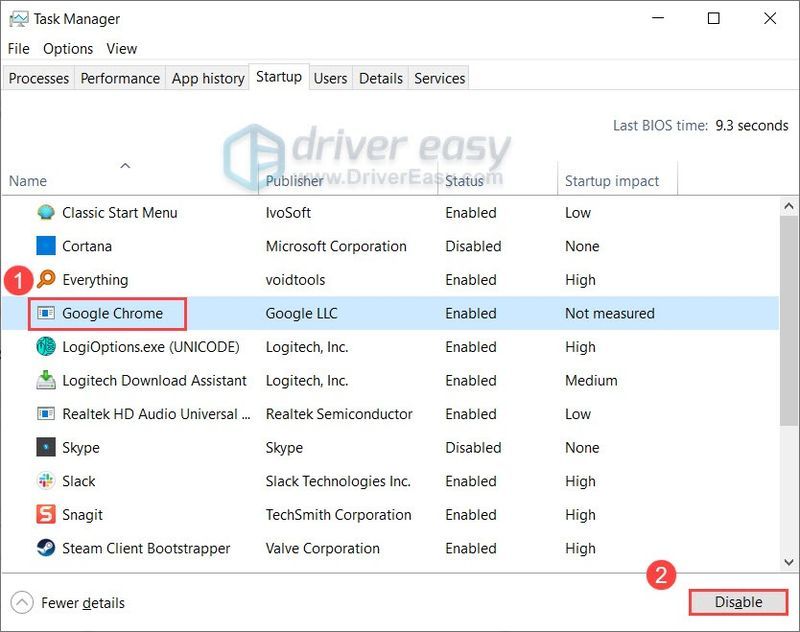
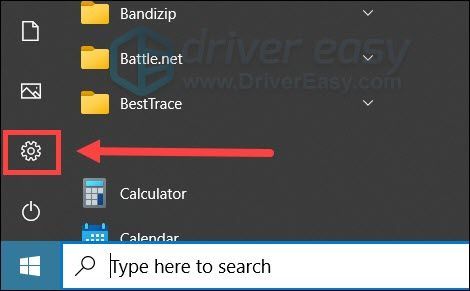
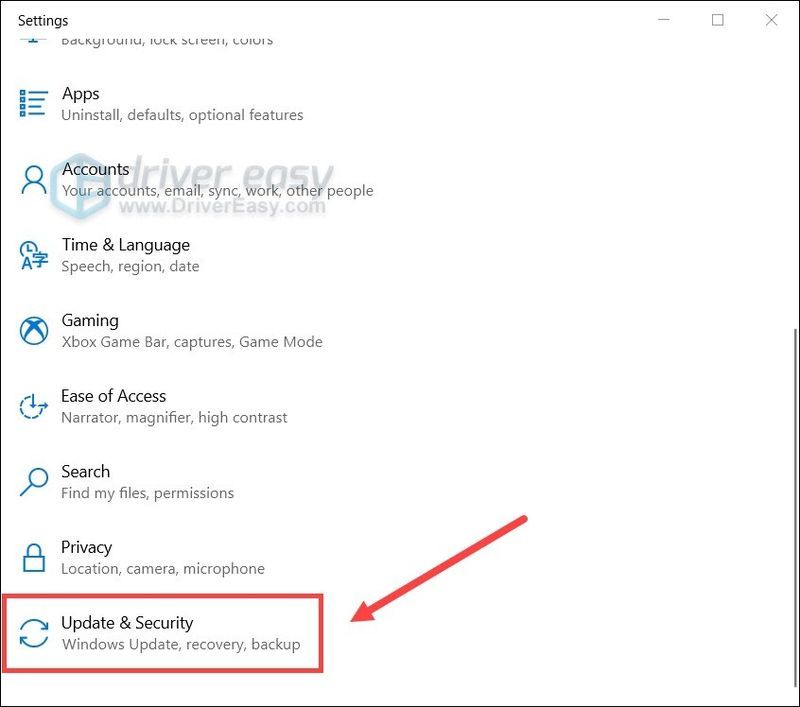
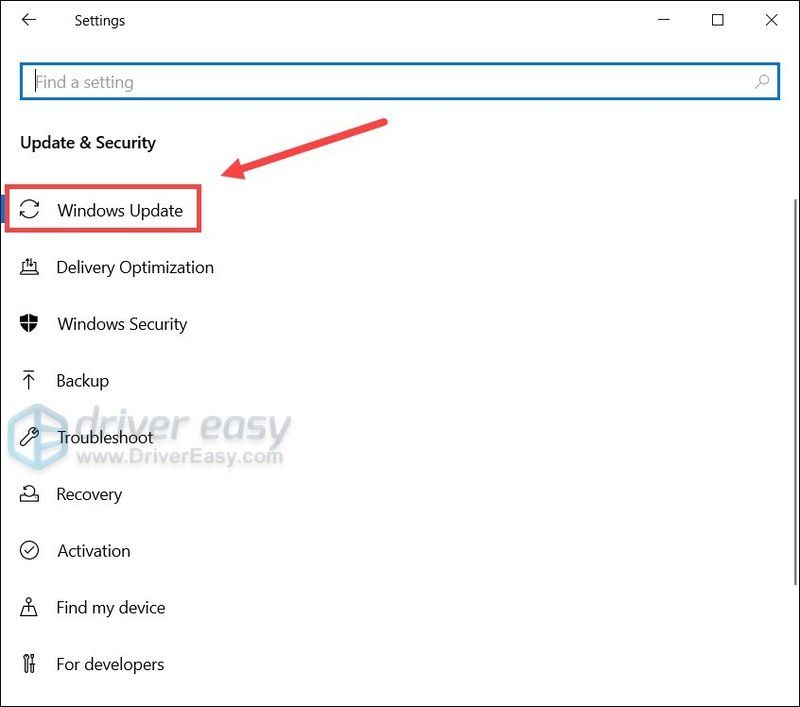
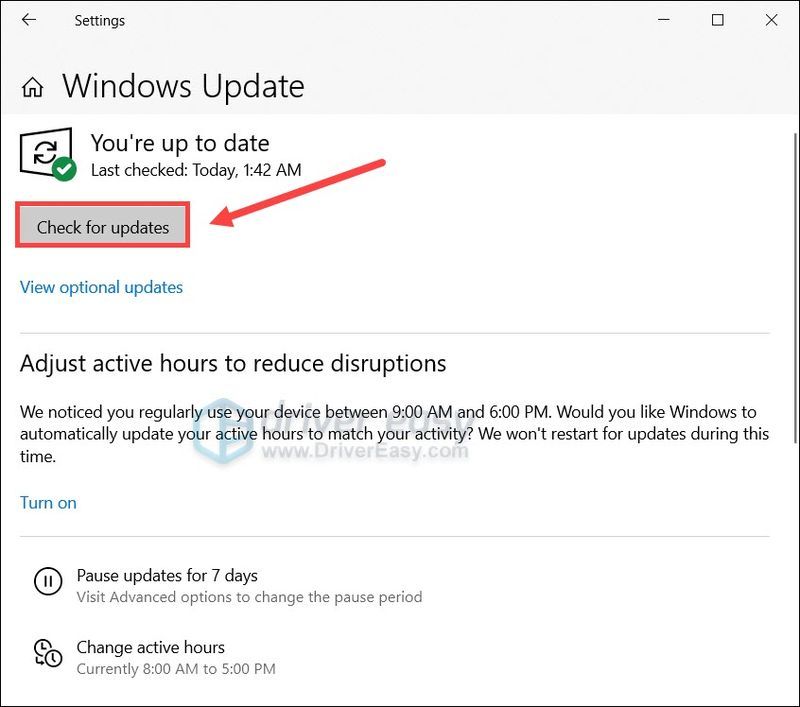
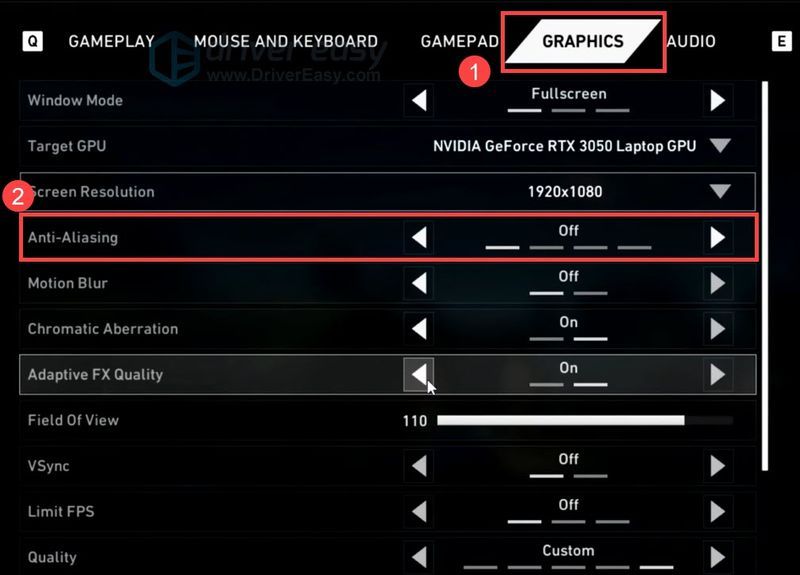

![[แก้ไขแล้ว] คีย์บอร์ดไร้สายแล็กบน Windows 10](https://letmeknow.ch/img/knowledge/61/wireless-keyboard-lagging-windows-10.jpg)


![[แก้ไขแล้ว] Blender หยุดทำงานบนพีซี](https://letmeknow.ch/img/knowledge/73/blender-keeps-crashing-pc.jpg)

![[แก้ไขแล้ว] Disco Elysium Crashing บนพีซี](https://letmeknow.ch/img/knowledge/15/disco-elysium-crashing-pc.jpg)