Cyberpunk 2077 เป็นเกมที่ทุกคนรอคอยมากที่สุดในปี 2020 อย่างไม่ต้องสงสัย อย่างไรก็ตาม ผู้เล่นหลายคนบ่นว่า Cyberpunk 2077 หยุดทำงานบนพีซีอย่างต่อเนื่อง หากคุณประสบปัญหาเดียวกัน ไม่ต้องกังวล เพราะคุณสามารถแก้ปัญหาได้ค่อนข้างง่าย
ก่อนที่คุณจะดำเนินการตามขั้นตอนด้านล่าง โปรดตรวจสอบให้แน่ใจว่าการตั้งค่าของคุณตรงตาม ข้อกำหนดของระบบ Cyberpunk 2077 .
แก้ไขให้ลอง:
ต่อไปนี้คือการแก้ไขการทำงาน 7 รายการสำหรับการหยุดทำงานของ Cyberpunk 2077 คุณไม่จำเป็นต้องลองทั้งหมด เพียงแค่ทำงานจากบนลงล่างจนกว่าคุณจะพบคนที่ทำเคล็ดลับ
- อัปเดตไดรเวอร์กราฟิกของคุณ
- ตรวจสอบความสมบูรณ์ของไฟล์เกม
- ปิดการใช้งานโอเวอร์เลย์ในเกม
- หยุดโอเวอร์คล็อก
- ปิดโปรแกรมที่ไม่จำเป็น
- ปรับการตั้งค่าในเกม
- ติดตั้ง Cyberpunk 2077 อีกครั้ง
แก้ไข 1 – อัปเดตไดรเวอร์กราฟิกของคุณ
การหยุดทำงานของ Cyberpunk 2077 อาจเกิดจากไดรเวอร์กราฟิกที่ล้าสมัยหรือผิดพลาด ดังนั้น เพื่อหลีกเลี่ยงปัญหาความเข้ากันได้กับเกมใหม่นี้ และรับประกันประสบการณ์การเล่นเกมที่ราบรื่น คุณควรอัปเดตไดรเวอร์กราฟิกของคุณอยู่เสมอ
มีสองวิธีหลักๆ ในการอัปเดตไดรเวอร์กราฟิก:
ตัวเลือก 1 – ด้วยตนเอง Manual – ผู้ผลิตกราฟิกการ์ดจะเปิดตัวไดรเวอร์กราฟิกที่ปรับให้เหมาะสมสำหรับชื่อล่าสุดเป็นประจำ คุณสามารถดาวน์โหลดไดรเวอร์ที่ถูกต้องล่าสุดได้จากเว็บไซต์ของพวกเขา ( AMD หรือ NVIDIA ) และติดตั้งด้วยตนเอง
ตัวเลือก 2 – อัตโนมัติ (แนะนำ) – หากคุณไม่มีเวลา ความอดทน หรือทักษะการใช้คอมพิวเตอร์ในการอัปเดตไดรเวอร์วิดีโอด้วยตนเอง คุณสามารถทำได้โดยอัตโนมัติด้วย ไดร์เวอร์ง่าย . Driver Easy จะจดจำระบบของคุณโดยอัตโนมัติและค้นหาไดรเวอร์ที่ถูกต้องสำหรับ GPU และเวอร์ชัน Windows ของคุณ และจะดาวน์โหลดและติดตั้งอย่างถูกต้อง:
- ดาวน์โหลด และติดตั้ง Driver Easy
- เรียกใช้ Driver Easy แล้วคลิกปุ่ม ตรวจเดี๋ยวนี้ ปุ่ม. Driver Easy จะสแกนคอมพิวเตอร์ของคุณและตรวจหาไดรเวอร์ที่มีปัญหา
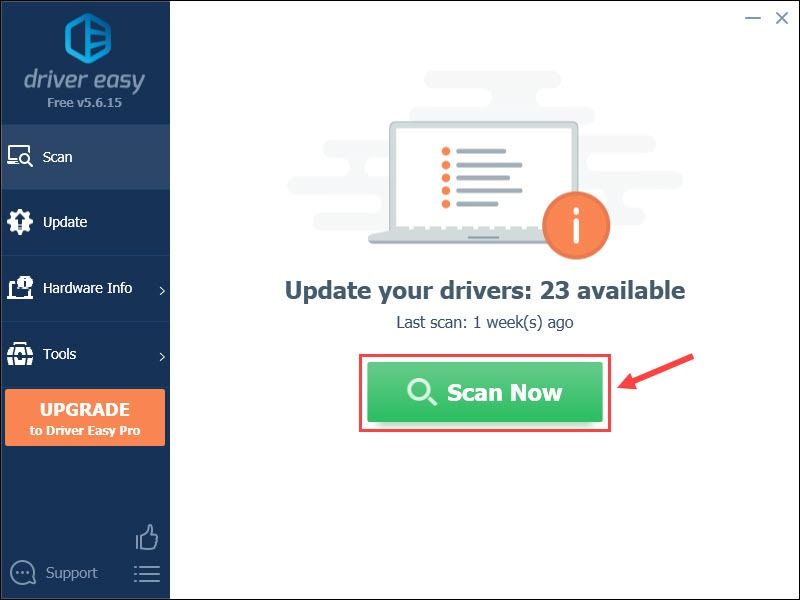
- คลิก อัปเดต ถัดจากไดรเวอร์กราฟิกที่ตั้งค่าสถานะเพื่อดาวน์โหลดเวอร์ชันที่ถูกต้องของไดรเวอร์นั้นโดยอัตโนมัติ จากนั้นคุณสามารถติดตั้งได้ด้วยตนเอง (คุณสามารถทำได้ด้วยเวอร์ชันฟรี)
หรือคลิก อัพเดททั้งหมด เพื่อดาวน์โหลดและติดตั้งเวอร์ชันที่ถูกต้องของไดรเวอร์ทั้งหมดที่สูญหายหรือล้าสมัยในระบบของคุณโดยอัตโนมัติ (สิ่งนี้ต้องการ รุ่นโปร ซึ่งมาพร้อมกับการสนับสนุนอย่างเต็มที่และรับประกันคืนเงินภายใน 30 วัน คุณจะได้รับแจ้งให้อัปเกรดเมื่อคุณคลิก อัพเดททั้งหมด .)
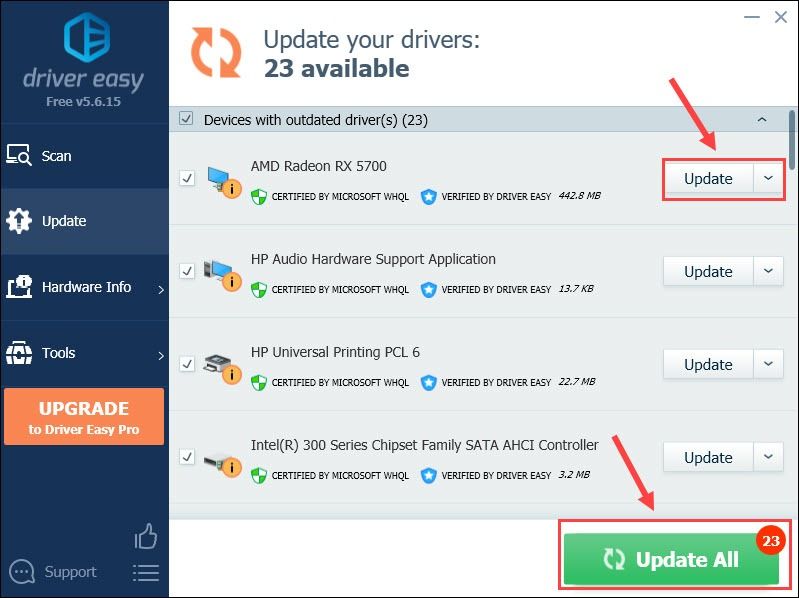
หากต้องการความช่วยเหลือ โปรดติดต่อ please ทีมสนับสนุนของ Driver Easy ที่ support@letmeknow.ch .
เกมของคุณทำงานอย่างไรกับไดรเวอร์กราฟิกที่เพิ่งติดตั้งใหม่ หากเกิดปัญหาอีกครั้ง ให้ไปที่การแก้ไขที่สองด้านล่าง
แก้ไข 2 – ตรวจสอบความสมบูรณ์ของไฟล์เกม
การตรวจสอบไฟล์เกมเป็นขั้นตอนที่จำเป็นเมื่อใดก็ตามที่เกมล่ม เลือกแพลตฟอร์มเกมของคุณ ( ไอน้ำ , GOG หรือ Epic Games Launcher ) และทำตามขั้นตอนเพื่อซ่อมแซมไฟล์เกมที่สูญหายหรือเสียหาย
บน Steam
- เปิดไคลเอนต์ Steam ของคุณและไปที่ ห้องสมุด แท็บ
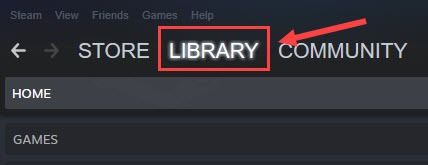
- คลิกขวา Cyberpunk 2077 จากรายการเกมและคลิก คุณสมบัติ .
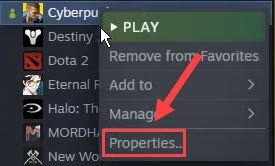
- เลือก ไฟล์ในเครื่อง แท็บและคลิก ตรวจสอบความสมบูรณ์ของไฟล์เกม .
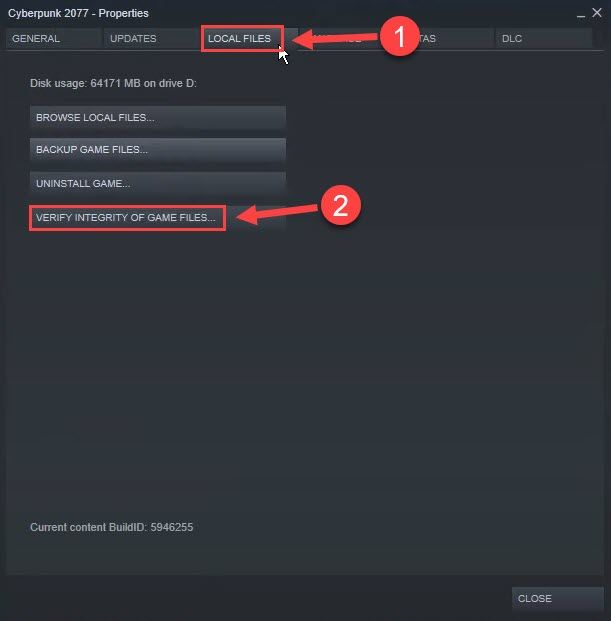
เปิด Cyberpunk 2077 อีกครั้งเพื่อทดสอบ หากยังใช้งานไม่ได้ให้ลอง แก้ไข 3 .
บน GOG
- เปิด GOG Galaxy และเลือก Cyberpunk 2077 จากส่วน Library
- คลิก ไอคอนการตั้งค่า ถัดจากปุ่มเล่น จากนั้นคลิก จัดการการติดตั้ง > ตรวจสอบ / ซ่อมแซม .
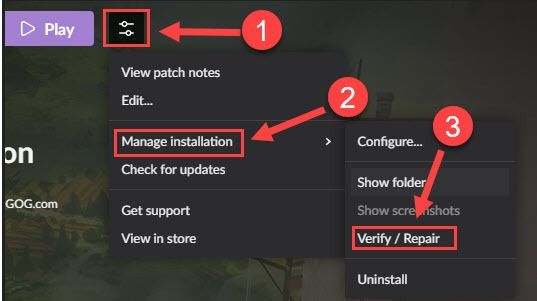
รอให้กระบวนการเสร็จสิ้นและตรวจสอบว่าคุณสามารถเล่นเกมได้ตามปกติหรือไม่ ถ้าไม่ ให้ไปที่ แก้ไข 3 .
บน Epic Games Launcher
- เรียกใช้ Epic Games Launcher และไปที่ ห้องสมุด แท็บในบานหน้าต่างด้านซ้าย
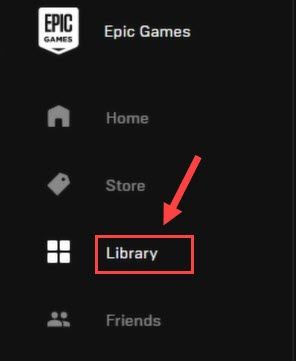
- คลิกไทล์ Cyberpunk 2077 แล้วคลิกไอคอนที่มีจุดสามจุดอยู่ข้างๆ จากนั้นคลิก ตรวจสอบ .
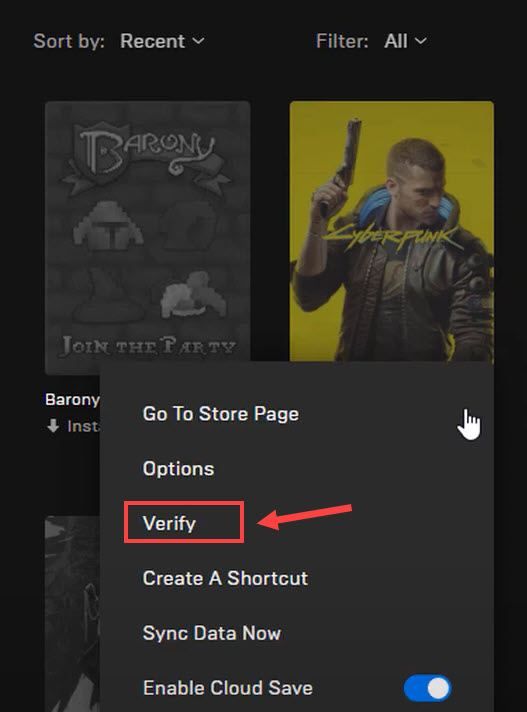
ทดสอบเกมหลังจากกระบวนการเสร็จสิ้น หากยังคงเกิดปัญหาอยู่ ให้ตรวจสอบวิธีถัดไปด้านล่าง
แก้ไข 3 – ปิดการใช้งานโอเวอร์เลย์ในเกม
ตามที่ผู้เล่นหลายคนกล่าว โอเวอร์เลย์ในเกมจะทำให้ Cyberpunk 2077 พัง โดยเฉพาะอย่างยิ่งหากคุณเล่นบน GOG คุณสามารถปิดคุณสมบัตินี้เพื่อดูว่าประสิทธิภาพของเกมดีขึ้นหรือไม่
- เปิด GOG Galaxy แล้วเลือก ห้องสมุด แท็บ
- คลิก ไอคอนเกียร์ ที่มุมล่างซ้าย
- ในหน้าต่างป๊อปอัป ให้ยกเลิกการเลือก โอเวอร์เลย์ในเกม และคลิก ตกลง .
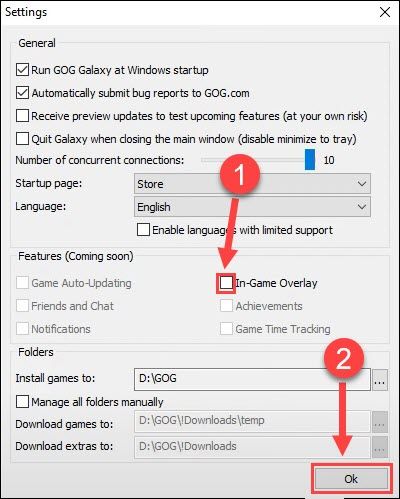
หากคุณกำลังเล่นเกมบน Steam และหวังว่าจะปิดการใช้งานโอเวอร์เลย์ ให้คลิกขวาที่ Cyberpunk 2077 จากรายการเกมและเลือก คุณสมบัติ . จากนั้นยกเลิกการเลือก เปิดใช้งาน Steam Overlay ขณะอยู่ในเกม .
หากการแก้ไขนี้ไม่ช่วยกรณีของคุณ โปรดอ่านวิธีแก้ไขปัญหาอื่นๆ ด้านล่าง
แก้ไข 4 – หยุดการโอเวอร์คล็อก
การโอเวอร์คล็อก CPU และ GPU ของคุณสามารถเพิ่มประสิทธิภาพของเกมได้ แต่ต้องเสียความเสถียรของระบบ ลอง ปิดยูทิลิตี้โอเวอร์คล็อก เช่น MSI Afterburner และ การตั้งค่าความเร็วนาฬิกากลับเป็นค่าเริ่มต้น . หากการล่มหายไปก็เยี่ยมมาก! แต่ถ้าไม่ใช่ ให้ดูที่การแก้ไขถัดไป
แก้ไข 5 – ปิดโปรแกรมที่ไม่จำเป็น
โปรแกรมที่ไม่จำเป็นอื่นๆ ที่ทำงานอยู่เบื้องหลังอาจใช้ทรัพยากรระบบจำนวนมากที่ Cyberpunk 2077 จำเป็นต้องใช้เพื่อให้ทำงานได้อย่างถูกต้อง ก่อนที่คุณจะเริ่มเล่นเกม ตรวจสอบให้แน่ใจว่าได้ปิดโปรแกรมที่ไม่จำเป็นทั้งหมดแล้ว
นี่คือวิธี:
- คลิกขวาที่พื้นที่ว่างบนแถบงานแล้วคลิก ผู้จัดการงาน .
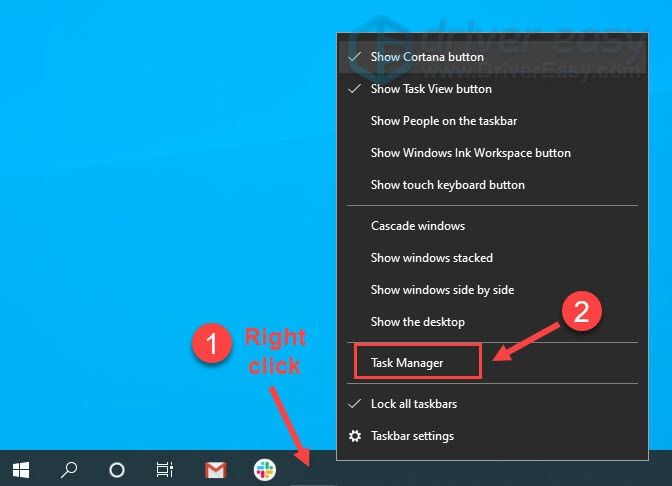
- คลิกขวาที่แอปพลิเคชันที่หิวโหยและคลิก งานสิ้นสุด เพื่อปิดพวกเขาทีละคน
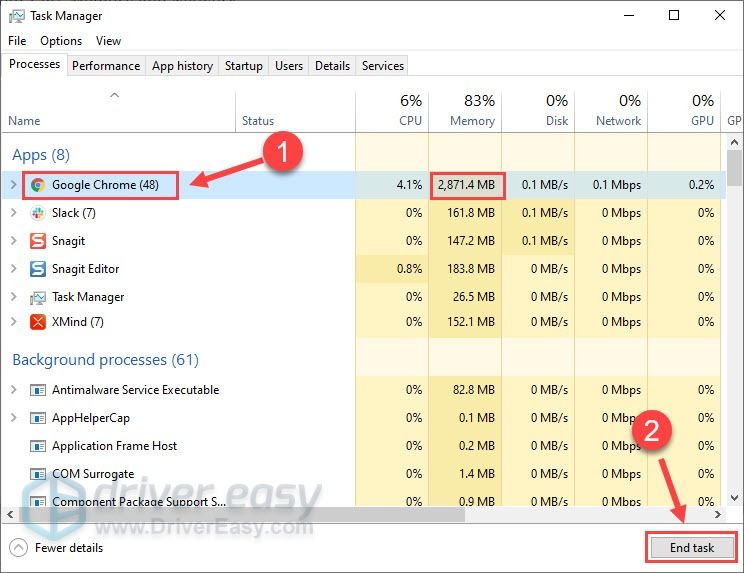
เรียกใช้เกมและดูว่าสิ่งต่าง ๆ เป็นอย่างไร หากเคล็ดลับนี้ไม่สามารถทำให้เกมของคุณกลับมาเป็นปกติ มีวิธีแก้ไขอีกสองวิธีให้ลอง
แก้ไข 6 – ปรับการตั้งค่าในเกม
การลดการตั้งค่ากราฟิกในเกมบางอย่างสามารถลดความเครียดบน GPU ของคุณ และทำให้ Cyberpunk 2077 หยุดทำงาน ผู้เล่นหลายคนยังแนะนำ ปิดการใช้งาน Ray Tracing เนื่องจากตัวเลือกนี้อาจบ่อนทำลายการเล่นเกม
- เรียกใช้ Cyberpunk 2077 แล้วคลิก การตั้งค่า เมนู.
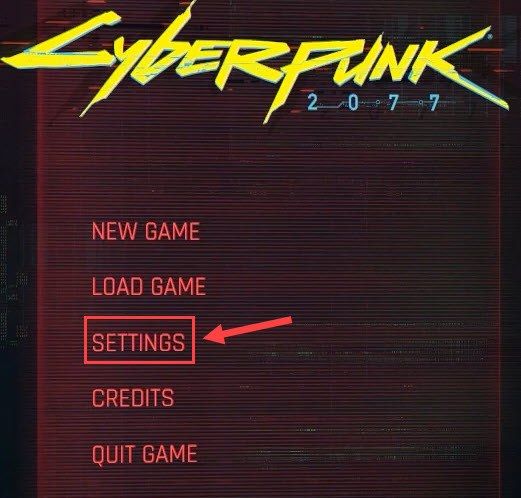
- เลือก วีดีโอ แท็บ จากนั้นปิด VSync .
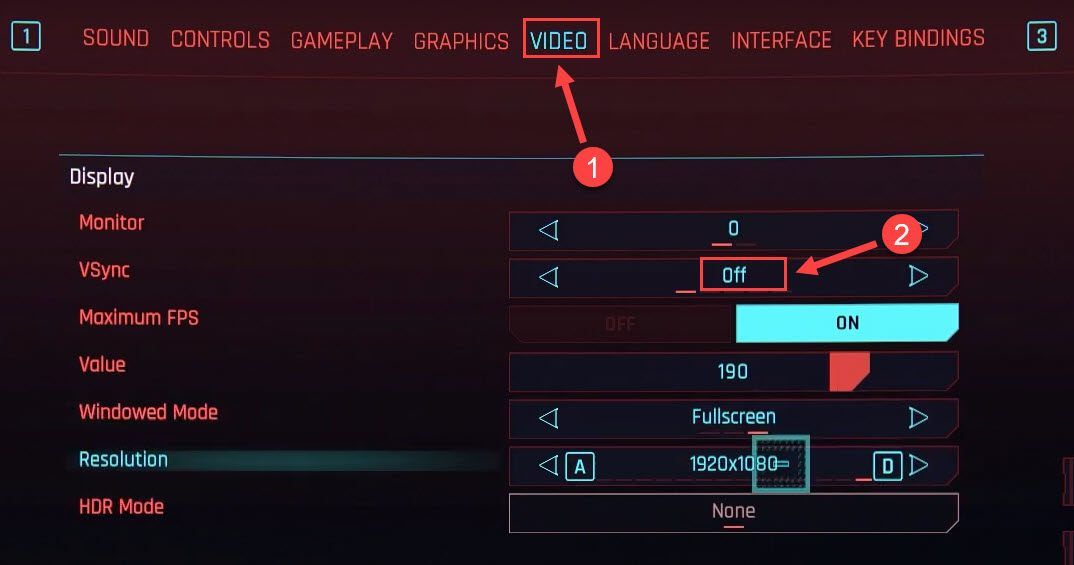
- นำทางไปยัง กราฟิก แท็บและตั้งค่าตัวเลือกภายใต้ส่วนขั้นสูงเป็น ต่ำ หรือ ปานกลาง .
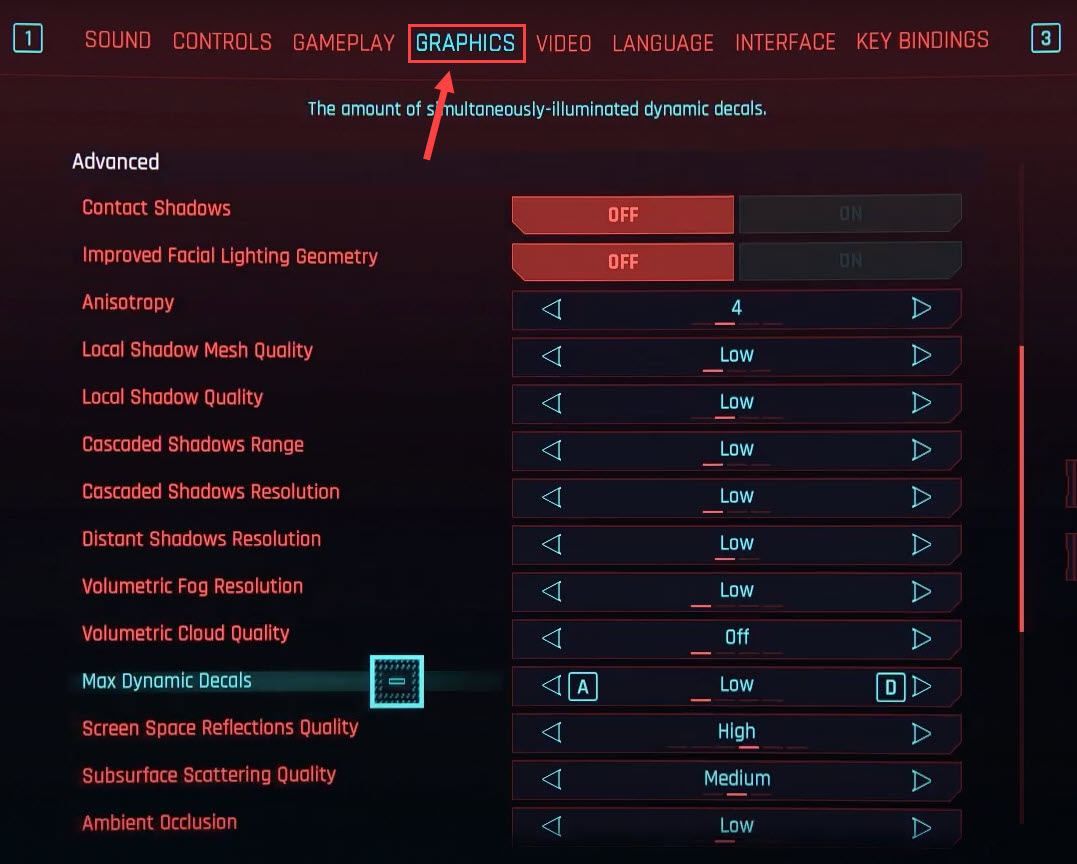
- เลื่อนลงเพื่อปิด Ray Tracing .

รีสตาร์ท Cyberpunk 2077 และทดสอบประสิทธิภาพ หากการหยุดทำงานยังไม่หยุด ให้ไปยังวิธีแก้ไขล่าสุด
แก้ไข 7 – ติดตั้ง Cyberpunk 2077 ใหม่อีกครั้ง
การติดตั้งใหม่อีกครั้งสามารถแก้ปัญหาที่ดื้อรั้นระหว่างการติดตั้งครั้งก่อนได้อย่างมีประสิทธิภาพ นี่ควรเป็นทางเลือกสุดท้ายหากวิธีแก้ปัญหาทั้งหมดข้างต้นไม่ได้ผล ยังต้อง ลบไฟล์เกมที่เหลือทั้งหมด หลังจากถอนการติดตั้งเกมแล้ว
หวังว่าการแก้ไขเหล่านี้จะช่วยคุณในการหยุดทำงานของ Cyberpunk 2077 หากคุณมีคำถามหรือข้อเสนอแนะโปรดแสดงความคิดเห็นด้านล่าง
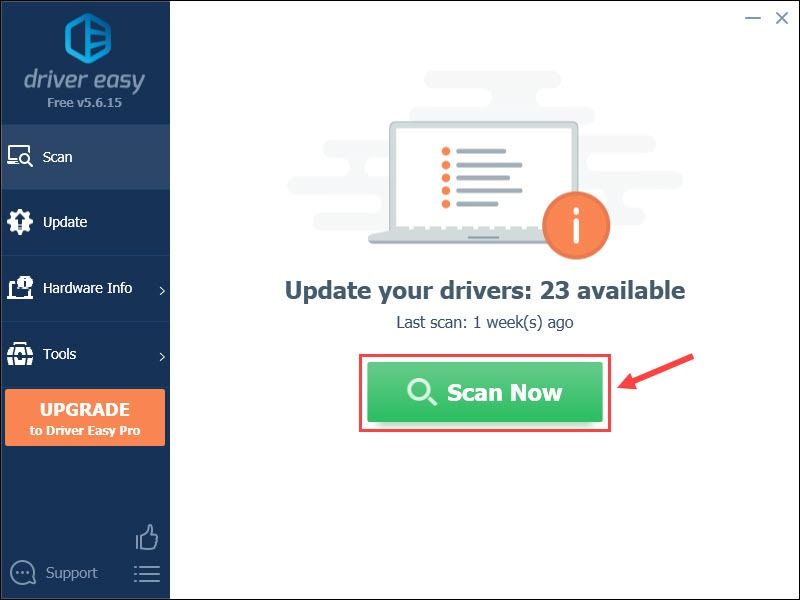
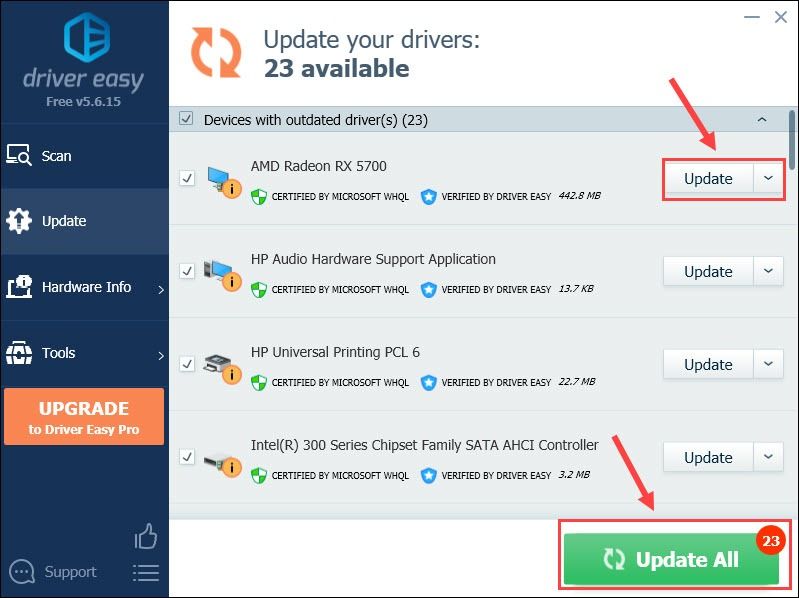
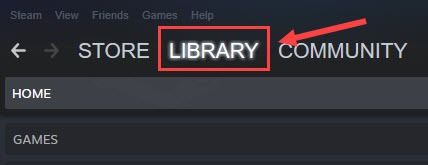
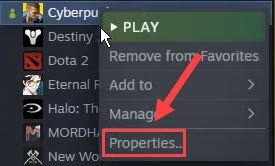
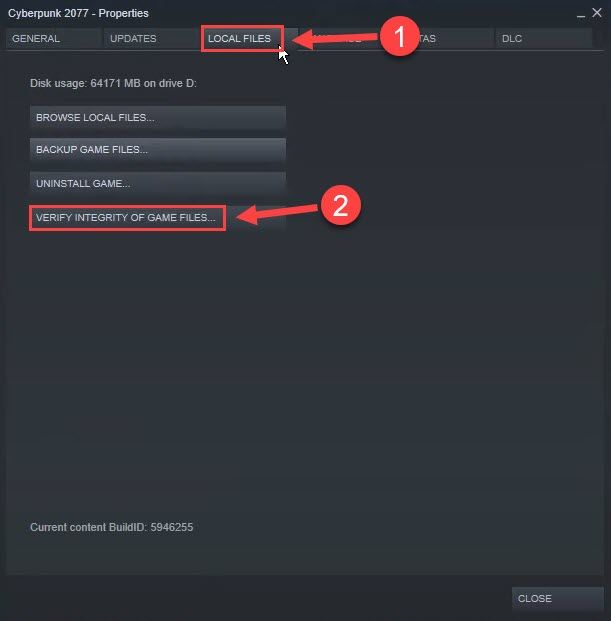
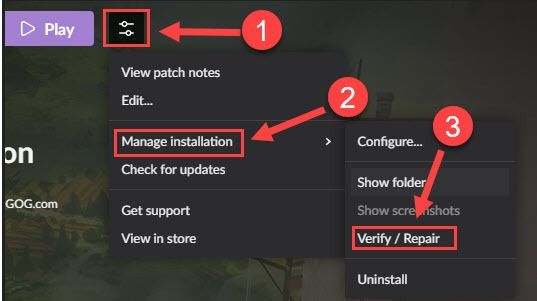
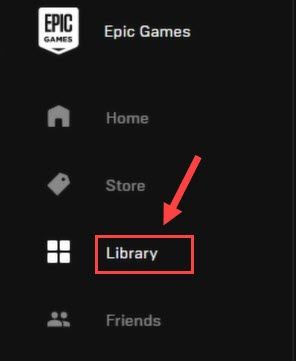
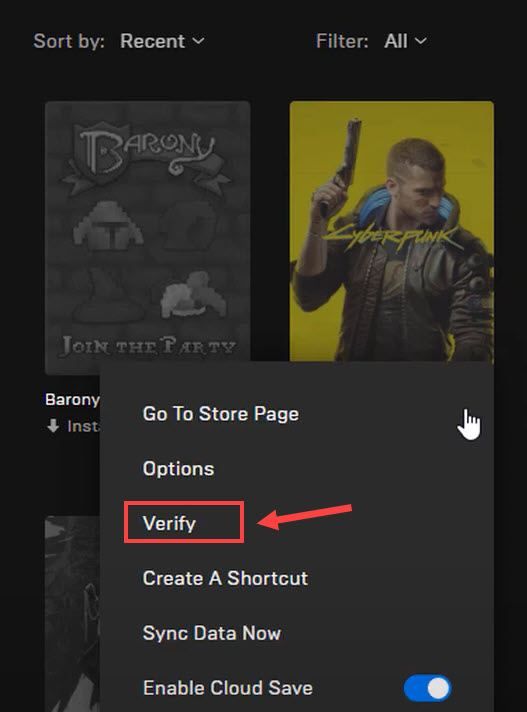
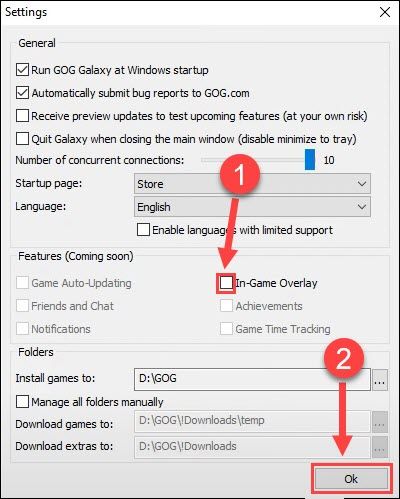
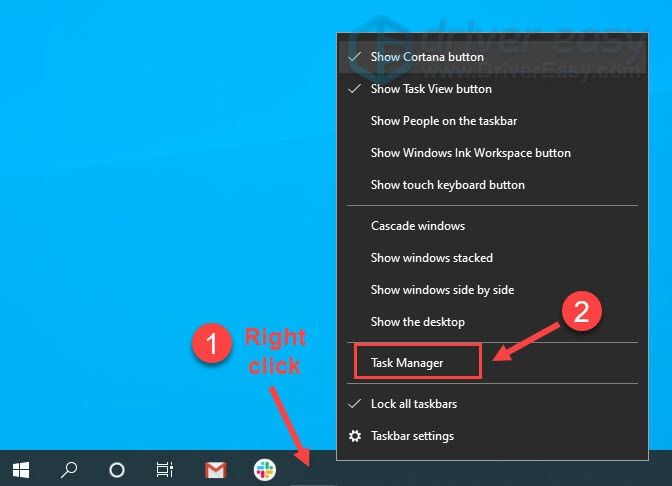
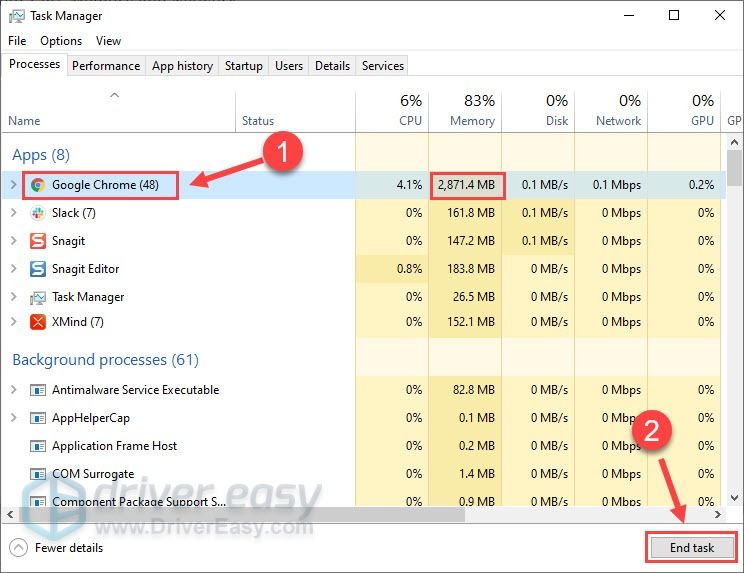
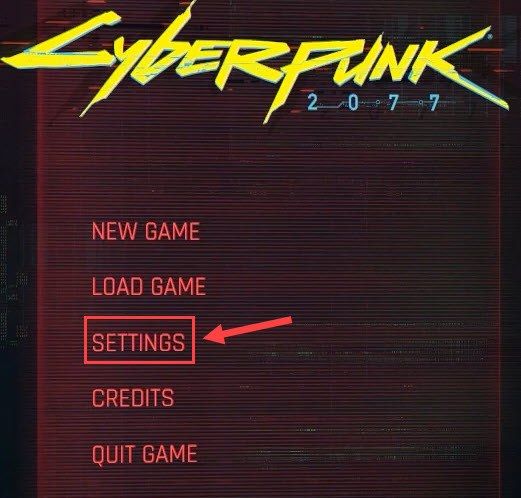
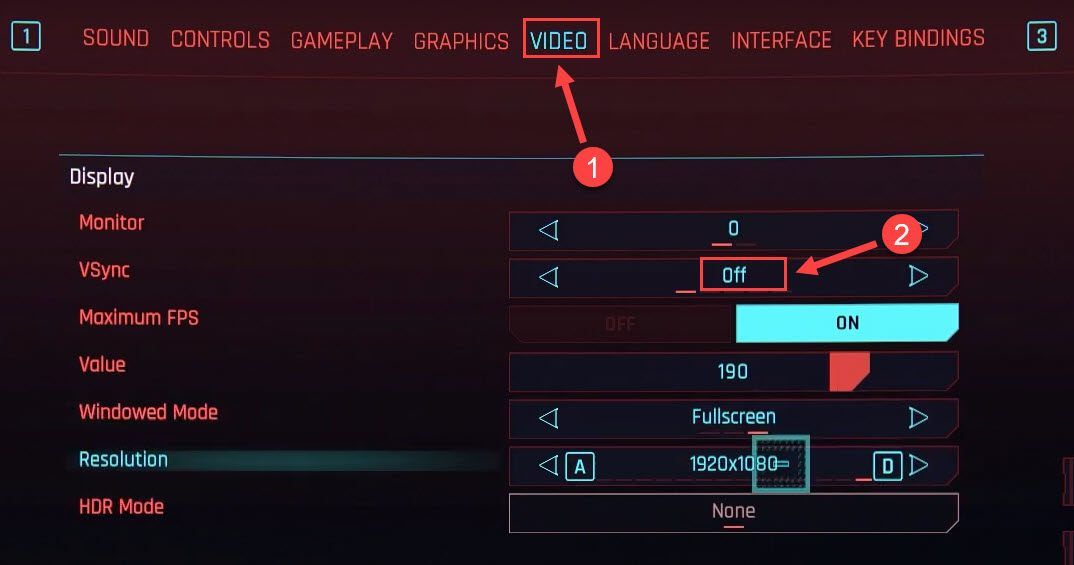
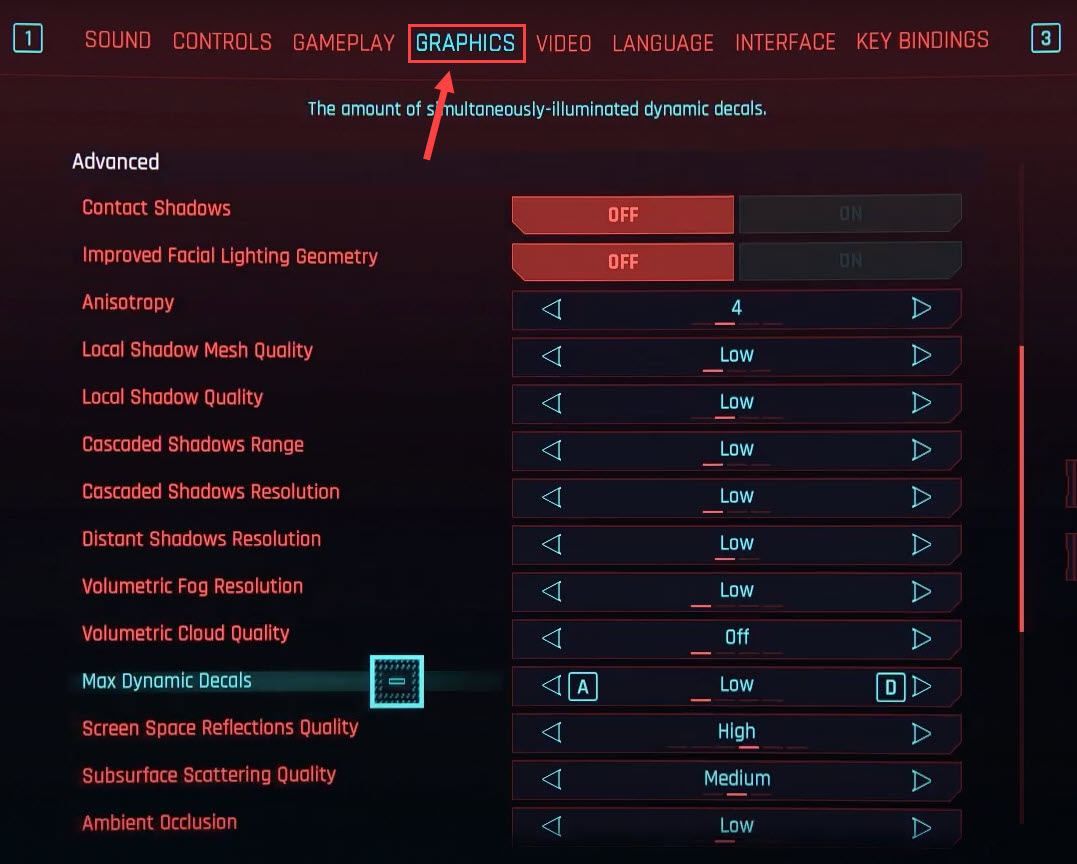

![[แก้ไขแล้ว] Fallout 3 ไม่เปิดตัว | 2022 เคล็ดลับ](https://letmeknow.ch/img/knowledge/49/fallout-3-not-launching-2022-tips.jpg)



![[แก้ไขแล้ว] Tales of Arise Crashing](https://letmeknow.ch/img/knowledge/90/tales-arise-crashing.jpg)
