ตั้งแต่เปิดตัว ผู้เล่นก็สนุก Cyberpunk 2077 อย่างมาก แต่พวกเขามีข้อร้องเรียนบางอย่าง พวกเขาสังเกตเห็นความพร่ามัวซึ่งส่งผลต่อการเล่นเกมอย่างแน่นอน หากคุณเป็นหนึ่งในนั้นอย่ากังวล ต่อไปนี้คือวิธีแก้ไขด่วนบางส่วนสำหรับคุณ
ลองใช้วิธีแก้ปัญหาเหล่านี้
คุณอาจไม่จำเป็นต้องลองทั้งหมด เพียงแค่หาทางลงรายการจนกว่าคุณจะพบรายการที่เหมาะกับคุณ
- เปลี่ยนการตั้งค่าในเกม
- อัปเดตไดรเวอร์กราฟิก
- เปิดใช้งานการเหลาภาพ NVIDIA
- ปิดใช้งานการเพิ่มประสิทธิภาพแบบเต็มหน้าจอ

แก้ไข 1: เปลี่ยนการตั้งค่าในเกม
การตั้งค่าบางอย่างโดยค่าเริ่มต้นอาจไม่ให้ประสิทธิภาพที่ดีที่สุดแก่คุณ ด้วยการปรับแต่งบางอย่าง คุณสามารถลดความพร่ามัวและเพิ่มคุณภาพของภาพใน Cyberpunk 2077 ได้ นี่คือการตั้งค่าที่คุณควรเปลี่ยน:
1) ในเมนูเกมของคุณ คลิก การตั้งค่า .
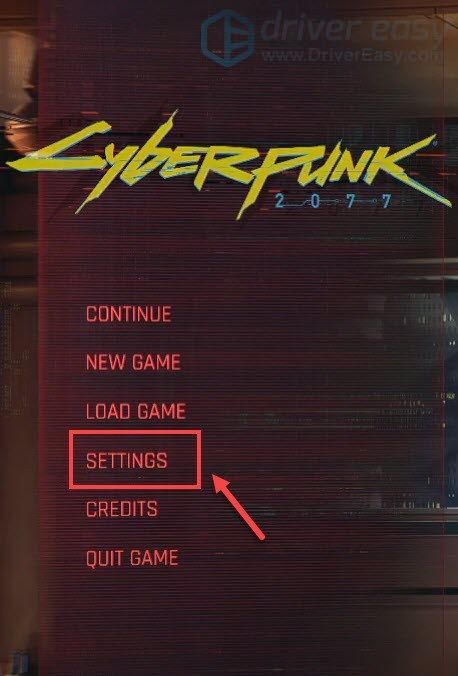
2) ใน กราฟิก แท็บ ตั้งค่า คุณภาพพื้นผิว ถึง ปานกลาง หรือ สูง ขึ้นอยู่กับข้อกำหนดระบบของคุณ
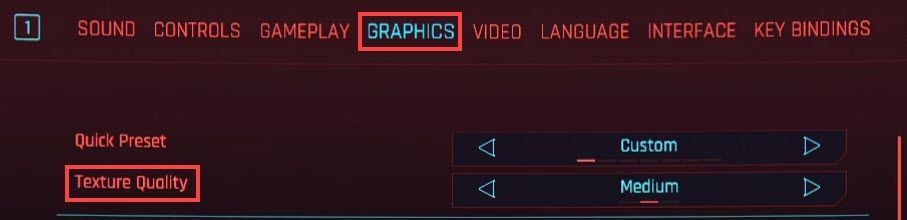
จากนั้นเลื่อนลงและปิดสามตัวเลือกเหล่านี้:
เนื้อฟิล์ม : ทำให้ภาพดูไม่ชัด
Chromatic Aberation : มันเบลอด้านข้างของหน้าจอและทำให้มันดูแปลก
โมชั่นเบลอ : มันสามารถทำให้เกิดความล่าช้าและแม้กระทั่งลดคุณภาพการเรนเดอร์ของพื้นผิวบางส่วน
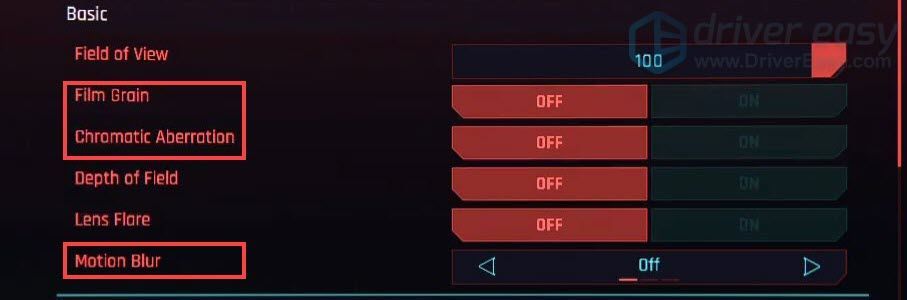 ขอแนะนำให้ปิด ความชัดลึก และ เลนส์แฟลร์ .
ขอแนะนำให้ปิด ความชัดลึก และ เลนส์แฟลร์ . หากคุณใช้ GPU ระดับไฮเอนด์ คุณสามารถใช้ประโยชน์จาก Ray Tracing . มันสร้างความแตกต่างอย่างมากในเกม
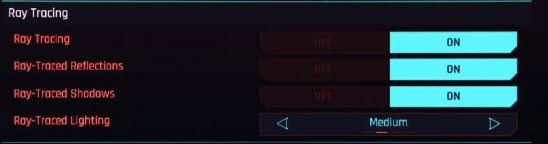
แก้ไข 2: อัปเดตไดรเวอร์กราฟิก
ไดรเวอร์อุปกรณ์ โดยเฉพาะไดรเวอร์กราฟิก เป็นส่วนประกอบสำคัญที่ส่งผลกระทบอย่างมากต่อประสิทธิภาพของคอมพิวเตอร์ของคุณ หากเกมของคุณดูพร่ามัว หนึ่งในขั้นตอนการแก้ไขปัญหาที่แนะนำที่คุณควรทำคืออัปเดตไดรเวอร์กราฟิกของคุณ โดยเฉพาะอย่างยิ่งคุณจำไม่ได้ว่าอัพเดทครั้งสุดท้ายเมื่อไหร่
ทั้งคู่ NVIDIA และ AMD เพิ่งเปิดตัวไดรเวอร์ใหม่สำหรับ Cyberpunk 2077 เพื่อให้แน่ใจว่านักเล่นเกมจะได้รับประสบการณ์ที่ชัดเจน โปรดอ่านต่อมีสองวิธีหลักในการอัปเดตไดรเวอร์กราฟิกของคุณ: ด้วยตนเอง และ โดยอัตโนมัติ .
ตัวเลือกที่ 1: อัปเดตไดรเวอร์กราฟิกของคุณด้วยตนเอง
หากต้องการอัปเดตไดรเวอร์กราฟิกด้วยตนเอง คุณสามารถไปที่เว็บไซต์ทางการ:
NVIDIA
AMD
จากนั้นค้นหาไดรเวอร์ที่ตรงกับเวอร์ชัน Windows ของคุณและดาวน์โหลดด้วยตนเอง เมื่อคุณดาวน์โหลดไดรเวอร์ที่ถูกต้องสำหรับระบบของคุณแล้ว ให้ดับเบิลคลิกที่ไฟล์ที่ดาวน์โหลดมาและทำตามคำแนะนำบนหน้าจอเพื่อติดตั้ง
ตัวเลือกที่ 2: อัปเดตไดรเวอร์กราฟิกของคุณโดยอัตโนมัติ (แนะนำ)
หากคุณไม่คุ้นเคยกับฮาร์ดแวร์คอมพิวเตอร์ และหากไม่มีเวลาอัปเดตไดรเวอร์กราฟิกด้วยตนเอง คุณสามารถทำได้โดยอัตโนมัติด้วย ไดร์เวอร์ง่าย . เป็นเครื่องมือที่มีประโยชน์ที่จะจดจำระบบของคุณโดยอัตโนมัติและค้นหาไดรเวอร์ที่ถูกต้อง คุณไม่จำเป็นต้องรู้แน่ชัดว่าคอมพิวเตอร์ของคุณใช้ระบบใดอยู่ หรือเสี่ยงต่อการดาวน์โหลดและติดตั้งไดรเวอร์ที่ไม่ถูกต้อง
นี่คือวิธีการทำงาน:
1) ดาวน์โหลด และติดตั้ง Driver Easy
2) เรียกใช้ Driver Easy แล้วคลิก ตรวจเดี๋ยวนี้ ปุ่ม. Driver Easy จะสแกนคอมพิวเตอร์ของคุณและ ตรวจพบไดรเวอร์ที่มีปัญหา .
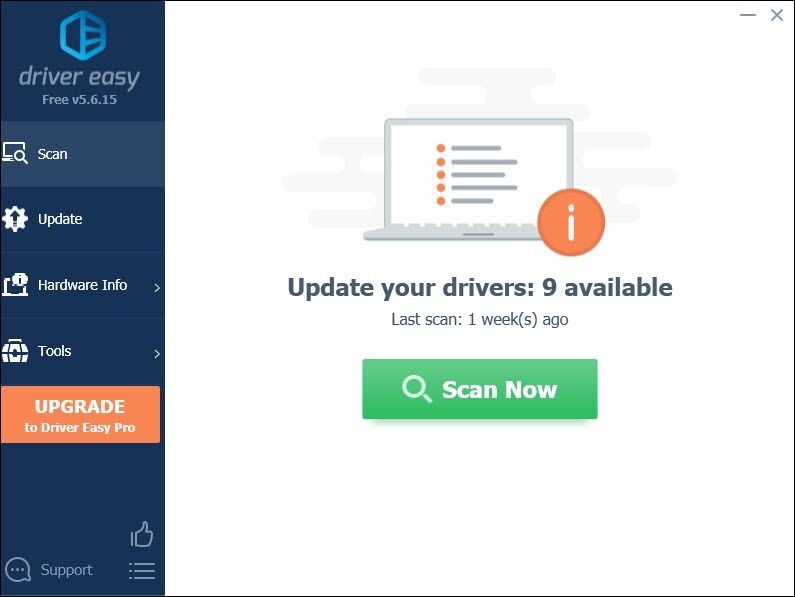
3) คลิก อัพเดททั้งหมด เพื่อดาวน์โหลดและติดตั้ง . เวอร์ชันที่ถูกต้องโดยอัตโนมัติ ทั้งหมด ไดรเวอร์ที่หายไปหรือล้าสมัยในระบบของคุณ
(สิ่งนี้ต้องการ รุ่นโปร ที่มาพร้อมกับ สนับสนุนอย่างเต็มที่ และ คืนเงินภายใน 30 วัน รับประกัน. คุณจะได้รับแจ้งให้อัปเกรดเมื่อคุณคลิกอัปเดตทั้งหมด หากคุณไม่ต้องการอัปเกรดเป็นเวอร์ชัน Pro คุณสามารถอัปเดตไดรเวอร์ด้วยเวอร์ชันฟรีได้ สิ่งที่คุณต้องทำคือดาวน์โหลดทีละรายการและติดตั้งด้วยตนเอง)
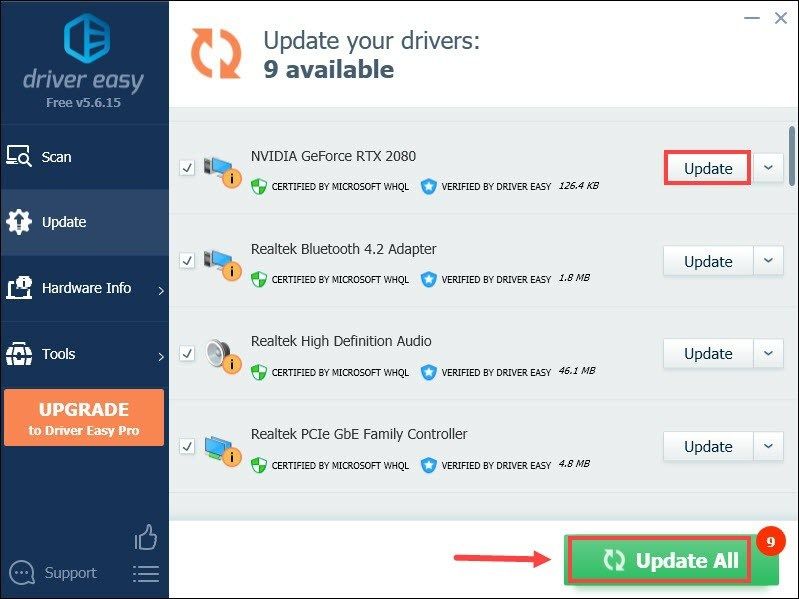 เวอร์ชัน Pro ของ Driver Easy มากับ การสนับสนุนทางเทคนิคเต็มรูปแบบ . หากต้องการความช่วยเหลือ โปรดติดต่อ please ทีมสนับสนุนของ Driver Easy ที่ support@letmeknow.ch .
เวอร์ชัน Pro ของ Driver Easy มากับ การสนับสนุนทางเทคนิคเต็มรูปแบบ . หากต้องการความช่วยเหลือ โปรดติดต่อ please ทีมสนับสนุนของ Driver Easy ที่ support@letmeknow.ch . หลังจากอัปเดตไดรเวอร์แล้ว ให้รีสตาร์ทคอมพิวเตอร์และเล่นเกมของคุณเพื่อดูว่าดีขึ้นมากหรือไม่
แก้ไข 3: เปิดใช้งาน NVIDIA Image Sharpening
หากคุณมีการ์ด NVIDIA มีวิธีอื่นที่คุณสามารถเพิ่มคุณภาพของภาพให้ดียิ่งขึ้นไปอีก นั่นคือการเปิดใช้งานการปรับความคมชัดของภาพ
1) จากเดสก์ท็อปของคุณ ให้คลิกขวาบนพื้นที่ว่างและเลือก แผงควบคุม NVIDIA .
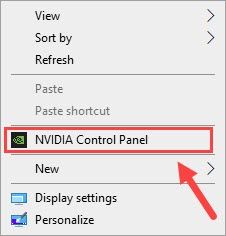
2) เลือก จัดการการตั้งค่า 3D จากเมนูด้านซ้าย จากนั้นเลือก การตั้งค่าส่วนกลาง . จากรายการให้คลิกที่ ภาพคมชัด . ในเมนูแบบเลื่อนลง ให้ติ๊ก บน . สำหรับค่า ปล่อยให้เป็นค่าเริ่มต้น หลังจากนี้เพียงแค่คลิก ตกลง เพื่อใช้การเปลี่ยนแปลง
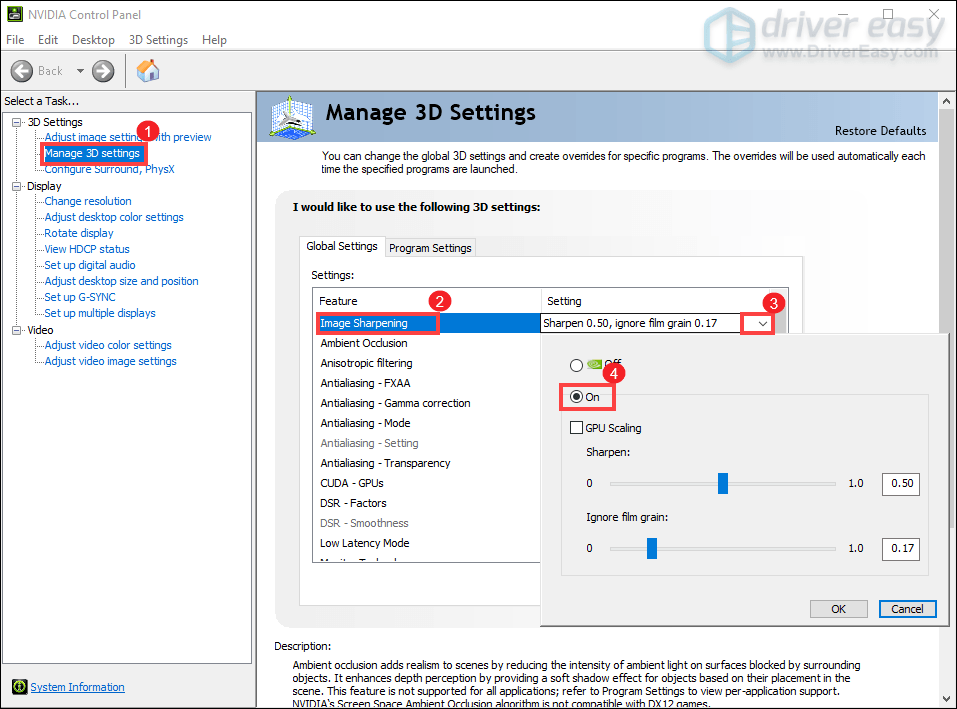
โปรดทราบว่าการดำเนินการนี้เป็นการตั้งค่าความคมชัดของภาพทั่วโลกสำหรับเกมทั้งหมด ในการเปิดใช้ความคมชัดของภาพสำหรับเกม Cyberpunk 2077 ของคุณเท่านั้น คุณสามารถเลือก การตั้งค่าโปรแกรม แท็บ จากนั้นเลือกเกมของคุณจากเมนูแบบเลื่อนลงและใช้การตั้งค่าที่ต้องการ
(หากหาโปรแกรมไม่เจอ ให้คลิกที่ เพิ่ม และเลือกเกมของคุณ)
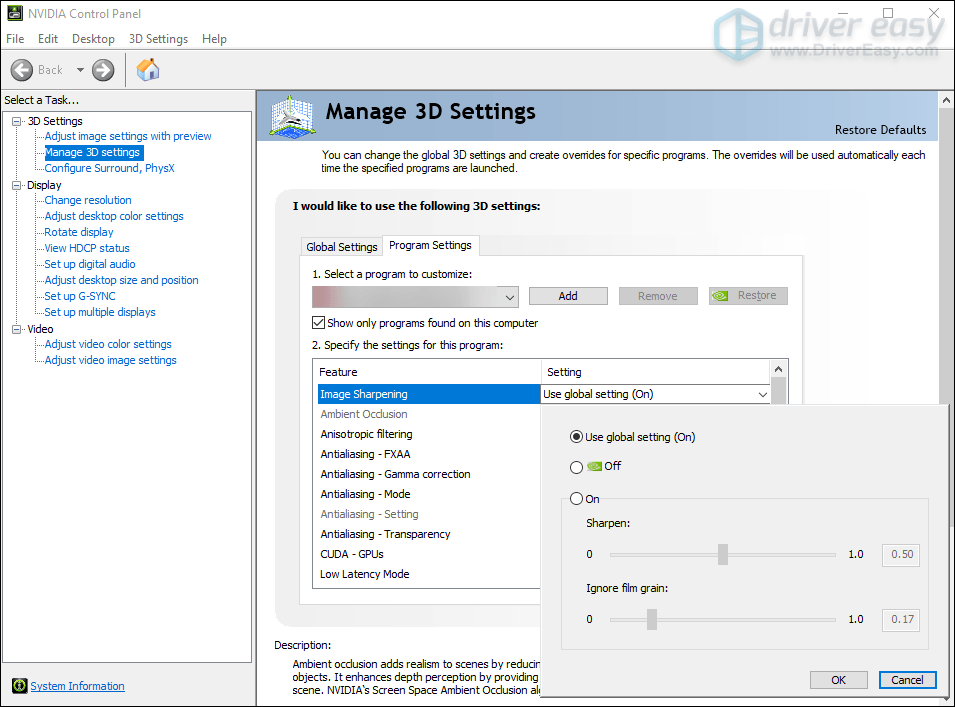
เมื่อเสร็จแล้ว คุณภาพของภาพจะดีขึ้นอย่างเห็นได้ชัด
แก้ไข 4: ปิดใช้งานการเพิ่มประสิทธิภาพแบบเต็มหน้าจอ
เพื่อป้องกันไม่ให้ระบบของคุณเปลี่ยนคุณภาพของภาพในเกม คุณสามารถเปลี่ยนตัวเลือกความเข้ากันได้ของเกมเล็กน้อย
1) ออกจากเกมของคุณ
2) กด แป้นโลโก้ Windows และ และ ในเวลาเดียวกันเพื่อเปิด File Explorer
3) ไปที่ไดรฟ์ของคุณ (ตำแหน่งที่คุณติดตั้งเกม อาจเป็นไดรฟ์ C:) จากนั้นเปิดโฟลเดอร์
4) เปิดโฟลเดอร์ ไฟล์โปรแกรม (x86) > Steam > steamapps > ทั่วไป > Cyberpunk 2077 > bin > x64 . แล้วจะพบว่า Cyberpunk2077.exe . คลิกขวาและเลือก คุณสมบัติ .
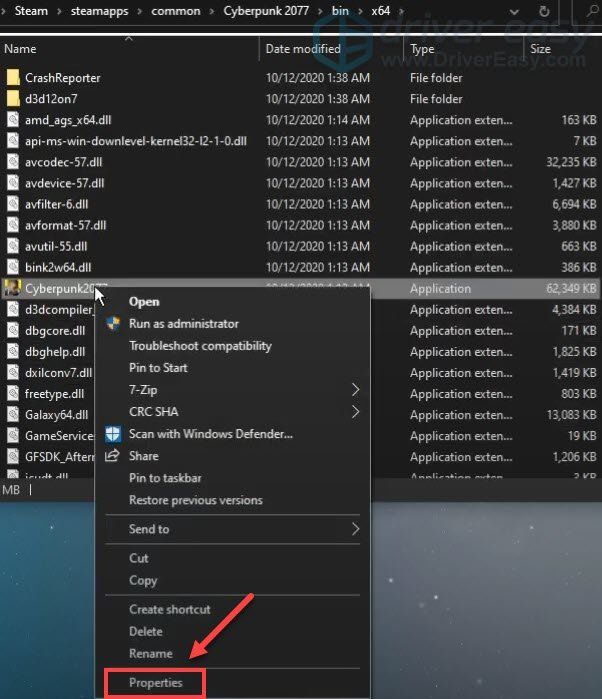
5) ในหน้าต่าง Properties เลือก tab ความเข้ากันได้ . ตรวจสอบ ปิดใช้งานการเพิ่มประสิทธิภาพแบบเต็มหน้าจอ . จากนั้นคลิก สมัคร > ตกลง .
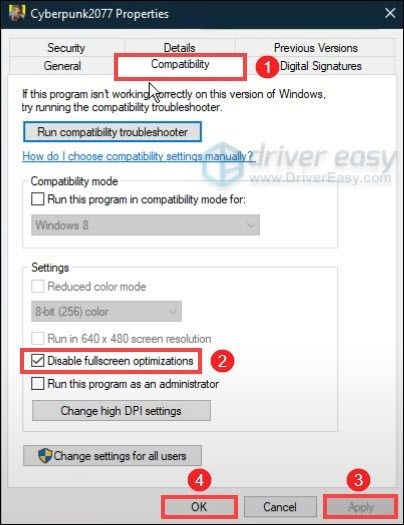
หลังจากใช้การเปลี่ยนแปลง เกมของคุณควรดูดีขึ้นกว่าเดิมมาก
ดังนั้น นี่คือการแก้ไขเพื่อลดความพร่ามัวใน Cyberpunk 2077 บนพีซีของคุณ หวังว่าพวกเขาจะช่วยคุณแก้ไขปัญหา หากคุณมีความคิดหรือคำถามใด ๆ โปรดแสดงความคิดเห็นด้านล่าง




![[แก้ไขแล้ว] Elite Dangerous Crashing บนพีซี (2022)](https://letmeknow.ch/img/knowledge/55/elite-dangerous-crashing-pc.jpg)
![[แก้ไขแล้ว] PFN LIST CORRUPT BSOD ใน Windows 10](https://letmeknow.ch/img/knowledge/69/pfn-list-corrupt-bsod-windows-10.png)
![[แก้ไขแล้ว] ไมโครโฟน Logitech G Pro X ไม่ทำงาน](https://letmeknow.ch/img/other/85/logitech-g-pro-x-mikrofon-geht-nicht.jpg)