นับตั้งแต่เปิดตัว เกม Call of Duty: Black Ops Cold War พบปัญหามากมาย และมันไม่สิ้นสุด ช่วงนี้ผู้เล่นบ่นว่ารับรหัสผิด BLZBNTBGS000003F8 ระหว่างการเล่นเกมและทำให้เกมไม่สามารถเล่นได้ ในโพสต์นี้ เราจะเจาะลึกในการแก้ไขปัญหาและหวังว่าจะช่วยคุณกำจัดรหัสข้อผิดพลาดนี้
ลองวิธีแก้ไขเหล่านี้
- อนุญาตเกมของคุณผ่านไฟร์วอลล์
- ล้างแคช DNS ของคุณ
- เปลี่ยนไปใช้ Google DNS
- เปลี่ยนไปใช้การเชื่อมต่อแบบมีสาย
- อัปเดตไดรเวอร์อะแดปเตอร์เครือข่ายของคุณ
- ลบโฟลเดอร์แคช Battle.net
- เชื่อมโยงบัญชี Activision และ Blizzard ของคุณ
- ยุติโปรแกรมที่ทำงานอยู่เบื้องหลัง
- รีเซ็ตการตั้งค่าเครือข่าย

แก้ไข 1: อนุญาตเกมของคุณผ่านไฟร์วอลล์
ไฟร์วอลล์ Windows ได้รับการออกแบบมาเพื่อช่วยป้องกันไม่ให้ผู้ใช้ที่ไม่ได้รับอนุญาตเข้าถึงไฟล์และทรัพยากรบนคอมพิวเตอร์ของคุณ แต่มีบางกรณีที่ไม่สามารถเชื่อถือแอปพลิเคชันของคุณ และจะไม่ให้พวกเขาเข้าถึงอินเทอร์เน็ตได้ ในกรณีนี้ คุณต้องปิดไฟร์วอลล์ Windows Defender:
1) กดปุ่มโลโก้ Windows เพื่อเปิดเมนูเริ่ม พิมพ์ ไฟร์วอลล์หน้าต่าง . จากนั้นคลิก ไฟร์วอลล์ Windows Defender จากผลลัพธ์

2) ที่ด้านซ้ายของหน้าจอ ให้เลือก อนุญาตแอปผ่านไฟร์วอลล์ Windows Defender .
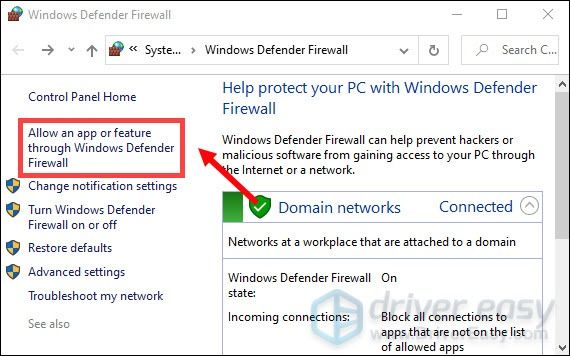
3) ตอนนี้คุณต้องเลื่อนลงมาจนกว่าคุณจะพบ Call of Duty: Black Ops สงครามเย็น . และตรวจสอบให้แน่ใจว่าได้ทำเครื่องหมายสำหรับส่วนตัวและสาธารณะ
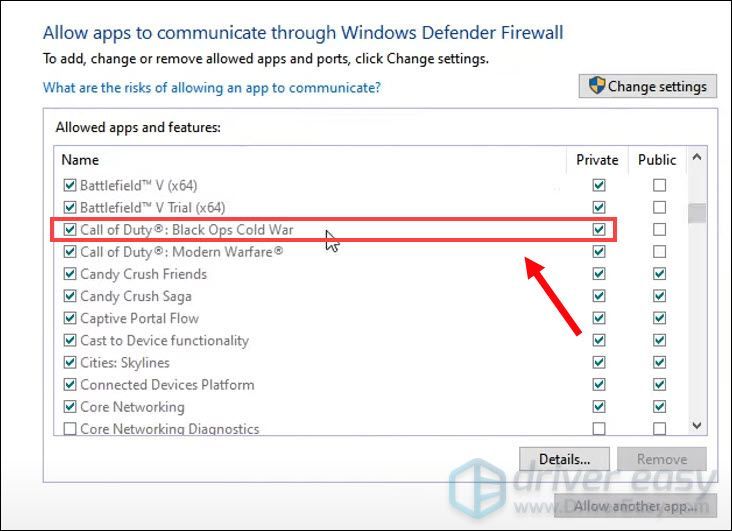
หากเกมของคุณไม่อยู่ในรายการ แสดงว่าไม่มีการเข้าถึงอินเทอร์เน็ต หากเป็นกรณีของคุณ ให้ทำตามขั้นตอนเหล่านี้:
1) คลิกที่ เปลี่ยนการตั้งค่า > อนุญาตแอปอื่น… .
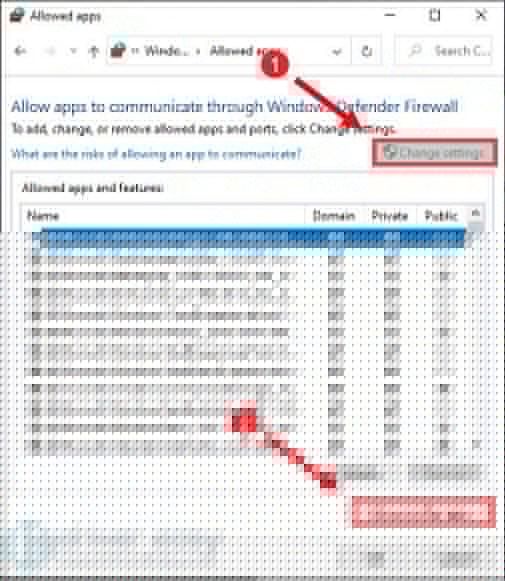
จากนั้นเรียกดูเกมของเราและปฏิบัติตามคำแนะนำเพื่อให้เกมของคุณผ่านไฟร์วอลล์ หากคุณไม่แน่ใจว่าเกมของคุณถูกติดตั้งไว้ที่ใด ให้ทำตามขั้นตอนเหล่านี้:
- เปิด บลิซซาร์ด
- คลิกที่ เกม และมุ่งหน้าไปที่ Call of Duty: BOCW . คลิกที่ ตัวเลือก > แสดงใน Explorer . จากนั้นคุณจะถูกนำไปที่ไดเร็กทอรีการติดตั้งของเกม

เปิดโฟลเดอร์ Call of Duty Black Ops สงครามเย็น . แล้วจะพบว่า BlackOpsColdWar.exe .
เมื่อเสร็จแล้ว ให้ลองเปิดเกมของคุณเพื่อตรวจสอบว่าคุณยังได้รับข้อความแสดงข้อผิดพลาดหรือไม่ หากปัญหายังคงอยู่ ให้ดำเนินการแก้ไขต่อไป
แก้ไข 2: ล้างแคช DNS ของคุณ
แคช DNS ของคอมพิวเตอร์ของคุณเก็บข้อมูลของไซต์ที่คุณเคยเยี่ยมชมมาก่อนเพื่อเพิ่มความเร็วประสบการณ์การใช้อินเทอร์เน็ตของคุณ แต่มีความเป็นไปได้ที่จะมีบางอย่างผิดปกติกับแคช การแก้ไขอย่างรวดเร็วอย่างหนึ่งเพื่อตรวจสอบว่าอินเทอร์เน็ตใช้งานได้หรือไม่ การล้างแคช DNS เป็นประจำสามารถลบรายการทั้งหมดและลบบันทึกที่ไม่ถูกต้อง นี่คือวิธีที่คุณสามารถทำได้:
1) กด แป้นโลโก้ Windows เพื่อเปิดเมนูเริ่ม พิมพ์ cmd . คลิกขวา พร้อมรับคำสั่ง จากผลลัพธ์และเลือก เรียกใช้ในฐานะผู้ดูแลระบบ .
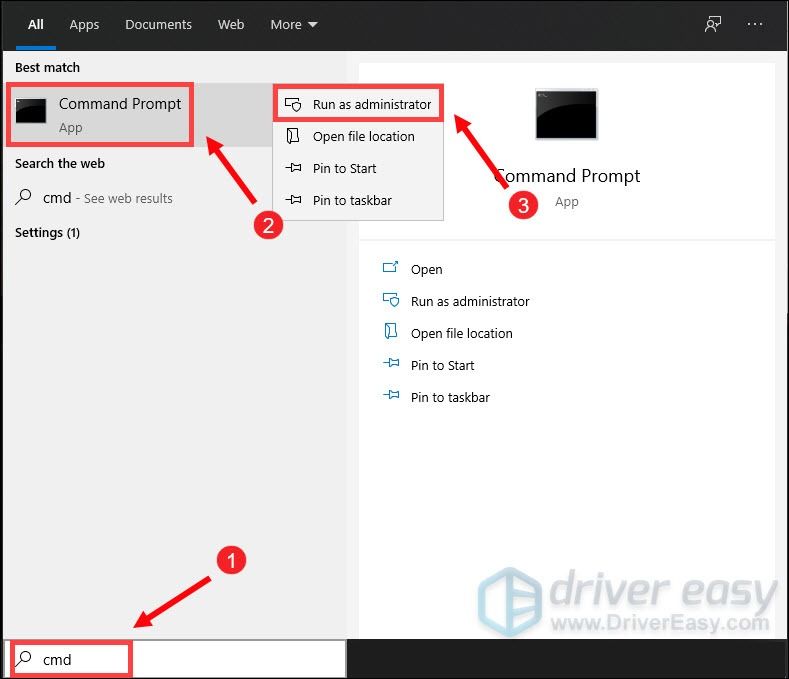
2) ในหน้าต่างพร้อมรับคำสั่งที่ปรากฏขึ้น ให้พิมพ์คำสั่งต่อไปนี้แล้วกด เข้า .
ipconfig /flushdns
หากสำเร็จ Command Prompt จะรายงานกลับด้วย Successfully flushed the DNS Resolver Cache
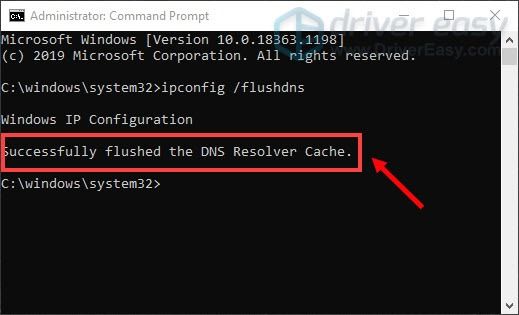
เมื่อเสร็จแล้วให้รีสตาร์ทคอมพิวเตอร์และเปิดเกมเพื่อตรวจสอบว่าใช้งานได้หรือไม่
แก้ไข 3: เปลี่ยนเป็น Google DNS
บางครั้งเซิร์ฟเวอร์ DNS ที่ ISP จัดหาอาจช้าหรือกำหนดค่าไม่ถูกต้องสำหรับการแคช ซึ่งอาจทำให้การเชื่อมต่อของคุณช้าลง ในการแก้ไขปัญหานี้ คุณต้องเปลี่ยนเซิร์ฟเวอร์ DNS ของคุณ รายการที่แนะนำคือ Google DNS ซึ่งให้ความน่าเชื่อถือและประสิทธิภาพที่เพิ่มขึ้นและการสืบค้นที่เร็วขึ้น ทำตามขั้นตอนด้านล่างเพื่อเปลี่ยนเป็น Google DNS:
1) บนแป้นพิมพ์ ให้กด แป้นโลโก้ Windows และ NS ในเวลาเดียวกันเพื่อเปิดกล่องโต้ตอบเรียกใช้
2) ประเภท ควบคุม แล้วกด เข้า บนแป้นพิมพ์ของคุณเพื่อเปิดแผงควบคุม
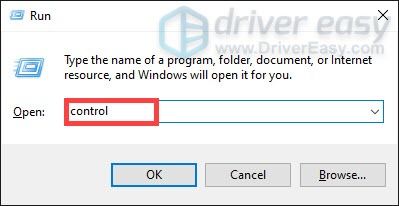
3) คลิก เครือข่ายและอินเทอร์เน็ต . (หมายเหตุ: ตรวจสอบให้แน่ใจว่าคุณได้ดูแผงควบคุมโดย หมวดหมู่ .)
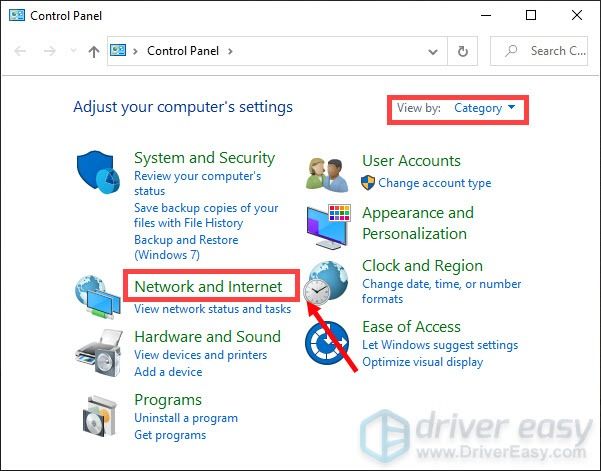
4) คลิก ศูนย์เครือข่ายและการแบ่งปัน .
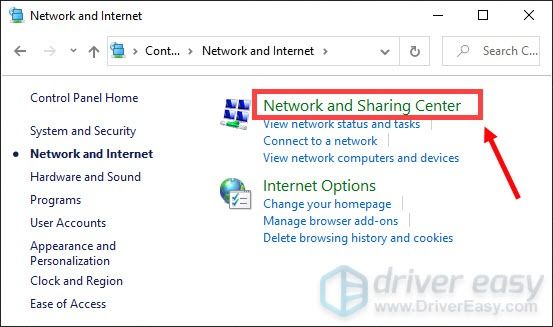
5) คลิกที่ .ของคุณ การเชื่อมต่อ ไม่ว่าจะเป็น อีเธอร์เน็ต Wi-Fi หรืออื่นๆ .
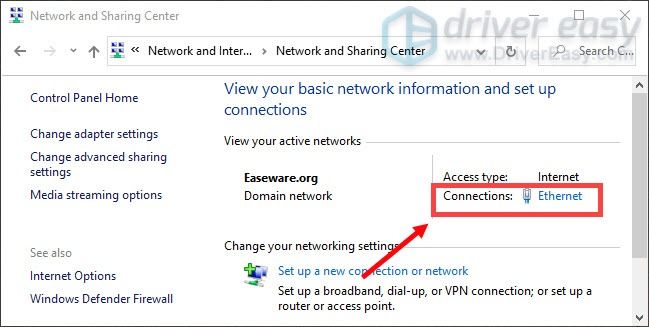
6) คลิก คุณสมบัติ .
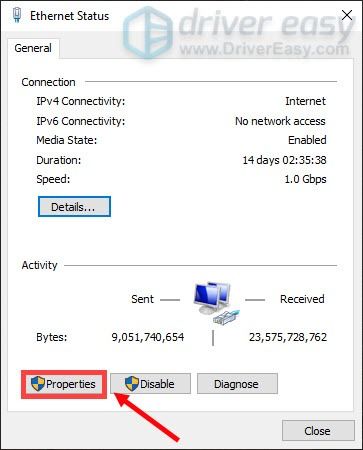
7) ดับเบิลคลิก อินเทอร์เน็ตโปรโตคอลเวอร์ชัน 4 (TCP /IPv4) .
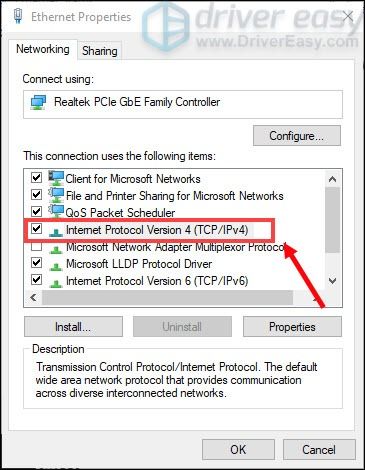
8) เปิดใช้งานกล่องที่เกี่ยวข้องกับ ใช้ที่อยู่เซิร์ฟเวอร์ DNS ต่อไปนี้: สลับ จากนั้นตั้งค่า 8.8.8.8 เป็น เซิร์ฟเวอร์ DNS ที่ต้องการ และ 8.8.4.4 เป็น เซิร์ฟเวอร์ DNS สำรอง .
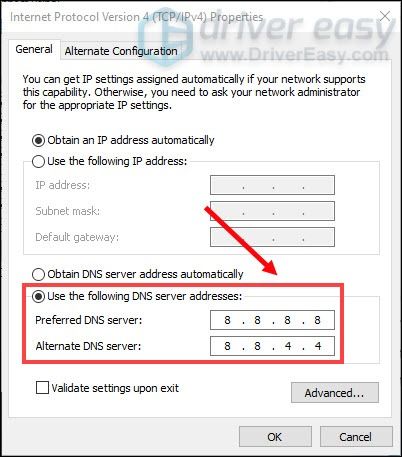
เมื่อเสร็จแล้วเพียงคลิก ตกลง เพื่อบันทึกการเปลี่ยนแปลง จากนั้นรีสตาร์ทคอมพิวเตอร์เพื่ออนุญาตให้นำการเปลี่ยนแปลงใหม่เหล่านี้ไปใช้
แก้ไข 4: เปลี่ยนเป็นการเชื่อมต่อแบบมีสาย
หากคุณกำลังใช้ Wi-Fi หรือการเชื่อมต่อแบบไร้สายบนพีซีของคุณ ก็ถึงเวลาที่คุณต้องดูว่าการเชื่อมต่อแบบมีสายจะช่วยคุณกำจัดรหัสข้อผิดพลาดหรือไม่ ในการทำเช่นนั้น ให้ใช้สาย LAN เพื่อเชื่อมต่ออุปกรณ์ของคุณกับเราเตอร์และรีสตาร์ทเกมเพื่อตรวจสอบว่าสามารถแก้ไขปัญหาของคุณได้หรือไม่
หากคุณใช้การเชื่อมต่อแบบมีสายอยู่แล้ว ให้ลองรีสตาร์ทอุปกรณ์และคุณอาจต้องลงทุนกับสายเคเบิลใหม่ และเมื่อคุณเล่นเกม อย่าใช้อุปกรณ์อื่นที่เชื่อมต่อกับเครือข่ายเดียวกัน นอกจากนี้ ยุติงานที่ต้องใช้แบนด์วิดท์สูง เช่น YouTube และบริการสตรีมวิดีโออื่นๆ
แก้ไข 5: อัปเดตไดรเวอร์อะแดปเตอร์เครือข่ายของคุณ
ข้อผิดพลาดเกิดขึ้นเนื่องจากปัญหาในการเชื่อมต่อ ไดรเวอร์อะแดปเตอร์เครือข่ายที่ล้าสมัยของคุณอาจเป็นสาเหตุของปัญหาและทำให้เกมของคุณไม่สามารถเล่นได้ ในการแก้ไขปัญหานี้ คุณควรอัปเดตไดรเวอร์อะแดปเตอร์เครือข่ายของคุณ โดยเฉพาะอย่างยิ่งหากคุณจำไม่ได้ว่าอัปเดตครั้งล่าสุดเมื่อใด
คุณสามารถอัปเดตไดรเวอร์อะแดปเตอร์เครือข่ายของคุณด้วยตนเองโดยไปที่เว็บไซต์ทางการของผู้ผลิตเพื่อดาวน์โหลดและติดตั้งไดรเวอร์เครือข่ายที่ถูกต้องสำหรับระบบของคุณ
หรือ
คุณสามารถทำได้โดยอัตโนมัติด้วย ไดร์เวอร์ง่าย . มันจะรู้จักระบบของคุณโดยอัตโนมัติและค้นหาไดรเวอร์ที่ถูกต้อง คุณไม่จำเป็นต้องรู้แน่ชัดว่าคอมพิวเตอร์ของคุณใช้ระบบใด หรือเสี่ยงต่อการดาวน์โหลดและติดตั้งไดรเวอร์ที่ไม่ถูกต้อง
นี่คือวิธีการทำงาน:
1) ดาวน์โหลด และติดตั้ง Driver Easy
2) เรียกใช้ Driver Easy แล้วคลิก ตรวจเดี๋ยวนี้ ปุ่ม. Driver Easy จะสแกนคอมพิวเตอร์ของคุณและ ตรวจพบไดรเวอร์ที่มีปัญหา .
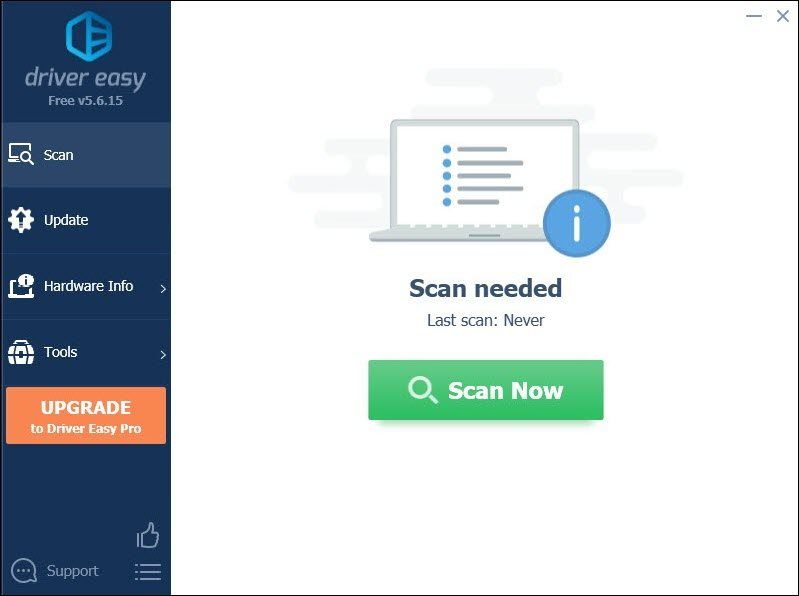
3) คลิก อัปเดต ถัดจากไดรเวอร์อแดปเตอร์เครือข่ายที่ล้าสมัยของคุณเพื่อดาวน์โหลดเวอร์ชันที่ถูกต้องโดยอัตโนมัติ จากนั้นคุณสามารถติดตั้งได้ด้วยตนเอง (คุณสามารถทำได้ด้วยเวอร์ชันฟรี)
หรือคลิก อัพเดททั้งหมด เพื่อดาวน์โหลดและติดตั้ง . เวอร์ชันที่ถูกต้องโดยอัตโนมัติ ทั้งหมด ไดรเวอร์ที่หายไปหรือล้าสมัยในระบบของคุณ (สิ่งนี้ต้องการ รุ่นโปร ที่มาพร้อมกับ สนับสนุนอย่างเต็มที่ และ คืนเงินภายใน 30 วัน รับประกัน. คุณจะได้รับแจ้งให้อัปเกรดเมื่อคุณคลิกอัปเดตทั้งหมด)
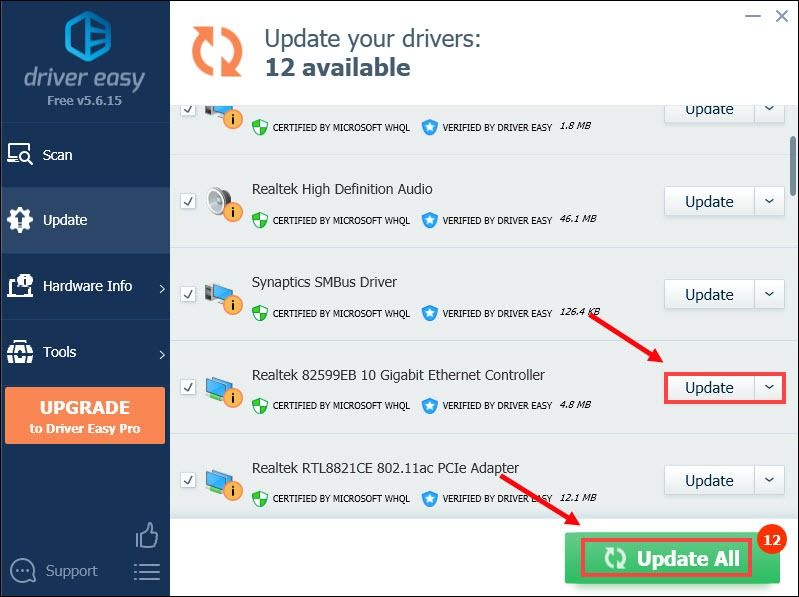 เวอร์ชัน Pro ของ Driver Easy มาพร้อมกับการสนับสนุนด้านเทคนิคอย่างเต็มรูปแบบ หากต้องการความช่วยเหลือ โปรดติดต่อ please ทีมสนับสนุนของ Driver Easy ที่ support@letmeknow.ch .
เวอร์ชัน Pro ของ Driver Easy มาพร้อมกับการสนับสนุนด้านเทคนิคอย่างเต็มรูปแบบ หากต้องการความช่วยเหลือ โปรดติดต่อ please ทีมสนับสนุนของ Driver Easy ที่ support@letmeknow.ch . หลังจากอัปเดตไดรเวอร์แล้ว ให้รีสตาร์ทคอมพิวเตอร์และเปิดเกมเพื่อตรวจสอบว่าปัญหาได้รับการแก้ไขหรือไม่
แก้ไข 6: ลบโฟลเดอร์แคช Battle.net
โฟลเดอร์แคชที่เสียหายอาจทำให้เกิดปัญหาการเชื่อมต่อกับเกม Call of Duty: Black Ops Cold War การลบโฟลเดอร์แคชของ Battle.net จะไม่ส่งผลต่อข้อมูลเกมของคุณและอาจแก้ไขปัญหาที่เกิดจากไฟล์ที่ล้าสมัย
1) ปิดโปรแกรม Blizzard ที่เปิดอยู่
2) กด Ctrl+Shift+Esc เพื่อเปิดตัวจัดการงาน
3) คลิก กระบวนการ แท็บ ถ้า ตัวแทน.exe กำลังวิ่งหรือ Blizzard Update Agent ใน Windows 10 ให้คลิกขวาและเลือก งานสิ้นสุด .
4) ไปที่โฟลเดอร์ที่มีไดเร็กทอรีแคช:
- บนแป้นพิมพ์ ให้กด แป้นโลโก้ Windows และ NS ในเวลาเดียวกันเพื่อเปิดกล่องโต้ตอบเรียกใช้ พิมพ์ %ข้อมูลโปรแกรม% ลงในช่อง Run แล้วกด เข้า .

- เพียงลบไดเรกทอรีแคชที่อยู่ที่ %ProgramData%Blizzard EntertainmentBattle.net และควรแก้ไขปัญหา
แก้ไข 7: เชื่อมโยงบัญชี Activision และ Blizzard ของคุณ
หากคุณไม่ได้เชื่อมโยงบัญชี Activision กับ Blizzard คุณอาจได้รับรหัสข้อผิดพลาดมากขึ้น ดังนั้นเพื่อกำจัดมัน ให้ทำตามขั้นตอนด้านล่างเพื่อเชื่อมโยงบัญชีของคุณ:
1) มุ่งหน้าไปยัง activision.com .
2) ที่ด้านบนขวา คลิก เข้าสู่ระบบ .
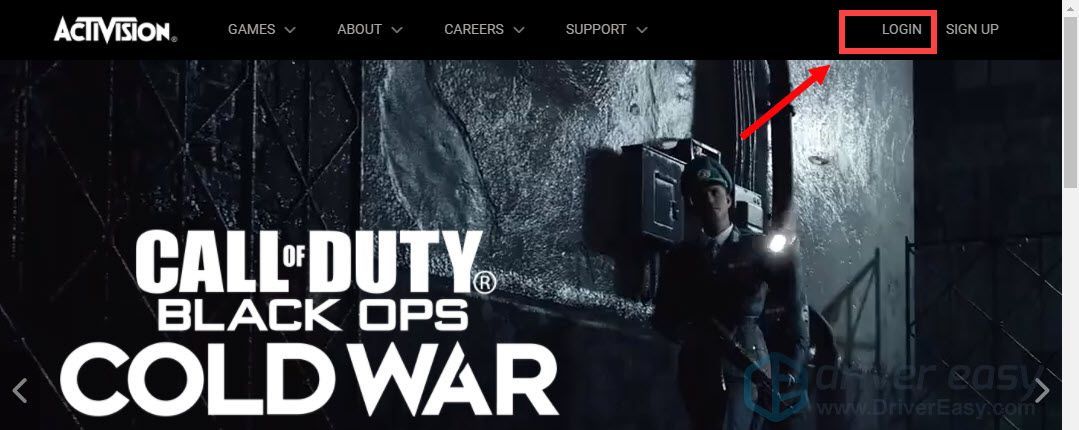
จากนั้นคุณจะถูกเปลี่ยนเส้นทางไปยังหน้าเข้าสู่ระบบ ตอนนี้เพียงป้อนรายละเอียดของคุณ
2) เมื่อคุณเข้าสู่ระบบแล้ว ให้คลิก ข้อมูลส่วนตัว ที่ด้านบนขวา
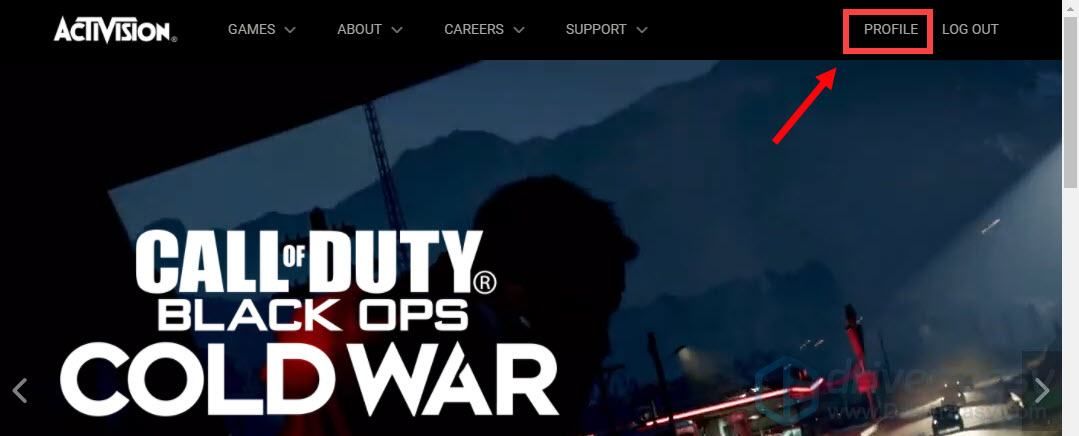
3) หากคุณยังไม่ได้เชื่อมโยงกับบัญชี Battle.net เพียงคลิกและปฏิบัติตามคำแนะนำบนหน้าจอเพื่อเชื่อมโยงบัญชีของคุณ
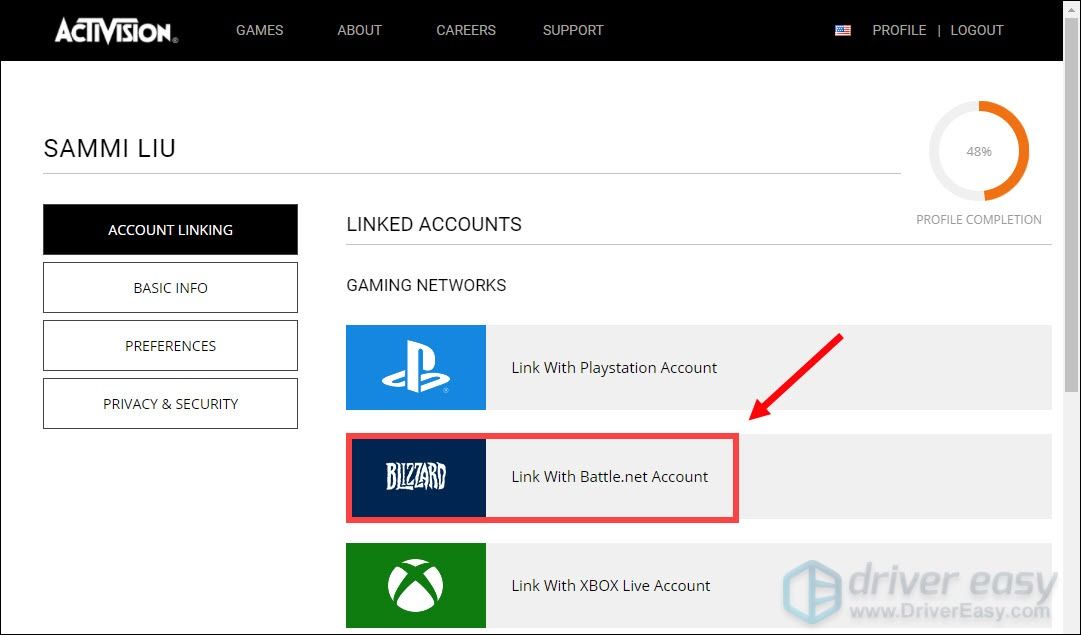
หลังจากคุณทำเสร็จแล้ว คุณควรจะสามารถเล่นเกมของคุณได้
แก้ไข 8: ยุติโปรแกรมที่ทำงานอยู่เบื้องหลัง
ตามหลักการแล้ว เราขอแนะนำให้คุณปิดโปรแกรมที่อาจใช้อินเทอร์เน็ต นอกจากนี้ยังเป็นวิธีที่ยอดเยี่ยมในการตรวจสอบให้แน่ใจว่าไม่มีโปรแกรมของบริษัทอื่นที่ขัดขวางเกมของคุณ นี่คือขั้นตอนที่คุณสามารถปฏิบัติตามได้:
1) บนแป้นพิมพ์ ให้กด แป้นโลโก้ Windows และ NS ในเวลาเดียวกันเพื่อเปิดกล่องโต้ตอบเรียกใช้
2) ประเภท msconfig แล้วกด เข้า .
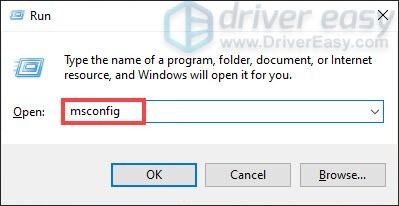
3) ไปที่ บริการ แท็บ ตรวจสอบ ซ่อนบริการของ Microsoft ทั้งหมด และคลิก ปิดการใช้งานทั้งหมด .
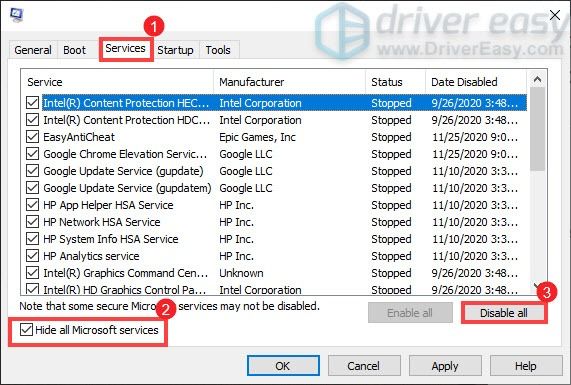
4) ตอนนี้ไปที่ สตาร์ทอัพ แท็บและคลิก เปิดตัวจัดการงาน .
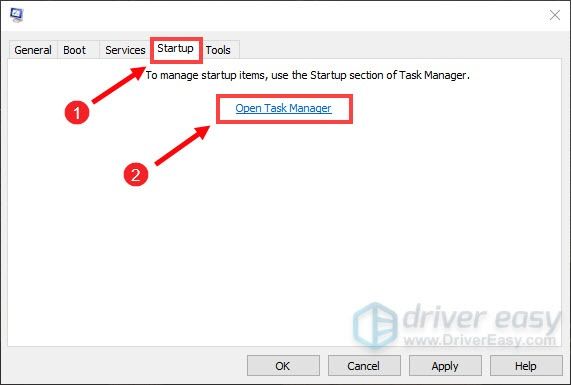
5) ภายใต้ สตาร์ทอัพ แท็บ ปิดใช้งานครั้งละหนึ่งงาน (คลิกขวาที่แต่ละรายการแล้วเลือก ปิดการใช้งาน .) เมื่อเสร็จแล้ว รีสตาร์ทเครื่องคอมพิวเตอร์ของคุณ
แก้ไข 9: รีเซ็ตการตั้งค่าเครือข่าย
หากความพยายามในการแก้ไขปัญหาของคุณล้มเหลว คุณสามารถลองและรีเซ็ตเครือข่ายของคุณ การรีเซ็ตเครือข่ายของคุณจะทำให้ Windows ลืมเครือข่ายอีเทอร์เน็ตของคุณไปพร้อมกับเครือข่าย Wi-Fi และรหัสผ่านทั้งหมดของคุณ นี่เป็นวิธีแก้ไขปัญหาการเชื่อมต่อและรีเซ็ตอุปกรณ์เครือข่ายของคุณกลับเป็นการตั้งค่าเริ่มต้น นี่คือวิธีที่คุณสามารถทำได้:
1) กดปุ่มโลโก้ Windows เพื่อเปิดเมนูเริ่ม พิมพ์ รีเซ็ตเครือข่าย แล้วคลิก รีเซ็ตเครือข่าย จากผลลัพธ์
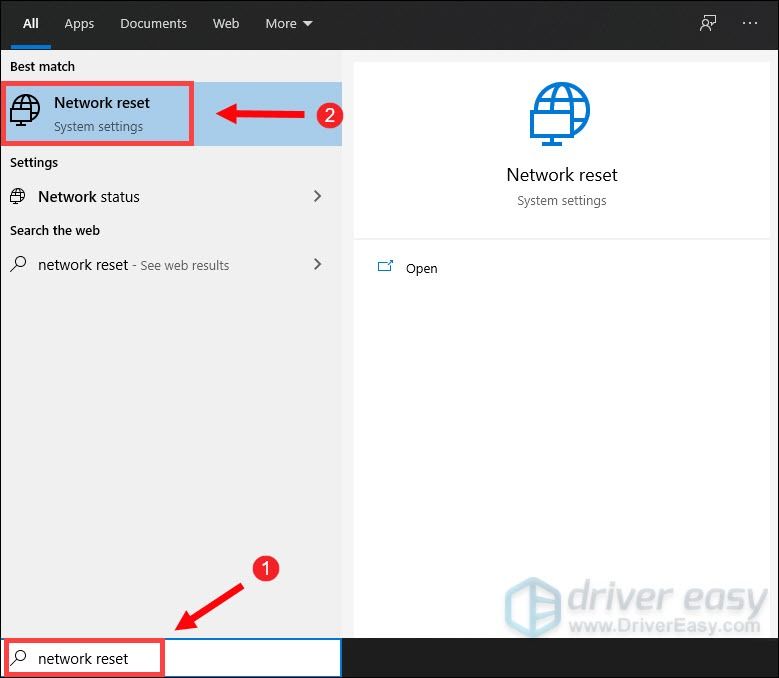
2) คลิก รีเซ็ตทันที .
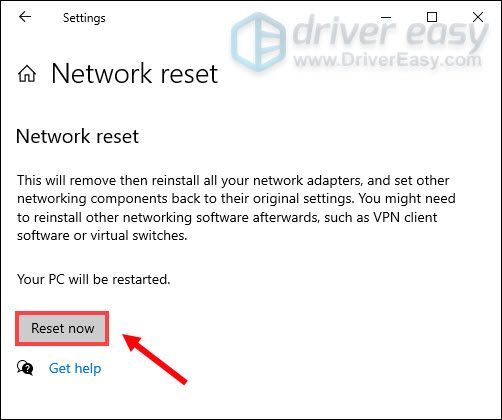
เมื่อระบบขอให้ยืนยันการรีเซ็ตเครือข่าย ให้คลิก ใช่ .

จากนั้นจะเริ่มต้นกระบวนการรีเซ็ตและรีสตาร์ทเครื่องคอมพิวเตอร์ของคุณ
ดังนั้น นี่คือวิธีแก้ไขที่เป็นไปได้สำหรับรหัสข้อผิดพลาด BLZBNTBGS000003F8 ใน Call of Duty: Black Ops Cold War หวังว่ามันจะช่วยให้คุณนำเกมของคุณกลับสู่สถานะที่เล่นได้ หากคุณมีความคิดหรือคำถามใด ๆ โปรดแสดงความคิดเห็นด้านล่าง








![วิธีซ่อมแซม Windows 11/10 [คู่มือปี 2022]](https://letmeknow.ch/img/knowledge/37/how-repair-windows-11-10.jpg)