'>

เธรดติดอยู่ในไดรฟ์เวอร์อุปกรณ์ ข้อผิดพลาดหน้าจอสีน้ำเงินอาจเป็น เกิดจากไดรเวอร์การ์ดแสดงผลผิดพลาดหรือการ์ดแสดงผลเสียหาย . หากคุณพบข้อผิดพลาดนี้ไม่ต้องกังวล คุณไม่ได้โดดเดี่ยว. ผู้ใช้ Windows 10 หลายคนรายงานปัญหานี้ คุณสามารถแก้ไขข้อผิดพลาดนี้ได้ด้วยวิธีแก้ไขปัญหาด้านล่าง
ลองแก้ไข
นี่ ห้า วิธีแก้ไขที่คุณสามารถลองแก้ไขปัญหาได้ แต่โอกาสไม่จำเป็นต้องลองทั้งหมด เพียงแค่ทำตามรายการจนกว่าคุณจะพบโซลูชันที่เหมาะกับคุณ
- อัปเดตไดรเวอร์การ์ดแสดงผล
- อัพเดตไดรเวอร์การ์ดเสียง
- ทำให้คอมพิวเตอร์และการ์ดแสดงผลเย็นอย่างเพียงพอ
- อัพเกรดแหล่งจ่ายไฟ
- เปลี่ยนการ์ดแสดงผล
สำคัญ : คุณจะต้องลงชื่อเข้าใช้ Windows บนคอมพิวเตอร์ที่มีปัญหาเพื่อลองใช้วิธีแก้ไขปัญหาเหล่านี้เมื่อปัญหาหน้าจอสีน้ำเงินปรากฏขึ้นให้รีสตาร์ทพีซีของคุณ หลังจากนั้นคุณจะสามารถเข้าสู่ระบบ Windows ได้สำเร็จ แต่ถ้าคุณไม่สามารถบูตเข้าสู่โหมดปกติได้ ไปที่ Safe Mode แทน . หากคุณไม่แน่ใจว่าจะเริ่ม Windows 10 ใน Safe Mode ได้อย่างไรโปรดดู วิธีเริ่ม Safe Mode ใน Windows 10 จากนั้นลองใช้วิธีแก้ไขปัญหาเหล่านี้
โซลูชันที่ 1: อัปเดตไดรเวอร์การ์ดแสดงผล
ไดรเวอร์การ์ดแสดงผลที่ล้าสมัยอาจเป็นสาเหตุหลักดังนั้นตรวจสอบให้แน่ใจว่าคุณมีไดรเวอร์ล่าสุดสำหรับการ์ดแสดงผลของคุณ คุณสามารถอัปเดตไดรเวอร์การ์ดแสดงผลได้ด้วยตนเอง แต่ถ้าคุณไม่มีเวลาความอดทนหรือทักษะทางคอมพิวเตอร์คุณสามารถทำได้โดยอัตโนมัติด้วย ไดรเวอร์ง่าย .
Driver Easy จะจดจำระบบของคุณโดยอัตโนมัติและค้นหาไดรเวอร์ที่ถูกต้อง คุณไม่จำเป็นต้องรู้ว่าคอมพิวเตอร์ของคุณใช้ระบบอะไรคุณไม่จำเป็นต้องเสี่ยงต่อการดาวน์โหลดและติดตั้งไดรเวอร์ที่ไม่ถูกต้องและไม่ต้องกังวลว่าจะทำผิดพลาดเมื่อติดตั้ง
คุณสามารถอัปเดตไดรเวอร์ของคุณโดยอัตโนมัติด้วย Driver Easy เวอร์ชันฟรีหรือ Pro แต่ด้วยเวอร์ชัน Pro ใช้เวลาเพียง 2 คลิก (และคุณจะได้รับการสนับสนุนอย่างเต็มที่และรับประกันคืนเงินภายใน 30 วัน):
1) ดาวน์โหลด และติดตั้ง Driver Easy
2) เรียกใช้ Driver Easy แล้วคลิก ตรวจเดี๋ยวนี้ ปุ่ม. Driver Easy จะสแกนคอมพิวเตอร์ของคุณและตรวจหาไดรเวอร์ที่มีปัญหา
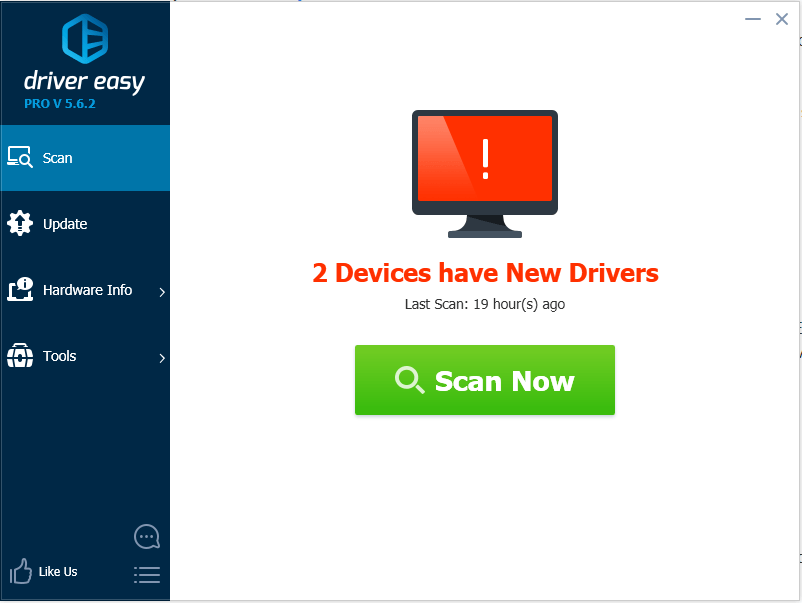
3) คลิกไฟล์ อัปเดต ปุ่มถัดจากไดรเวอร์กราฟิกที่ถูกตั้งค่าสถานะเพื่อดาวน์โหลดและติดตั้งเวอร์ชันที่ถูกต้องของไดรเวอร์นี้โดยอัตโนมัติ (คุณสามารถทำได้ด้วยเวอร์ชันฟรี) หรือคลิก อัพเดททั้งหมด เพื่อดาวน์โหลดและติดตั้งเวอร์ชันที่ถูกต้องโดยอัตโนมัติ ทั้งหมด ไดรเวอร์ที่ขาดหายไปหรือล้าสมัยในระบบของคุณ (ต้องใช้รุ่น Pro - คุณจะได้รับแจ้งให้อัปเกรดเมื่อคุณคลิกอัปเดตทั้งหมด)
ในภาพหน้าจอที่แสดงด้านล่างให้ใช้ NVIDIA GeForce GT 640 เป็นต้น คุณจะเห็นโมเดลกราฟิกที่แตกต่างกันโดยขึ้นอยู่กับการ์ดแสดงผลที่ติดตั้งบนคอมพิวเตอร์ของคุณ
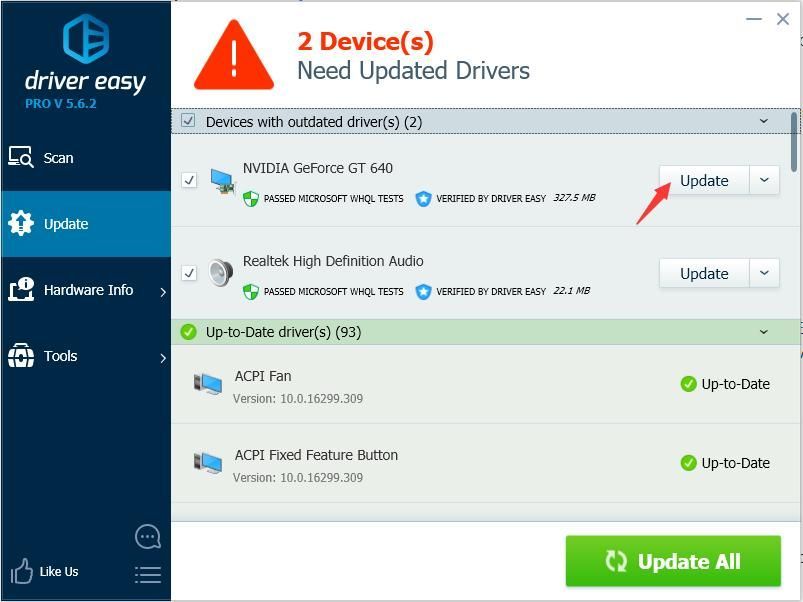
4) หลังจากอัปเดตไดรเวอร์การ์ดแสดงผลให้ตรวจสอบว่าข้อผิดพลาด Thread Stuck in Device Driver แก้ไขได้หรือไม่
แนวทางที่ 2: อัพเดตไดรเวอร์การ์ดเสียง
ไดรเวอร์การ์ดเสียงที่มีปัญหาอาจเป็นสาเหตุได้เช่นกัน หากการอัปเดตไดรเวอร์การ์ดแสดงผลไม่ได้ผลคุณสามารถลองอัปเดตไดรเวอร์การ์ดเสียงได้ นอกจากนี้หากคุณไม่มีเวลาความอดทนหรือทักษะทางคอมพิวเตอร์ในการอัปเดตไดรเวอร์เสียงคุณสามารถทำได้โดยอัตโนมัติด้วย ไดรเวอร์ง่าย .
หลังจากอัปเดตไดรเวอร์เสียงแล้วหากปัญหาของคุณยังคงมีอยู่ให้ดำเนินการต่อและลองวิธีแก้ไขปัญหาอื่น ๆ
รุ่น Pro ของ Driver Easy มาพร้อมกับการสนับสนุนทางเทคนิคเต็มรูปแบบ หากคุณต้องการความช่วยเหลือโปรดติดต่อทีมสนับสนุนของ Driver Easy ที่ support@drivereasy.com .โซลูชันที่ 3: ทำให้คอมพิวเตอร์และการ์ดแสดงผลเย็นอย่างเพียงพอ
ความร้อนสูงเกินไปอาจทำให้ชิปเซ็ตของการ์ดแสดงผลของคุณล็อกได้ ในกรณีนั้นข้อผิดพลาด Thread Stuck ใน Device Driver จะเกิดขึ้น ดังนั้นตรวจสอบให้แน่ใจว่าพีซีและการ์ดแสดงผลของคุณมีการระบายความร้อนอย่างเพียงพอ
เมื่อคุณได้รับข้อผิดพลาดนี้ให้ตรวจสอบว่าคอมพิวเตอร์ร้อนเกินไปหรือไม่ หากมีความร้อนสูงเกินไปให้เปิดคอมพิวเตอร์และเปิดในภายหลังจนกว่าคอมพิวเตอร์จะเย็นลง (ประมาณ 30 นาที) หากคุณต้องการแก้ไขสิ่งที่ทำให้คอมพิวเตอร์ร้อนเกินไปคุณสามารถอ้างถึง 6 เคล็ดลับยอดนิยมในการทำให้แล็ปท็อปที่ร้อนจัดลง .
แนวทางที่ 4:
อัพเกรดแหล่งจ่ายไฟ
หากคุณกำลังร้องเพลงบนเดสก์ท็อปพีซีให้ลองอัปเกรดแหล่งจ่ายไฟของคอมพิวเตอร์ หากแหล่งจ่ายไฟมีคุณภาพต่ำจะไม่สามารถจ่ายไฟให้กับส่วนประกอบคอมพิวเตอร์ทั้งหมดของคุณได้อย่างเพียงพอ ในกรณีนี้อาจส่งผลให้ระบบของคุณเกิด 'สีน้ำตาลออก' ถอดแหล่งจ่ายไฟเก่าและเปลี่ยนเป็นแหล่งจ่ายไฟที่เหมาะสมกว่า หากคุณไม่แน่ใจว่าต้องทำอย่างไรให้ไปที่ร้านซ่อมคอมพิวเตอร์ที่อยู่ใกล้เพื่อทำการตรวจสอบเพิ่มเติม
แนวทางที่ 5:
เปลี่ยนการ์ดแสดงผล
หากการ์ดแสดงผลเสียหายปัญหาจะเกิดขึ้น หลังจากลองวิธีแก้ไขปัญหาข้างต้นแล้วหากปัญหายังคงมีอยู่การ์ดแสดงผลของคุณอาจเสียหาย คุณอาจต้องเปลี่ยนใหม่ ขอแนะนำให้คุณนำคอมพิวเตอร์ของคุณไปที่ร้านซ่อมคอมพิวเตอร์ที่อยู่ใกล้เพื่อทำการตรวจสอบเพิ่มเติม
หวังว่าคุณจะมีข้อผิดพลาด Thread Stuck ใน Device Driver ได้รับการแก้ไขด้วยวิธีแก้ไขในโพสต์นี้ หากคุณมีคำถามใด ๆ โปรดอย่าลังเลที่จะแสดงความคิดเห็นของคุณ ฉันชอบที่จะได้ยินความคิดหรือข้อเสนอแนะใด ๆ






![วิธีซ่อมแซม Windows 11/10 [คู่มือปี 2022]](https://letmeknow.ch/img/knowledge/37/how-repair-windows-11-10.jpg)