
นักเล่นเกมหลายคนเพลิดเพลินกับกราฟิกที่สวยงามในซีรี่ส์ Far Cry และ Far Cry 6 ใหม่ก็ไม่เคยทำให้โฆษณาผิดหวัง แต่มีข้อผิดพลาดล่าสุดส่งผลให้ พื้นผิวเบลอแบบสุ่มใน Far Cry 6 . หากคุณพบปัญหานี้ด้วย ให้ลองแก้ไขด้านล่าง!
ก่อนคุณเริ่ม…
พื้นผิวที่เสียหายนั้นเป็นบั๊กที่รู้จัก และเราสามารถคาดหวังแพตช์ทางการจาก Ubisoft ได้ หวังว่าในเร็วๆ นี้ สำหรับตอนนี้ มีวิธีแก้ไขปัญหาชั่วคราวที่คุณสามารถลองได้:
ตรงตามข้อกำหนดของระบบ
Far Cry 6 มีความต้องการเล็กน้อยหากคุณต้องการคุณภาพกราฟิกที่ดีที่สุด แต่ก็ยังสามารถเล่นได้ที่ 1080P ที่ 30 FPS
ความต้องการขั้นต่ำ :
| คุณ | Windows 10 (64 บิต) |
| โปรเซสเซอร์ | AMD Ryzen 3 1200 @ 3. Ghz หรือ Intel Core i5-4460 @ 3.1 Ghz |
| แกะ | 8 GB (โหมดช่องสัญญาณคู่) |
| กราฟิก | AMD RX 460 (4 GB) หรือ NVIDIA GeForce GTX 960 (4 GB) |
| พื้นที่จัดเก็บ | พื้นที่เก็บข้อมูลว่าง 60 GB |
| DirectX | DirectX 12 |
ข้อกำหนดที่แนะนำ :
| คุณ | Windows 10 (64 บิต) |
| โปรเซสเซอร์ | AMD Ryzen 5 3600X @ 3.8 Ghz หรือ Intel Core i7-7700 @ 3.6 Ghz |
| แกะ | 16 GB (โหมดช่องสัญญาณคู่) |
| กราฟิก | AMD RX Vega 64 (8 GB) หรือ NVIDIA GeForce GTX 1080 (8 GB) |
| พื้นที่จัดเก็บ | พื้นที่เก็บข้อมูลว่าง 60 GB |
| DirectX | DirectX 12 |
หากพีซีของคุณรองรับการกำหนดค่าที่สูงกว่า ให้ตรวจสอบ สเปค 2K และ 4K ที่นี่.
ปิดใช้งาน/ถอนการติดตั้งแพ็คพื้นผิว HD
นักเล่นเกมหลายคนพบว่าแพ็คพื้นผิว HD ทำให้เกิดปัญหาพื้นผิวพร่ามัว Ubisoft ยังชี้ให้เห็นอย่างชัดเจนว่า HD texture pack ต้องการ VRAM อย่างน้อย 11 GB ดังนั้น คุณอาจประสบปัญหาด้านประสิทธิภาพหากคุณติดตั้งและเรียกใช้ HD texture pack ที่มี VRAM ต่ำกว่า
ปัญหาพื้นผิวพร่ามัวดูเหมือนว่าจะเกิดขึ้นโดยมีหรือไม่มีแพ็คพื้นผิว HD ตามที่ผู้เล่นหลายคนกล่าว หากคุณติดตั้งแพ็คพื้นผิว HD และมีปัญหาพื้นผิวไม่ชัดเจน คุณสามารถปิดใช้งานหรือถอนการติดตั้งแพ็คพื้นผิว HD เปิดเกมอีกครั้งและทดสอบปัญหาอีกครั้ง
หากคุณไม่ได้ใช้ชุดพื้นผิว HD แต่มี VRAM เพียงพอ (>11 GB) คุณสามารถค้นหาชุดพื้นผิว HD ได้ในส่วน DLC และติดตั้ง ผู้เล่นบางคนรายงานว่าแพ็คพื้นผิว HD ทำงานได้ดีเมื่อคุณมี VRAM เพียงพอ ดังนั้นจึงคุ้มค่าที่จะลองนี่อาจเป็นวิธีแก้ปัญหาที่ดีที่สุดสำหรับตอนนี้ แต่ถ้าไม่สามารถแก้ปัญหาของคุณได้ มีการแก้ไขเพิ่มเติมอีกสองสามวิธีที่คุณสามารถลองใช้เพื่อให้ได้คุณภาพกราฟิกที่ดีขึ้นใน Far Cry 6
ลองแก้ไขเหล่านี้...
คุณไม่จำเป็นต้องลองทั้งหมด แค่เลื่อนลงมาจนกว่าคุณจะพบสิ่งที่ใช่!
3: เปิดการตั้งค่ากราฟิกประสิทธิภาพสูงสำหรับเกม
แก้ไข 1: เรียกใช้ในฐานะผู้ดูแลระบบ
การแก้ไขอย่างรวดเร็วที่คุณสามารถลองได้ก่อนอื่นคือการเรียกใช้เกมที่ปฏิบัติการได้ในฐานะผู้ดูแลระบบ สามารถให้สิทธิ์ผู้ดูแลระบบที่จำเป็นสำหรับ Far Cry 6 และอาจช่วยแก้ปัญหาพื้นผิวได้ นี่คือวิธีการ:
- ค้นหาโฟลเดอร์เกม Far Cry 6 บนพีซีของคุณ
- คลิกขวาที่เกมปฏิบัติการ จากนั้นเลือก เรียกใช้ในฐานะผู้ดูแลระบบ .
หากวิธีนี้ไม่ได้ผล ให้ลองแก้ไขในครั้งต่อไป
แก้ไข 2: อัปเดตไดรเวอร์กราฟิกของคุณ
การอัปเดตไดรเวอร์กราฟิกสำหรับการเล่นเกมจะเป็นการดีที่สุดเสมอ ไดรเวอร์กราฟิกที่ล้าสมัยหรือผิดพลาดอาจทำให้เกิดจุดบกพร่องและส่งผลต่อประสิทธิภาพของเกม
มีสองวิธีในการทำให้ไดรเวอร์การ์ดแสดงผลของคุณทันสมัยอยู่เสมอ หนึ่งคือการอัปเดตด้วยตนเองผ่าน Device Manager หาก Windows ตรวจไม่พบเวอร์ชันล่าสุด คุณสามารถค้นหาในเว็บไซต์ของผู้ผลิตได้ อย่าลืมเลือกเฉพาะไดรเวอร์ที่เข้ากันได้กับเวอร์ชัน Windows ของคุณ
อัพเดทไดรเวอร์อัตโนมัติ – หากคุณไม่มีเวลา ความอดทน หรือทักษะการใช้คอมพิวเตอร์ในการอัปเดตไดรเวอร์ด้วยตนเอง คุณสามารถทำได้โดยอัตโนมัติด้วย Driver Easy Driver Easy จะจดจำระบบของคุณโดยอัตโนมัติและค้นหาไดรเวอร์ที่ถูกต้องสำหรับการ์ดกราฟิกและเวอร์ชัน Windows ของคุณ จากนั้นจะดาวน์โหลดและติดตั้งไดรเวอร์อย่างถูกต้อง:
- ดาวน์โหลดและติดตั้ง Driver Easy
- เรียกใช้ Driver Easy แล้วคลิกปุ่ม ตรวจเดี๋ยวนี้ ปุ่ม. Driver Easy จะสแกนคอมพิวเตอร์ของคุณและตรวจหาไดรเวอร์ที่มีปัญหา
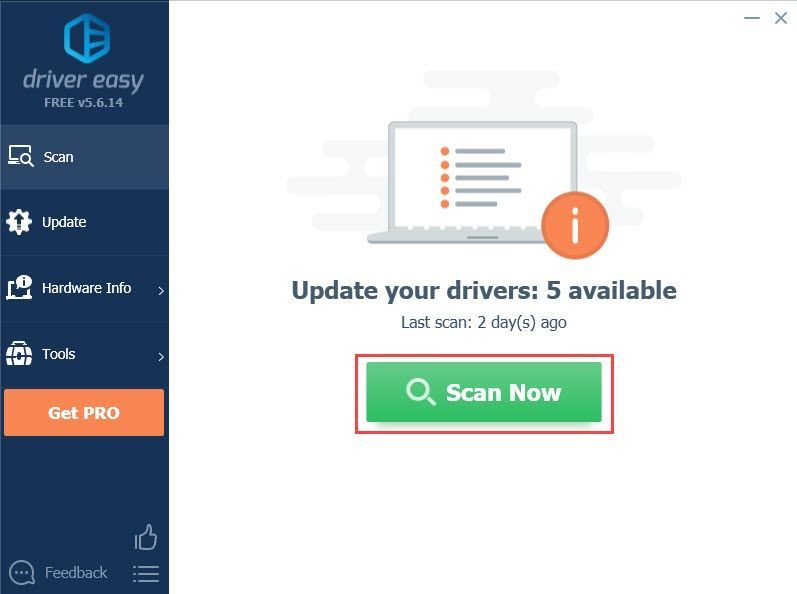
- คลิก อัปเดต ปุ่มถัดจากไดรเวอร์การ์ดแสดงผลที่ตั้งค่าสถานะเพื่อดาวน์โหลดเวอร์ชันที่ถูกต้องของไดรเวอร์โดยอัตโนมัติ จากนั้นคุณสามารถติดตั้งได้ด้วยตนเอง (คุณสามารถทำได้ด้วยเวอร์ชันฟรี)
หรือคลิก อัพเดททั้งหมด เพื่อดาวน์โหลดและติดตั้ง . เวอร์ชันที่ถูกต้องโดยอัตโนมัติ ทั้งหมด ไดรเวอร์ที่หายไปหรือล้าสมัยในระบบของคุณ (ต้องใช้เวอร์ชัน Pro ซึ่งมาพร้อมกับการสนับสนุนอย่างเต็มที่และรับประกันคืนเงินภายใน 30 วัน คุณจะได้รับแจ้งให้อัปเกรดเมื่อคุณคลิกอัปเดตทั้งหมด)
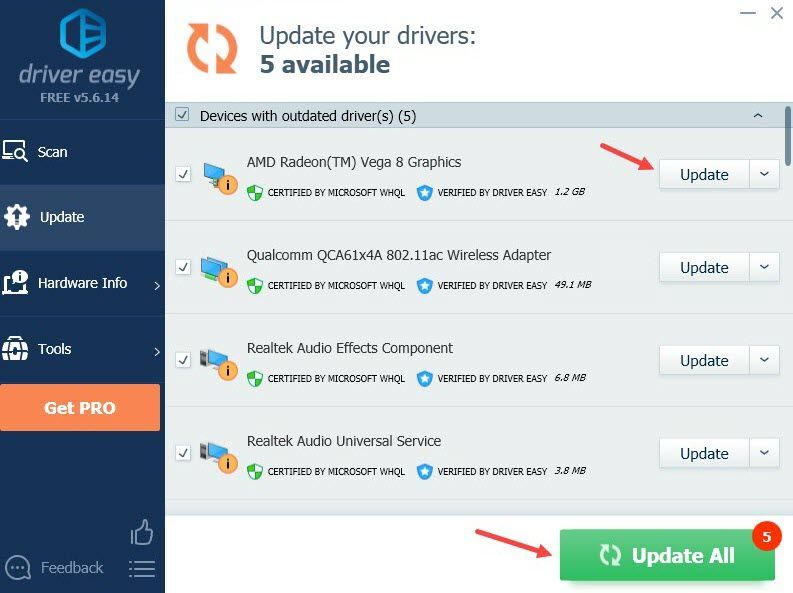
หากต้องการความช่วยเหลือ โปรดติดต่อ ทีมสนับสนุนของ Driver Easy ที่ support@drivereasy.com .
รีสตาร์ทพีซีของคุณเพื่อให้ไดรเวอร์ใหม่มีผล หากวิธีนี้แก้ปัญหาของคุณไม่ได้ ให้ไปที่วิธีแก้ไขถัดไป
แก้ไข 3: เปิดการตั้งค่าประสิทธิภาพกราฟิกสูงสำหรับเกม
คุณสามารถลองปรับแต่งการตั้งค่าประสิทธิภาพกราฟิกเพื่อให้เกมใช้ GPU ได้อย่างเต็มที่ ด้วยเหตุนี้ กราฟิกของคุณจะทำงานในโหมดประสิทธิภาพสูงสำหรับ Far Cry 6 คุณสามารถสลับไปมาระหว่างโหมดต่างๆ เพื่อดูว่าโหมดใดช่วยเพิ่มประสิทธิภาพเกมโดยทั่วไปได้ดีกว่า
- ในแถบค้นหาบนแถบงาน ให้พิมพ์ กราฟิก จากนั้นเลือก การตั้งค่ากราฟิก .
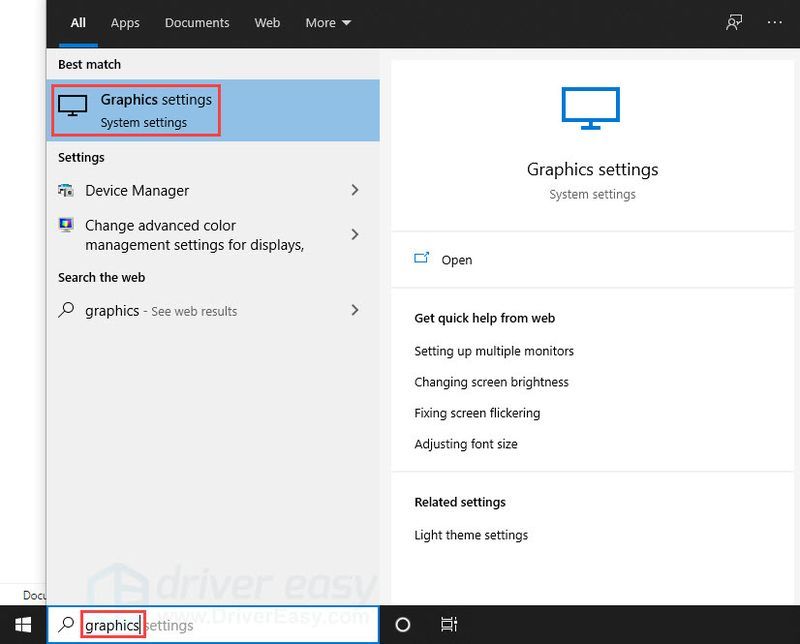
- คลิก เรียกดู และเพิ่ม FarCry6.exe ในรายการ ตำแหน่งการติดตั้งเริ่มต้นควรเป็น C:Program Files (x86)Steamsteamappscommon .
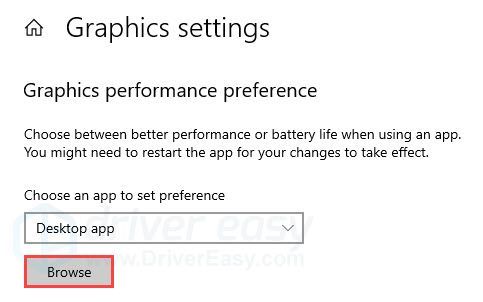
- เมื่อเพิ่มโปรแกรมปฏิบัติการเกมแล้ว ให้คลิก ตัวเลือก .
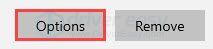
- เลือก ประสิทธิภาพสูง จากนั้นคลิก บันทึก .
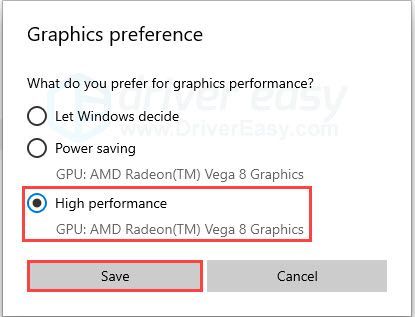
หากวิธีนี้ไม่ได้ผล คุณสามารถลองแก้ไขได้อีกวิธีหนึ่ง
แก้ไข 4: ทำความสะอาดแคช DirectX
ผู้ใช้ Reddit ระบุว่าการล้างแคช DirectX อาจช่วยแก้ปัญหาพื้นผิวไม่ชัดเจนได้ หากสร้างแคชใหม่ ปัญหาพื้นผิวที่เสียหายอาจกลับมา และคุณจะต้องล้างแคชอีกครั้ง แม้ว่าอาจไม่ได้ผลสำหรับคุณหรือเป็นเพียงวิธีแก้ปัญหาชั่วคราว แต่ก็ยังคุ้มค่าที่จะลอง นี่คือวิธีการ:
- กด แป้นวินโดว์ และ R บนแป้นพิมพ์ของคุณเพื่อเรียกใช้กล่อง Run
- พิมพ์ cleanmgr จากนั้นคลิก ตกลง .
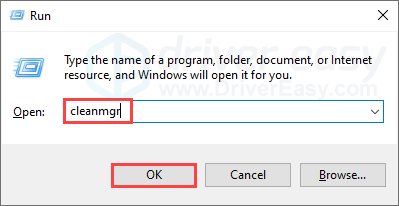
- คลิก ตกลง .
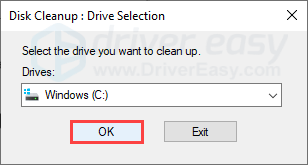
- ทำเครื่องหมายที่ช่อง DirectX Shader Cache (และแคช DirectX อื่น ๆ หากแสดงบนพีซีของคุณ) จากนั้นคลิก ตกลง .
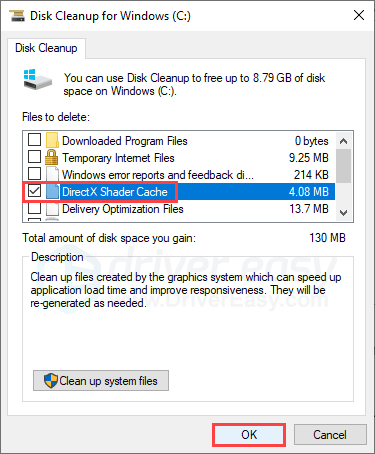
- คลิก ลบไฟล์ .
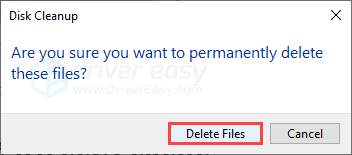
หวังว่าบทความนี้จะช่วยได้! หากคุณมีคำถามหรือข้อเสนอแนะโปรดแสดงความคิดเห็นด้านล่าง!
- ห่างไกล 6
- กราฟิก
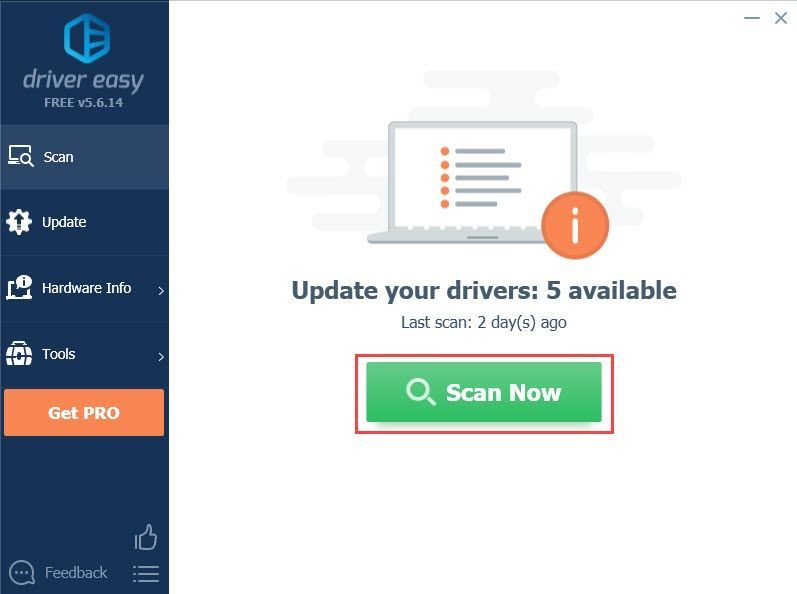
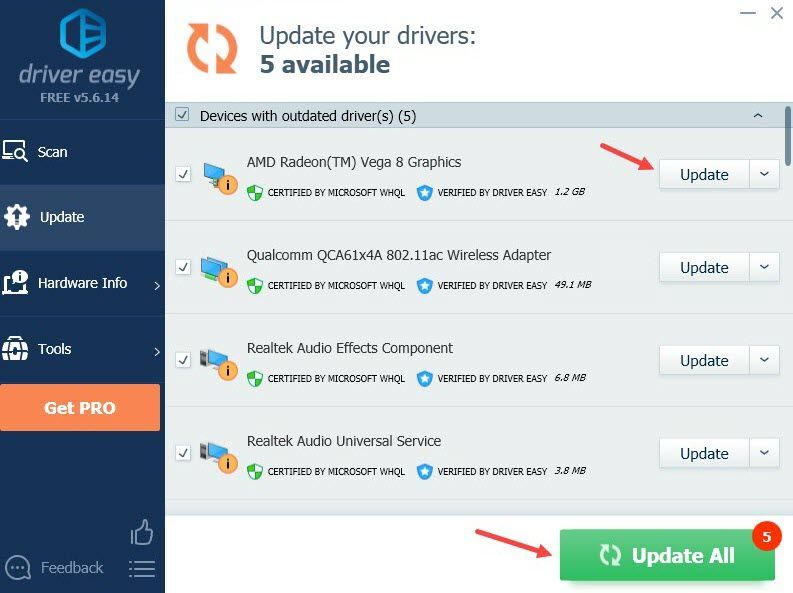
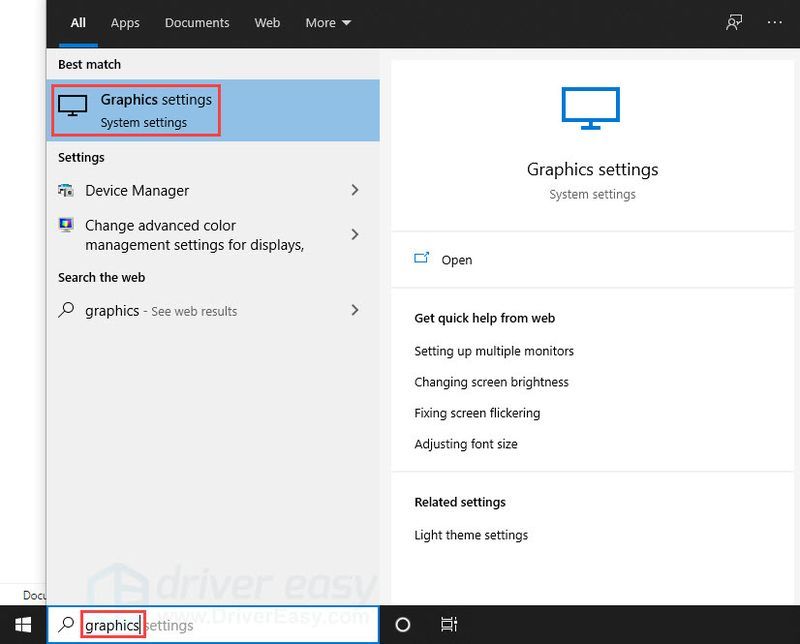
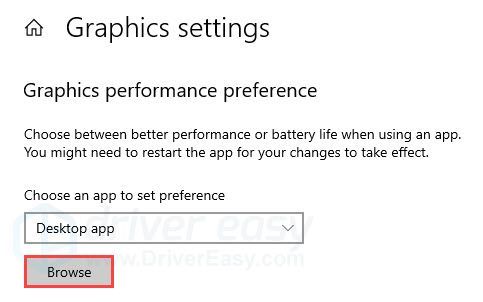
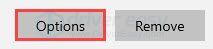
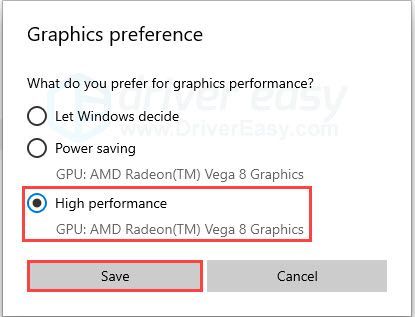
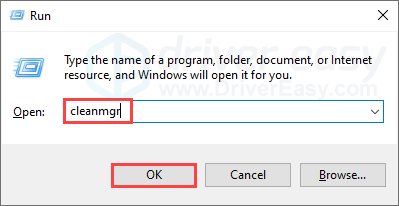
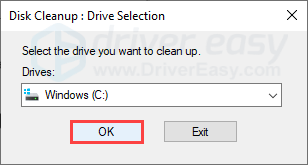
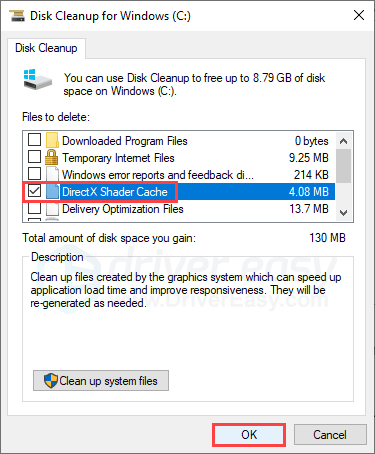
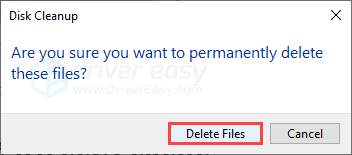



![[แก้ไขแล้ว] Nox Player หยุดทำงานบนพีซี](https://letmeknow.ch/img/knowledge/52/nox-player-keeps-crashing-pc.jpg)

![[แก้ปัญหา] หูฟังบลูทูธไม่เชื่อมต่อกับ PC](https://letmeknow.ch/img/knowledge/51/bluetooth-headphones-not-connecting-pc.jpg)
![[แก้ไขแล้ว] Red Dead Online Crashing บนพีซี](https://letmeknow.ch/img/program-issues/70/red-dead-online-crashing-pc.png)