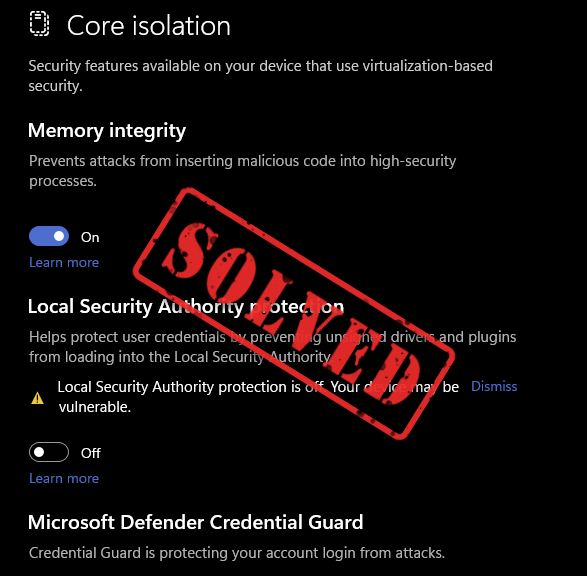
ไม่ต้องกังวลหาก Local Security Authority Protection ของคุณถูกปิดอยู่: ในกรณีส่วนใหญ่ มันเป็นข้อบกพร่องของ UI ที่มีแพตช์อัปเดต Windows บางตัว ซึ่งหมายความว่าไม่ได้ปิดอยู่ แต่ดูเหมือนว่าจะปิดอยู่ และคุณสามารถติดตั้งแพตช์อัปเดตอื่นได้ ได้รับการแก้ไข ในกรณีที่พบไม่บ่อยอื่นๆ คุณสามารถเปลี่ยนการตั้งค่าคอมพิวเตอร์เพื่อเปิดใช้งานอีกครั้งได้ อ่านต่อและดูว่าคุณสามารถแก้ไขปัญหา Local Security Authority Protection ได้อย่างไร
ลองแก้ไขเหล่านี้เพื่อเปิดใช้งาน Local Security Authority Protection
ตามที่กล่าวไว้ ในกรณีส่วนใหญ่ Local Security Authority ของคุณปิดอยู่เนื่องจากข้อบกพร่องของ UI ที่มีแพตช์ Windows ดังนั้นวิธีแรกก็เพียงพอที่จะช่วยได้ หากไม่เป็นเช่นนั้น โปรดไปยังวิธีที่ 2 และ 3
1. ติดตั้งแพทช์ Windows Update KB5007651
ข้อผิดพลาด Local Security Authority Protection ที่ปิดอยู่นั้นเป็นข้อบกพร่องที่มาพร้อมกับการอัปเดตความปลอดภัยบังคับของ Windows 11 ในเดือนมีนาคม 2566 ซึ่งเป็นแพทช์ KB5007651 จากนั้น Windows จึงออกเวอร์ชันอัปเดตของแพตช์นี้เพื่อแก้ไขปัญหานี้ ดังนั้น หากคุณยังไม่ได้ดำเนินการ โปรดอัปเดต Windows ของคุณทันทีเพื่อติดตั้งแพตช์ล่าสุด KB5007651
โดยทำดังนี้:
- บนคีย์บอร์ดของคุณ ให้กดปุ่ม หน้าต่าง จากนั้นพิมพ์ ตรวจสอบสำหรับการปรับปรุง s จากนั้นคลิก C เฮ้สำหรับการอัปเดต .
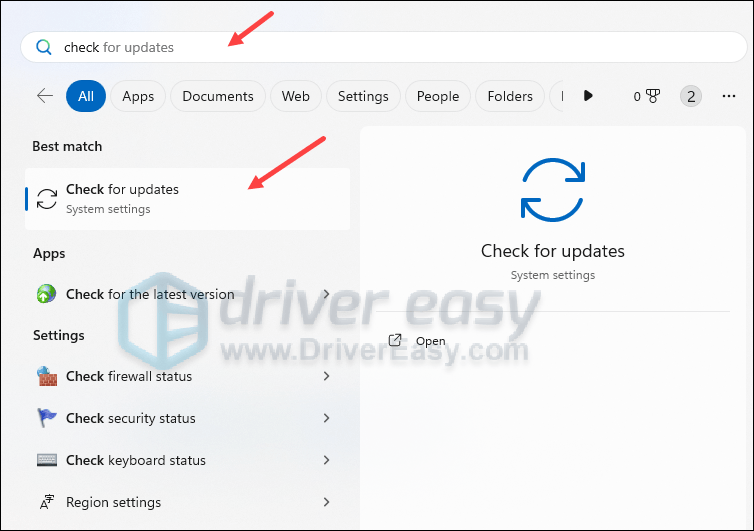
- คลิก ตรวจสอบสำหรับการอัพเดต และ Windows จะสแกนหาการอัปเดตที่มีอยู่
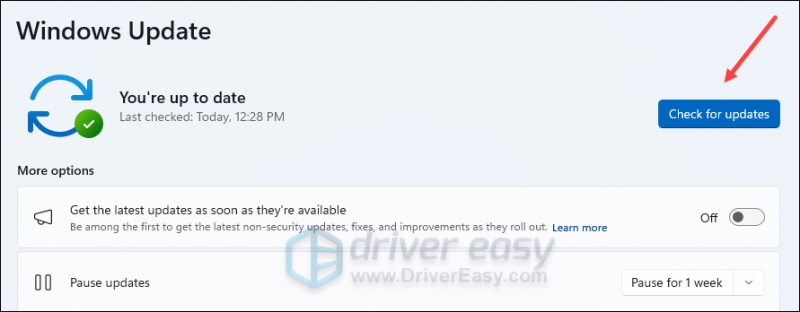
- หากมีการอัปเดต Windows จะดาวน์โหลดการอัปเดตให้คุณโดยอัตโนมัติ รีสตาร์ทคอมพิวเตอร์เพื่อให้การอัปเดตมีผลหากจำเป็น

- ถ้ามี เลขที่ คุณจะเห็นการอัปเดตที่มีอยู่ คุณทันสมัยอยู่เสมอ แบบนี้.
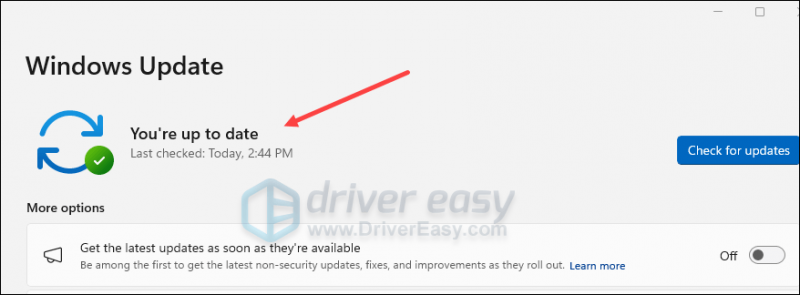
จากนั้นดูว่า Local Security Authority Protection ยังคงปิดอยู่หรือไม่
หากเป็นเช่นนั้น โปรดดาวน์โหลดไฟล์การติดตั้งสำหรับ KB5007651 จาก ที่นี่ จากนั้นดับเบิลคลิกไฟล์การติดตั้งเพื่อติดตั้ง
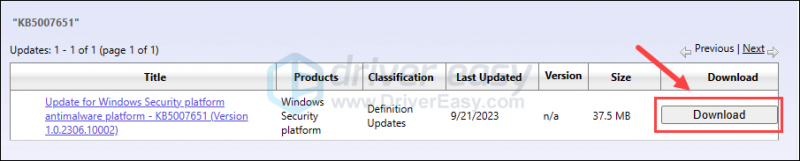
หากการแจ้งเตือน “การป้องกันความปลอดภัยท้องถิ่นปิดอยู่” ยังคงปรากฏเมื่อคุณติดตั้งการอัปเดต KB5007651 ด้วยตนเอง โปรดไปยังการแก้ไขถัดไป
2. แก้ไขตัวแก้ไขรีจิสทรี
หากคุณยังคงเห็นข้อความปิดการป้องกันของ Local Security Authority แม้ว่าคุณจะเปิดมันแล้วก็ตาม โปรดดำเนินการต่อไปนี้เพื่อแก้ไข Registry Editor ของคุณ:
การแก้ไขไฟล์ Registry Editor อย่างไม่ถูกต้องอาจทำให้เกิดปัญหาร้ายแรงกับคอมพิวเตอร์ ดังนั้นโปรดตรวจสอบให้แน่ใจว่าคุณได้สร้างข้อมูลสำรองหรือจุดคืนค่าสำหรับคอมพิวเตอร์ของคุณเสมอ ก่อนที่จะเปลี่ยนแปลงสิ่งใดใน Registry Editor- ขั้นแรก สร้างจุดคืนค่าระบบตามคำแนะนำที่นี่: วิธีเปิดใช้งานและสร้างจุดคืนค่าใน Windows 10 (ภาพหน้าจอที่นี่มาจาก Windows 10 แต่คำแนะนำใช้ได้กับ Windows 11 เช่นกัน)
- บนแป้นพิมพ์ของคุณ ให้กดปุ่ม หน้าต่าง ที่สำคัญและ ร ที่สำคัญด้วยกัน พิมพ์ ลงทะเบียนใหม่ และตี เข้า .
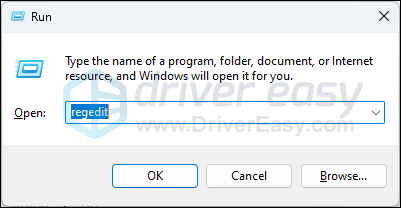
- ไปที่ตำแหน่งต่อไปนี้:
Computer\HKEY_LOCAL_MACHINE\SYSTEM\CurrentControlSet\Control\Lsa
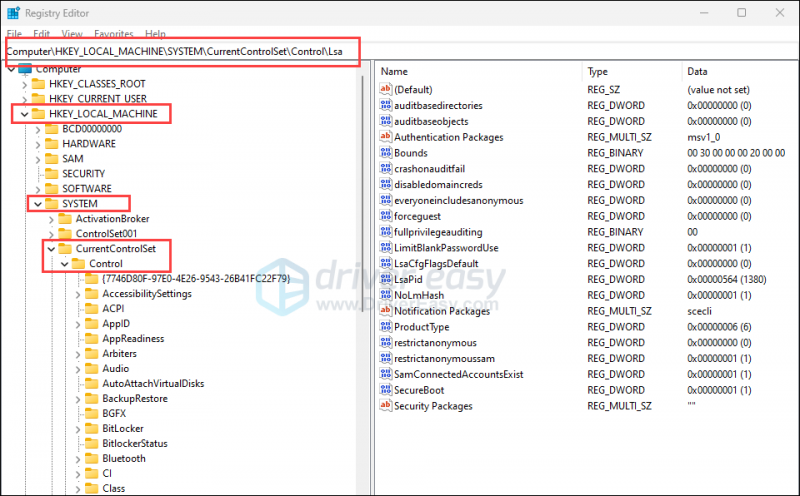
- ทางด้านขวามือหากมองเห็น RunAsPPL ให้ดับเบิลคลิกแล้วเปลี่ยน ข้อมูลค่า ถึง 2 . ทำซ้ำเช่นเดียวกันกับ RunAsPPLBoot . หากคุณไม่เห็นรายการใดรายการหนึ่งเหล่านี้ ให้ไปยังขั้นตอนถัดไป
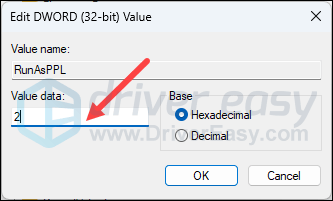
- หากคุณไม่เห็น RunAsPPL หรือ RunAsPPLBoot ทางด้านขวา คลิกขวาที่พื้นที่ว่างแล้วเลือก ใหม่ > ค่า DWORD (32 บิต) . ตั้งชื่อรายการใหม่ RunAsPPL จากนั้นดับเบิลคลิกเพื่อเปลี่ยน ข้อมูลค่า ถึง 2 . ทำซ้ำเช่นเดียวกันเพื่อสร้างรายการใหม่ชื่อ RunAsPPLBoot และเปลี่ยนข้อมูลค่าเป็น 2
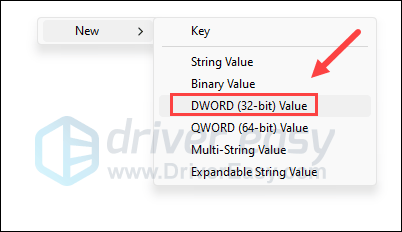
- รีสตาร์ทคอมพิวเตอร์เพื่อให้การเปลี่ยนแปลงมีผล
จากนั้นดูว่าสามารถเปิดการป้องกัน Local Security Authority ได้หรือไม่ หากปัญหายังคงอยู่ โปรดดำเนินการต่อไป
3. กำหนดค่าตัวแก้ไขนโยบายกลุ่ม
คุณยังสามารถลองแก้ไข Group Policy Editor เพื่อให้การป้องกัน Local Security Authority เปิดขึ้นมาอีกครั้ง โดยทำดังนี้:
- ขั้นแรก สร้างจุดคืนค่าระบบตามคำแนะนำที่นี่: วิธีเปิดใช้งานและสร้างจุดคืนค่าใน Windows 10 (ภาพหน้าจอที่นี่มาจาก Windows 10 แต่คำแนะนำใช้ได้กับ Windows 11 เช่นกัน)
- บนแป้นพิมพ์ของคุณ ให้กดปุ่ม หน้าต่าง ที่สำคัญและ ร ที่สำคัญในเวลาเดียวกัน พิมพ์ gpedit.msc และตี เข้า . (ถ้าคุณเห็น “ Windows ไม่พบ 'gpedit.msc' ตรวจสอบให้แน่ใจว่าคุณพิมพ์ชื่อถูกต้องแล้วลองอีกครั้ง “โปรดอ้างอิงถึงโพสต์นี้ก่อน: [แก้ไขแล้ว] gpedit.msc ไม่พบใน Windows Home
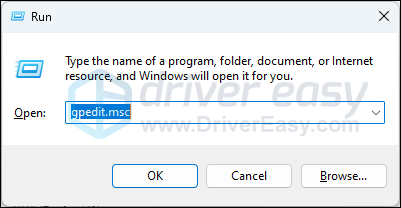
- ไปที่ คอมพิวเตอร์ Configuration\Administrative Templates\System\Local Security Authority . ดับเบิลคลิก กำหนดค่า LSASS ให้ทำงานเป็นกระบวนการที่ได้รับการป้องกัน อยู่ทางขวา.
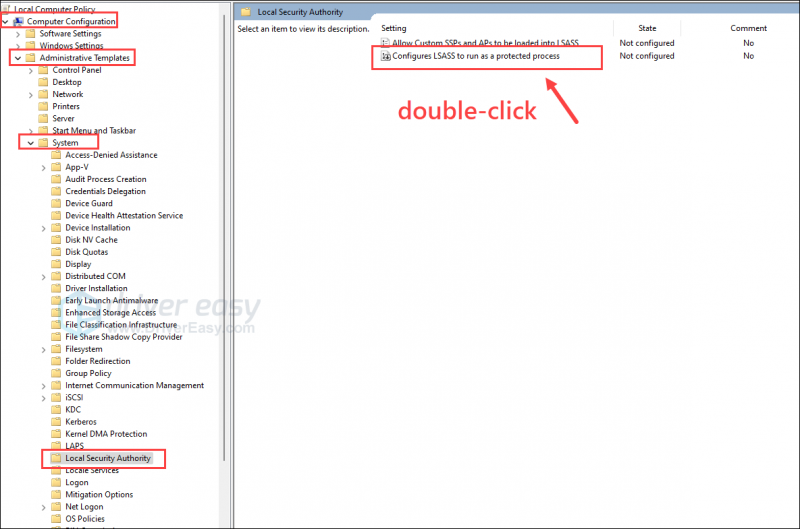
- คลิก เปิดใช้งาน จากนั้นเลือก เปิดใช้งานด้วยการล็อค UEFI จากเมนูแบบเลื่อนลง จากนั้นคลิก นำมาใช้ และ ตกลง เพื่อบันทึกและออก
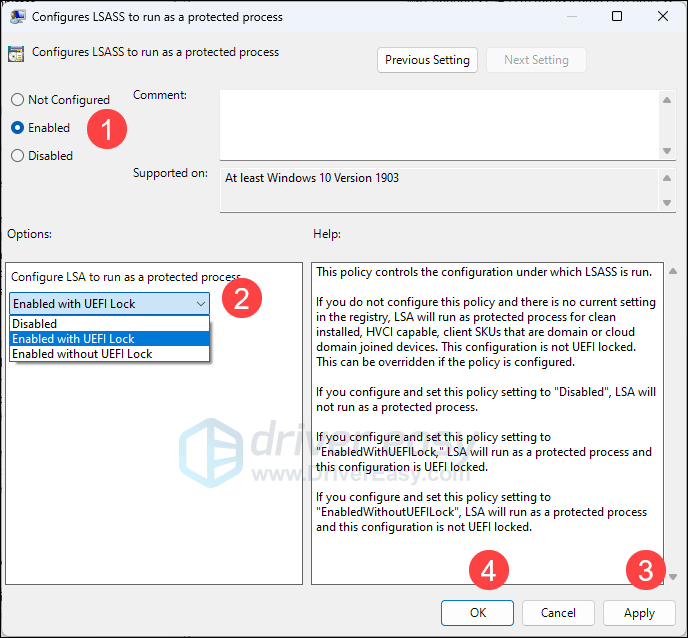
- รีสตาร์ทคอมพิวเตอร์เพื่อให้การเปลี่ยนแปลงมีผล
จากนั้นดูว่าสามารถเปิดใช้งานการป้องกันหน่วยงานรักษาความปลอดภัยในพื้นที่ของคุณอีกครั้งได้หรือไม่
เคล็ดลับโบนัส
หากการเปิดการป้องกัน Local Security Authority ไม่ได้ช่วยแก้ไขปัญหาคอมพิวเตอร์ของคุณ คุณสามารถลองซ่อมแซมไฟล์ระบบที่เสียหายหรือเสียหายได้ตลอดเวลา ความสมบูรณ์ของไฟล์ระบบ Windows คือ จำเป็นสำหรับการทำงานที่เหมาะสมและความเสถียรสำหรับคอมพิวเตอร์ของคุณ
เครื่องมือเช่น ป้อมปราการ สามารถทำให้กระบวนการซ่อมแซมเป็นอัตโนมัติโดยการสแกนไฟล์ระบบและแทนที่ไฟล์ที่เสียหาย
- ดาวน์โหลด และติดตั้ง Fortec
- เปิดฟอร์เทค มันจะทำการสแกนพีซีของคุณฟรีและให้คุณ รายงานโดยละเอียดเกี่ยวกับสถานะพีซีของคุณ .
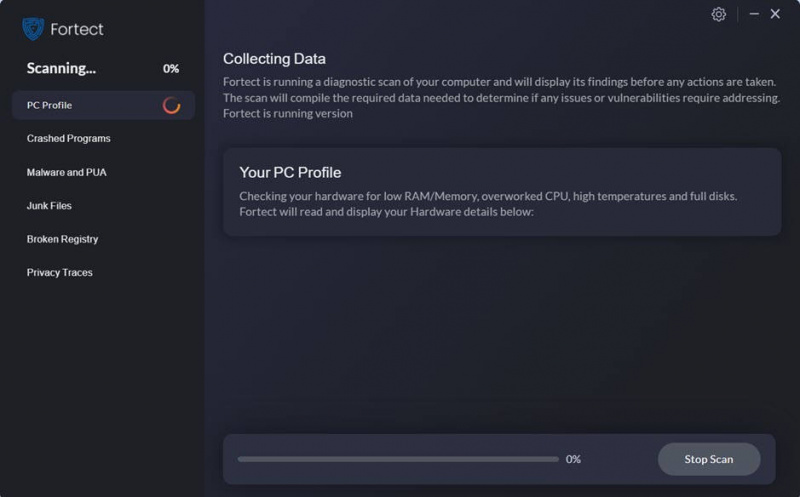
- เมื่อเสร็จแล้ว คุณจะเห็นรายงานที่แสดงปัญหาทั้งหมด หากต้องการแก้ไขปัญหาทั้งหมดโดยอัตโนมัติ คลิก เริ่มการซ่อมแซม (คุณจะต้องซื้อเวอร์ชันเต็ม โดยมาพร้อมกับ a รับประกันคืนเงินภายใน 60 วัน เพื่อให้คุณสามารถคืนเงินได้ตลอดเวลาหาก Fortec ไม่สามารถแก้ไขปัญหาของคุณได้)
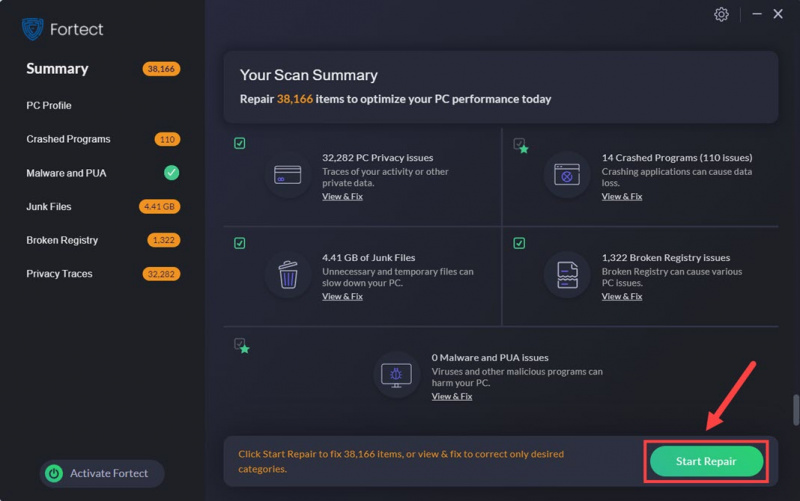
ยังไม่แน่ใจว่า Fortec คือสิ่งที่คุณต้องการหรือไม่? ตรวจสอบสิ่งนี้ รีวิวฟอร์เทค !
ข้างต้นคือสิ่งที่เรานำเสนอเกี่ยวกับปัญหา 'การป้องกันหน่วยงานรักษาความปลอดภัยท้องถิ่นปิดอยู่' หากคุณมีข้อเสนอแนะอื่น ๆ โปรดอย่าลังเลที่จะแสดงความคิดเห็นด้านล่าง



![[แก้ไขแล้ว] การแก้ไข 7 รายการสำหรับ Overwatch 2 ไม่เปิดตัวในปี 2022](https://letmeknow.ch/img/knowledge-base/E6/solved-7-fixes-for-overwatch-2-not-launching-2022-1.jpg)


