ไม่สามารถผ่านลูป Reconnect ได้เมื่อพยายามเปิด League of Legends? ไม่ต้องห่วง! ต่อไปนี้ เราจะแนะนำให้คุณแก้ไขทีละขั้นตอน
ลองวิธีการเหล่านี้สิ
ไม่จำเป็นต้องมีวิธีแก้ปัญหาทั้งหมด ดังนั้นให้ดำเนินการตามรายการจนกว่าคุณจะพบวิธีแก้ไขปัญหาของคุณ
1. ซ่อมแซมเกมของคุณ
เมื่อคุณพบปัญหาในการเปิดเกมอย่างถูกต้อง ให้พิจารณาใช้เครื่องมือในตัวเพื่อตรวจสอบความสมบูรณ์ของไฟล์เกมในกรณีที่ไฟล์เกมบางไฟล์ของคุณสูญหายหรือเสียหาย นี่คือวิธีการ:
1) เปิดตัวเปิดเกมของคุณ คลิกที่ไอคอนรูปเฟืองที่มุมบนขวาเพื่อเปิดการตั้งค่า

2) ภายใต้แท็บ ทั่วไป คลิก เริ่มการซ่อมแซมเต็มรูปแบบ .
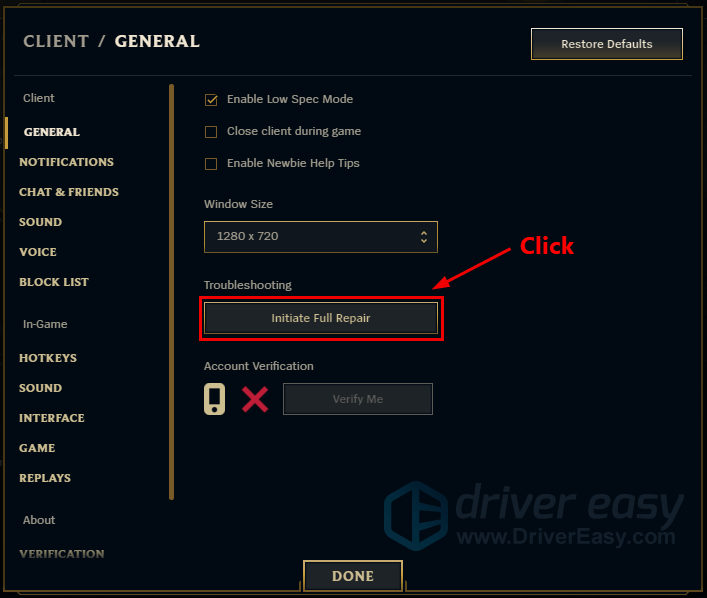
3) คลิก ใช่ เพื่อเริ่มการซ่อมแซมเต็มรูปแบบ การดำเนินการนี้จะใช้เวลาสักครู่จึงจะเสร็จสมบูรณ์
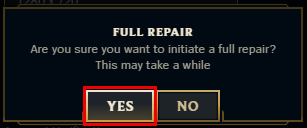
หลังการซ่อมแซม ให้เล่น League of Legends และตรวจสอบว่าปัญหาของคุณยังคงมีอยู่หรือไม่
2. เรียกใช้ตัวแก้ไขปัญหาความเข้ากันได้
เมื่อคุณติดอยู่ที่ลูปการเชื่อมต่อใหม่ อาจเกิดจากปัญหาความเข้ากันได้ การใช้ตัวแก้ไขปัญหาอาจช่วยให้คุณแก้ไขปัญหาได้ทันที:
1) เปิดโฟลเดอร์การติดตั้งเกมของคุณ (ปกติคือ C:Riot GamesLeague of LegendsGame)
2) ค้นหา League of Legends.exe . ตรวจสอบให้แน่ใจว่าได้คลิกขวาแล้วเลือก คุณสมบัติ .
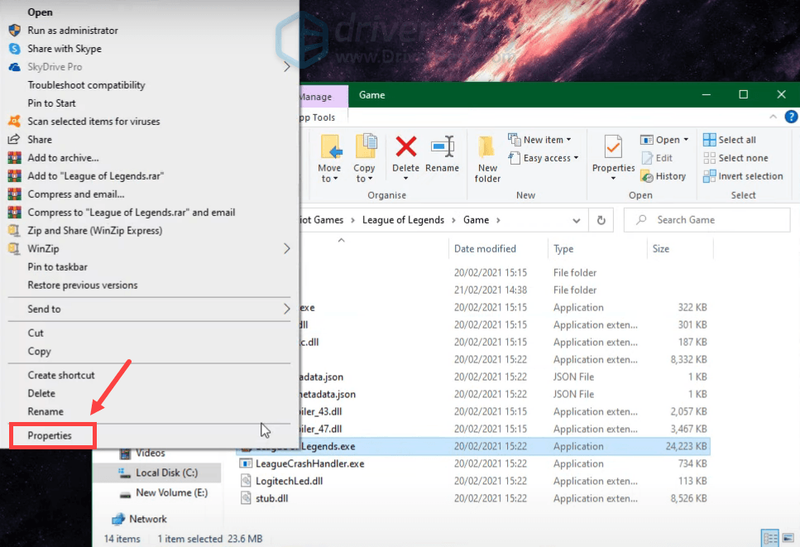
3) เลือก ความเข้ากันได้ แท็บ ทำเครื่องหมายที่ช่องถัดจาก เรียกใช้โปรแกรมนี้ในโหมดความเข้ากันได้สำหรับ: และเลือก วินโดว์ 8 . จากนั้นคลิก เรียกใช้ตัวแก้ไขปัญหาความเข้ากันได้ .
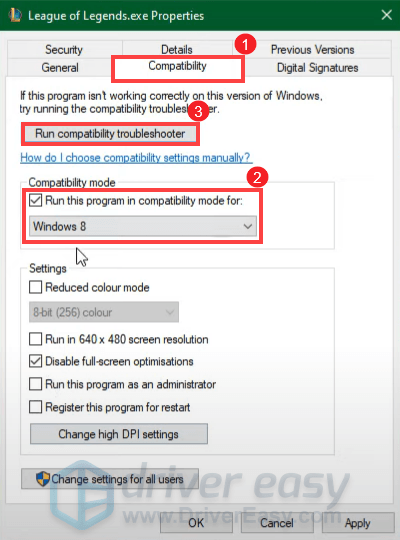
4) คลิก ลองตั้งค่าที่แนะนำ .
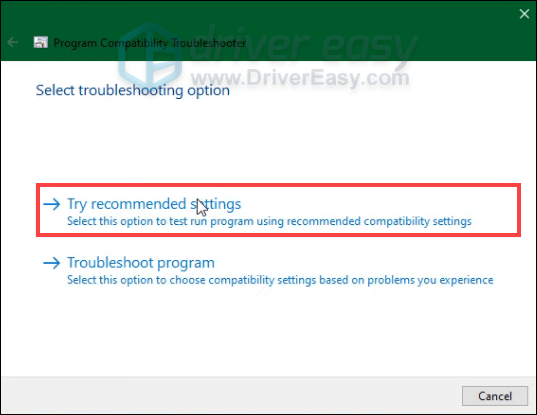
5) คลิก ทดสอบโปรแกรม… .
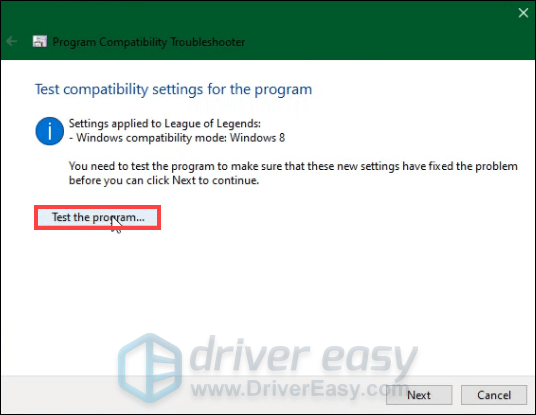
จากนั้นคุณจะต้องทำตามคำแนะนำบนหน้าจอเพื่อสิ้นสุดขั้นตอนการแก้ไขปัญหา
เมื่อเสร็จแล้ว ให้ลองเปิดเกมของคุณเพื่อทดสอบว่าปัญหาของคุณได้รับการแก้ไขแล้วหรือไม่
3. อัปเดตไดรเวอร์อะแดปเตอร์เครือข่ายของคุณ
ความล้มเหลวในการเชื่อมต่อและติดขัดที่ลูปการเชื่อมต่อใหม่อาจบ่งบอกว่าคุณมีการเชื่อมต่อเครือข่ายที่ไม่ดี อาจเกิดจากคุณ ไดรเวอร์อะแดปเตอร์เครือข่ายที่ล้าสมัยหรือผิดพลาด . ในการแก้ไขปัญหา คุณควรพยายามอัปเดตไดรเวอร์เครือข่ายของคุณ คุณสามารถทำได้โดยไปที่เว็บไซต์ทางการของผู้ผลิตเพื่อดาวน์โหลดและติดตั้งไดรเวอร์ล่าสุดสำหรับระบบของคุณ
แต่ถ้าคุณไม่มีเวลา ความอดทน หรือทักษะการใช้คอมพิวเตอร์ในการอัปเดตไดรเวอร์อะแดปเตอร์เครือข่ายด้วยตนเอง คุณสามารถทำได้โดยอัตโนมัติด้วย ไดร์เวอร์ง่าย . Driver Easy จะจดจำระบบของคุณโดยอัตโนมัติและค้นหาไดรเวอร์ที่ถูกต้องสำหรับอุปกรณ์ที่แน่นอนและเวอร์ชัน Windows ของคุณ และจะดาวน์โหลดและติดตั้งไดรเวอร์ล่าสุดสำหรับระบบของคุณ:
หนึ่ง) ดาวน์โหลด และติดตั้ง Driver Easy
2) เรียกใช้ Driver Easy แล้วคลิก ตรวจเดี๋ยวนี้ ปุ่ม. Driver Easy จะสแกนคอมพิวเตอร์ของคุณและ ตรวจพบไดรเวอร์ที่มีปัญหา .
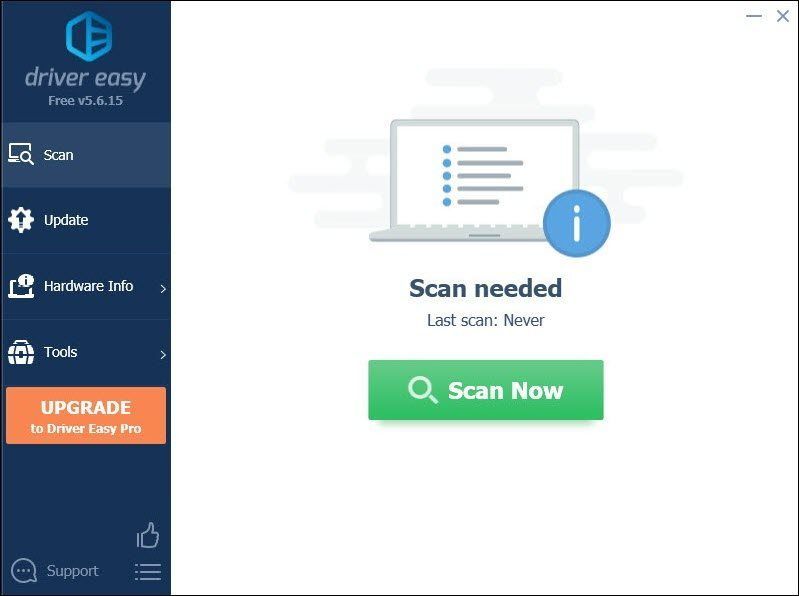
3) คลิก อัพเดททั้งหมด เพื่อดาวน์โหลดและติดตั้ง . เวอร์ชันที่ถูกต้องโดยอัตโนมัติ ทั้งหมด ไดรเวอร์ที่หายไปหรือล้าสมัยในระบบของคุณ
(สิ่งนี้ต้องการ รุ่นโปร ที่มาพร้อมกับ สนับสนุนอย่างเต็มที่ และ คืนเงินภายใน 30 วัน รับประกัน. คุณจะได้รับแจ้งให้อัปเกรดเมื่อคุณคลิกอัปเดตทั้งหมด หากคุณไม่ต้องการอัปเกรดเป็นเวอร์ชัน Pro คุณสามารถอัปเดตไดรเวอร์ด้วยเวอร์ชันฟรีได้ สิ่งที่คุณต้องทำคือดาวน์โหลดทีละรายการและติดตั้งด้วยตนเอง)
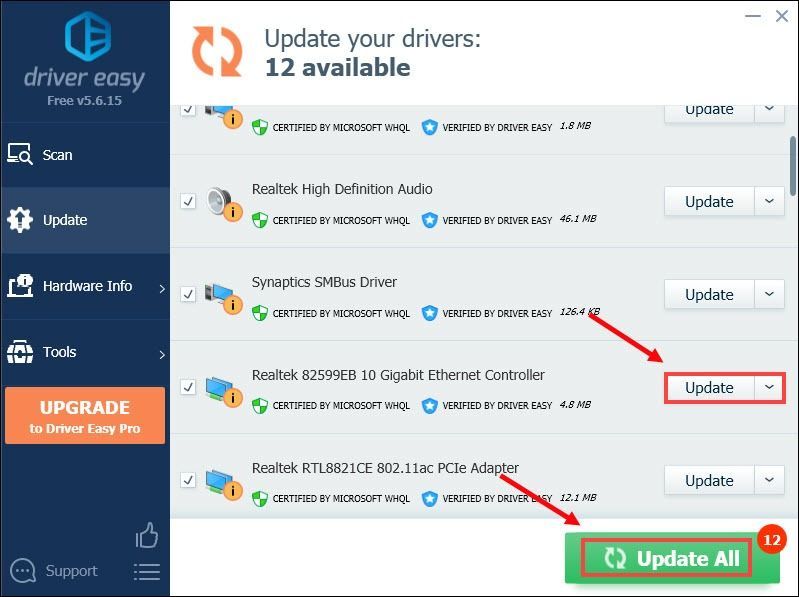 ดิ รุ่นโปร ของ Driver Easy มาพร้อมกับ การสนับสนุนทางเทคนิคเต็มรูปแบบ . หากคุณต้องการความช่วยเหลือ โปรดติดต่อทีมสนับสนุนของ Driver Easy ที่
ดิ รุ่นโปร ของ Driver Easy มาพร้อมกับ การสนับสนุนทางเทคนิคเต็มรูปแบบ . หากคุณต้องการความช่วยเหลือ โปรดติดต่อทีมสนับสนุนของ Driver Easy ที่ หลังจากอัปเดตไดรเวอร์แล้ว ให้รีสตาร์ทพีซีเพื่อให้การเปลี่ยนแปลงมีผลสมบูรณ์ จากนั้นเปิดเกมของคุณเพื่อตรวจสอบว่าคุณยังติดอยู่ที่ Reconnect loop หรือไม่
4. เปลี่ยนที่อยู่เซิร์ฟเวอร์ DNS ของคุณ
มีบางกรณีที่ DNS มาตรฐานที่ ISP ของคุณมอบให้นั้นไม่เป็นไปตามความคาดหวังของคุณเสมอไป แต่การเปลี่ยนการตั้งค่า DNS โดยเฉพาะการกำหนดค่าที่อยู่ DNS สาธารณะของ Google สามารถช่วยแก้ไขปัญหาการเชื่อมต่อได้
นี่คือวิธีการ:
1) บนแป้นพิมพ์ ให้กด แป้นโลโก้ Windows และ R ในเวลาเดียวกันเพื่อเปิดกล่องโต้ตอบเรียกใช้
2) ประเภท ควบคุม แล้วกด เข้า บนแป้นพิมพ์ของคุณเพื่อเปิดแผงควบคุม
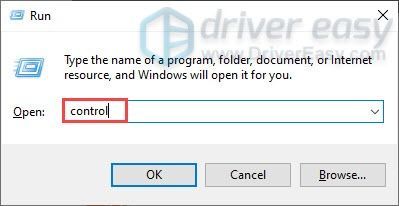
3) คลิก เครือข่ายและอินเทอร์เน็ต . (หมายเหตุ: ตรวจสอบให้แน่ใจว่าคุณได้ดูแผงควบคุมโดย หมวดหมู่ .)
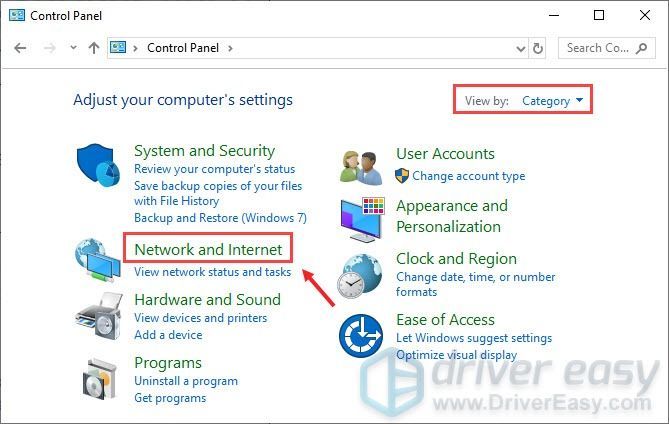
4) คลิก ศูนย์เครือข่ายและการแบ่งปัน .
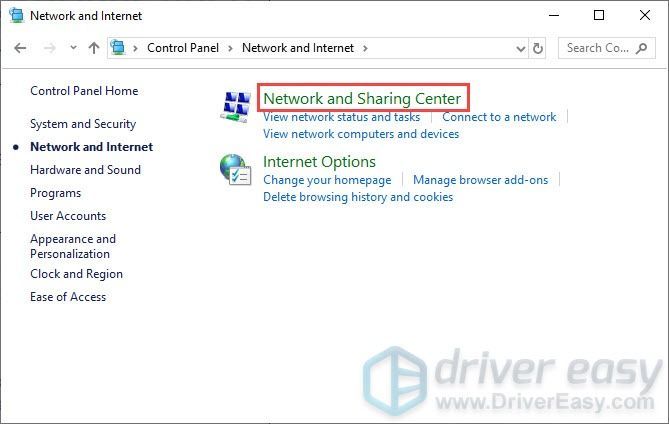
5) คลิกที่ .ของคุณ การเชื่อมต่อ ไม่ว่าจะเป็น อีเธอร์เน็ต, Wifi หรืออื่นๆ .
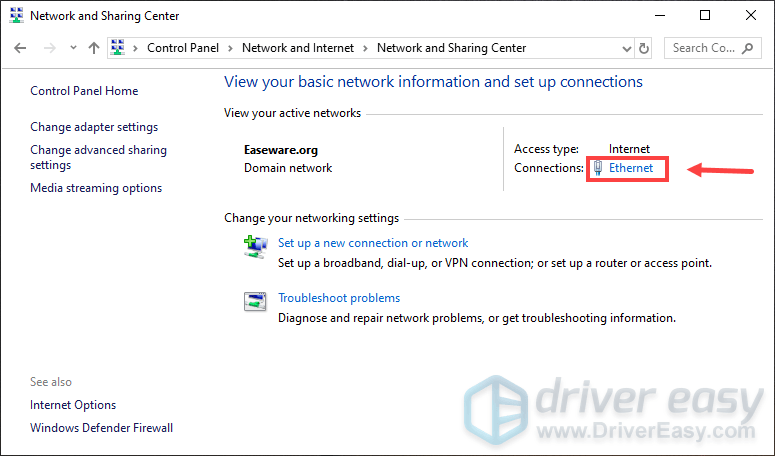
6) คลิก คุณสมบัติ .
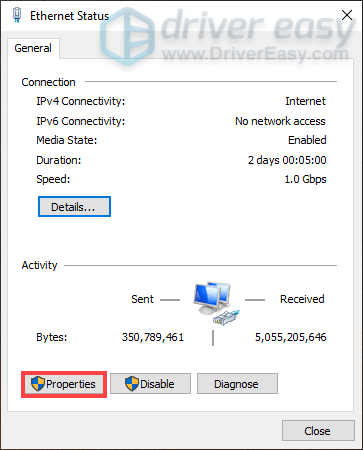
7) เมื่อหน้าต่าง Properties เปิดขึ้น ให้คลิก อินเทอร์เน็ตโปรโตคอลเวอร์ชัน 4 (TCP /IPv4) > คุณสมบัติ .
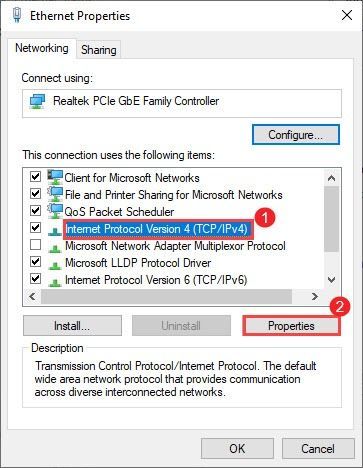
8) คลิก ใช้ที่อยู่เซิร์ฟเวอร์ DNS ต่อไปนี้:
เป็นของคุณ เซิร์ฟเวอร์ DNS ที่ต้องการ , ใช้ 8.8.8.8
เป็นของคุณ เซิร์ฟเวอร์ DNS สำรอง , ใช้ 8.8.4.4
ทำเครื่องหมายที่ช่องถัดจาก ตรวจสอบการตั้งค่าเมื่อออก แล้วคลิก ตกลง เพื่อยืนยันการเปลี่ยนแปลง
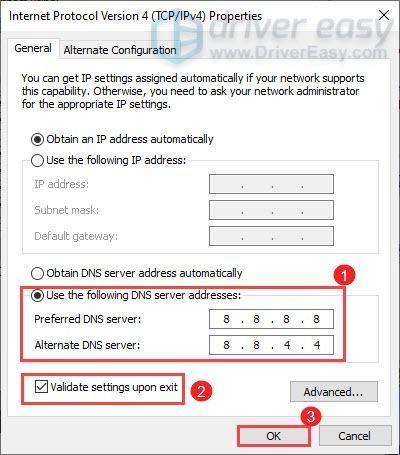
หลังจากใช้การเปลี่ยนแปลงแล้ว ให้เปิดเกมของคุณและคุณจะสามารถเชื่อมต่อได้
5. ดาวน์โหลดและติดตั้งการอัปเดต Windows
การอัปเดต Windows มาพร้อมกับการแก้ไขข้อบกพร่องและนำเสนอคุณสมบัติใหม่ เพื่อใช้ประโยชน์จากสิ่งเหล่านี้ คุณควรตรวจสอบว่ามีการอัปเดตที่พร้อมใช้งานหรือไม่:
1) ในกล่องค้นหา พิมพ์ ตรวจสอบสำหรับการอัพเดต . คลิก ตรวจสอบสำหรับการอัพเดต จากผลลัพธ์
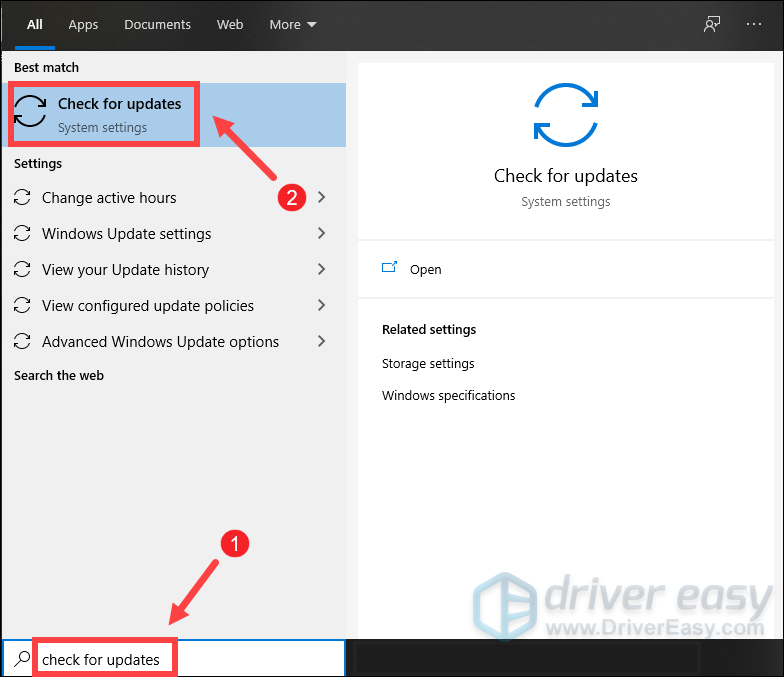
2) คลิกที่ ตรวจสอบสำหรับการอัพเดต แท็บ หากมีการอัปเดตใดๆ การอัปเดตนั้นจะเริ่มดาวน์โหลดและติดตั้งโดยอัตโนมัติ เพียงรอให้เสร็จสิ้นและระบบจะขอให้คุณรีสตาร์ทคอมพิวเตอร์
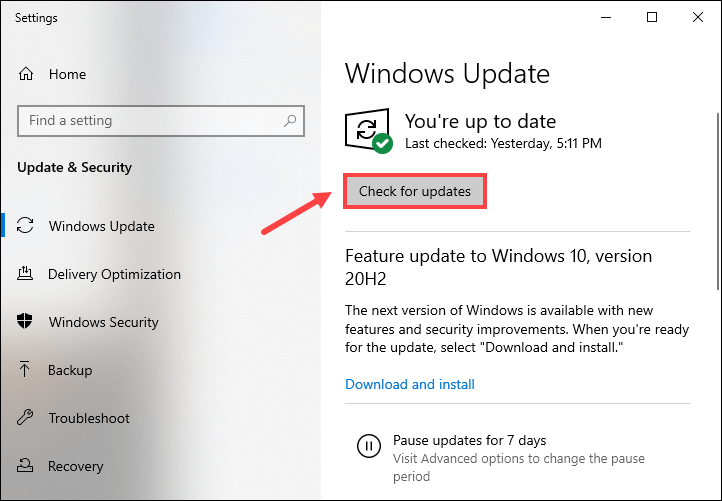
หลังจากรีบูต ให้เปิด League of Legends และคุณจะสามารถผ่านลูปการเชื่อมต่อใหม่ได้
หวังว่าโพสต์นี้จะช่วยคุณแก้ปัญหาของคุณ หากคุณมีคำถามหรือข้อเสนอแนะโปรดแสดงความคิดเห็นด้านล่าง


![[แก้ไขแล้ว] ปัญหาการตรวจพบ ICUE ไม่พบอุปกรณ์](https://letmeknow.ch/img/knowledge/18/icue-no-device-detected-issue.jpg)
![[แก้ไขแล้ว] FUSER หยุดทำงานบนพีซี](https://letmeknow.ch/img/program-issues/20/fuser-keeps-crashing-pc.jpg)


