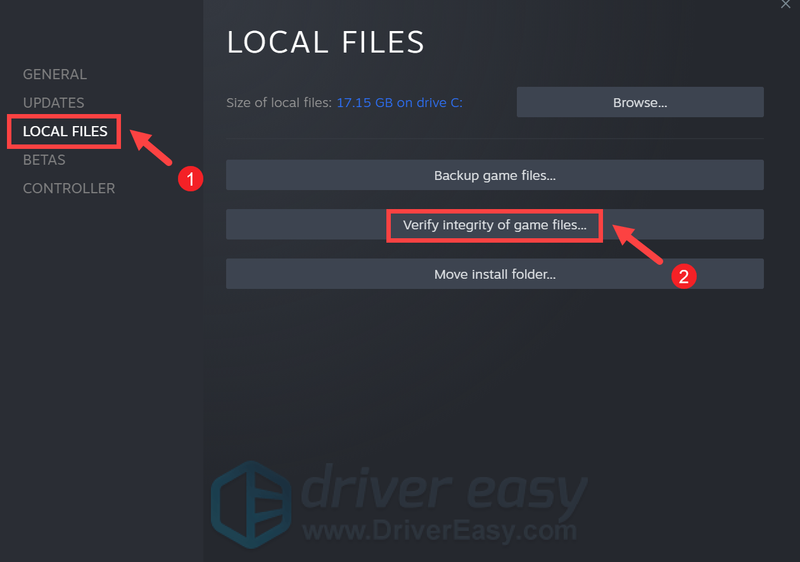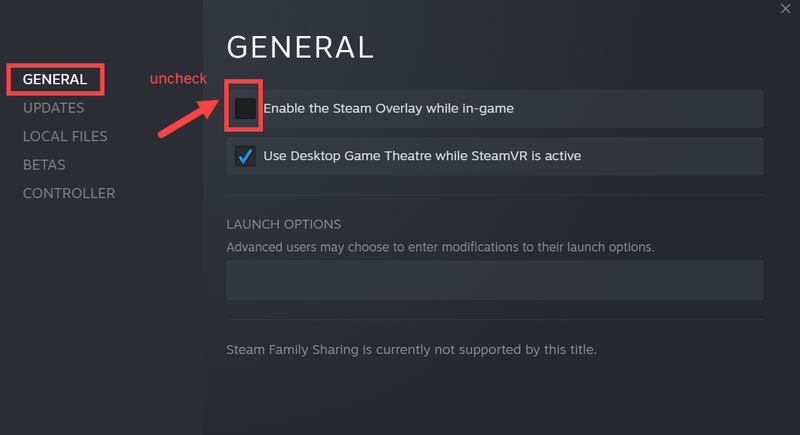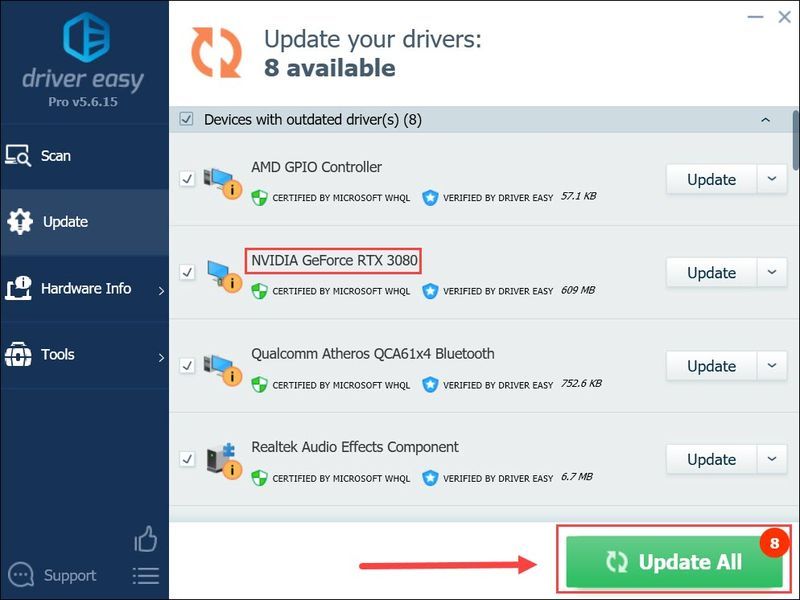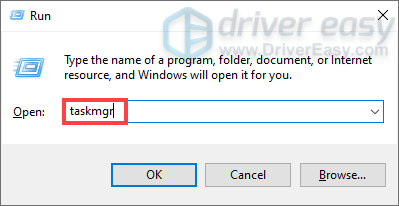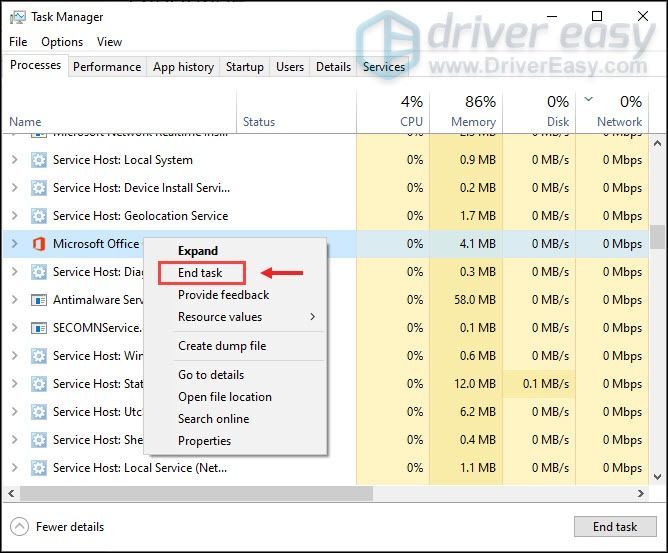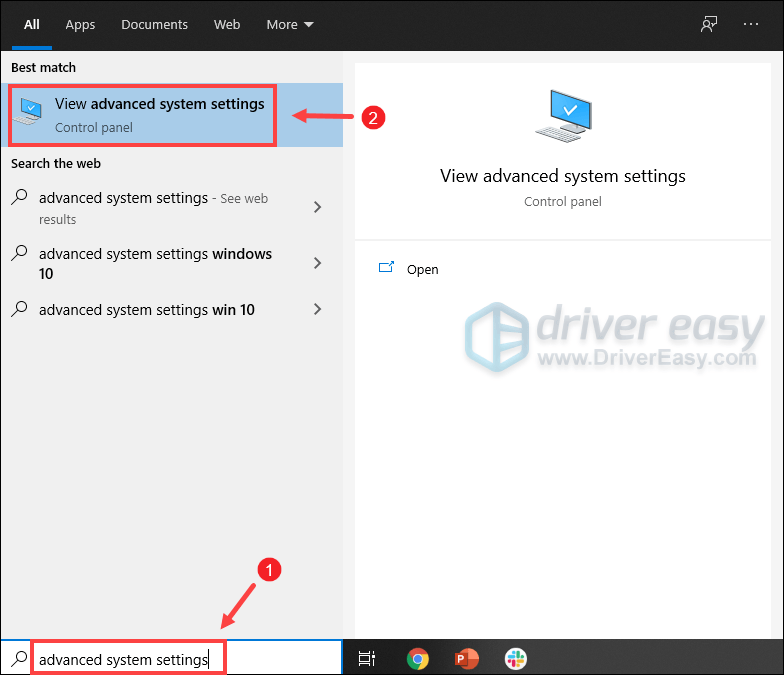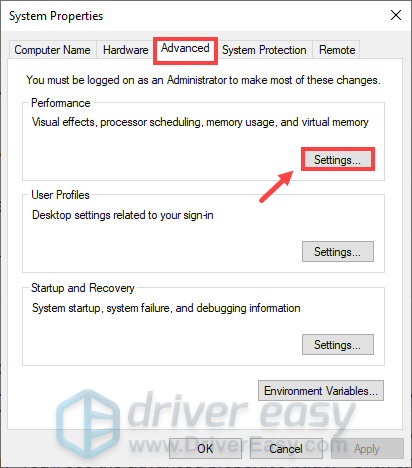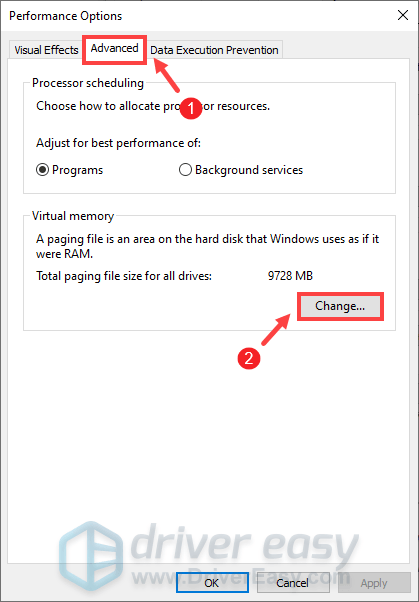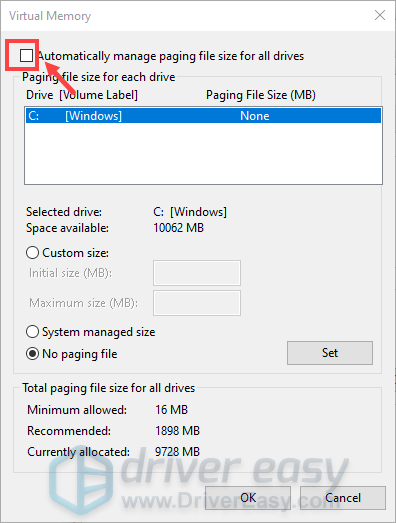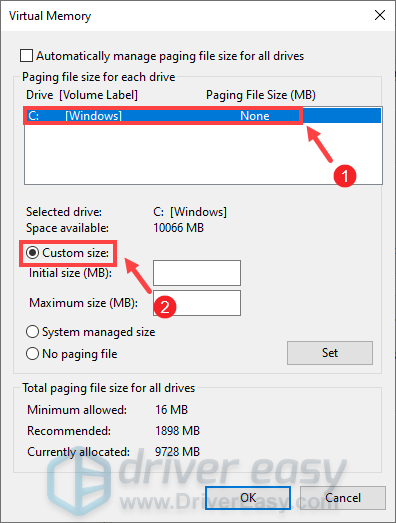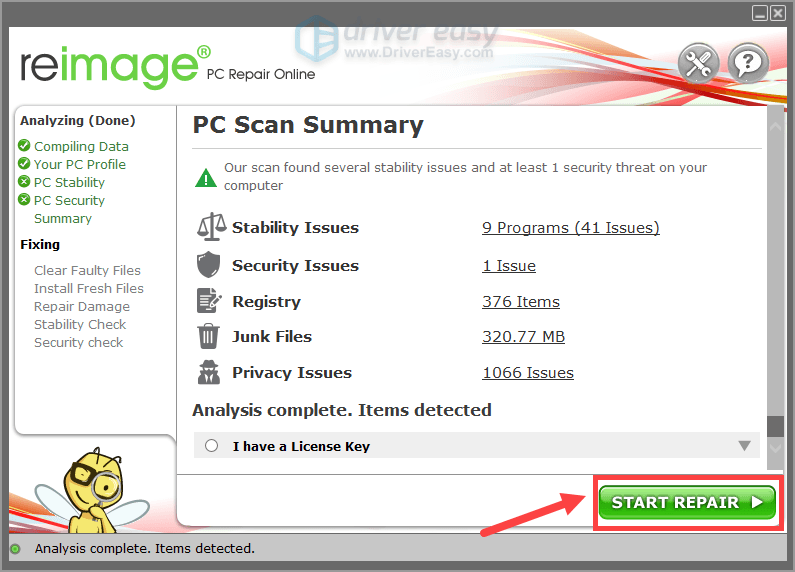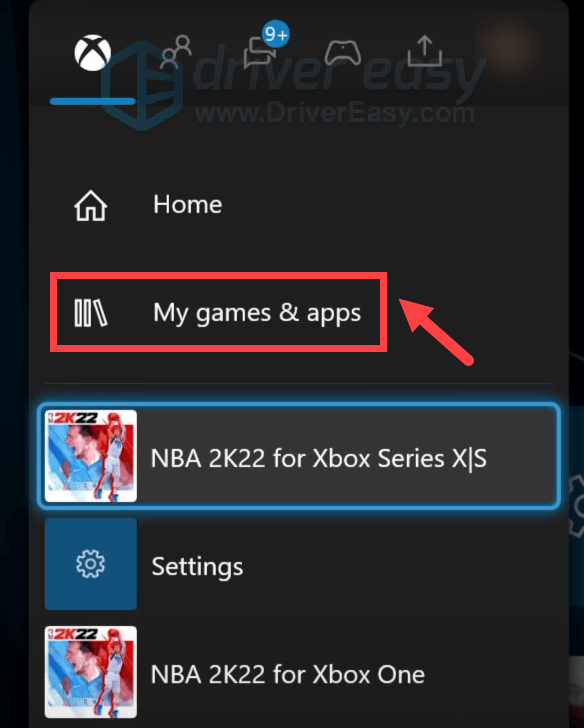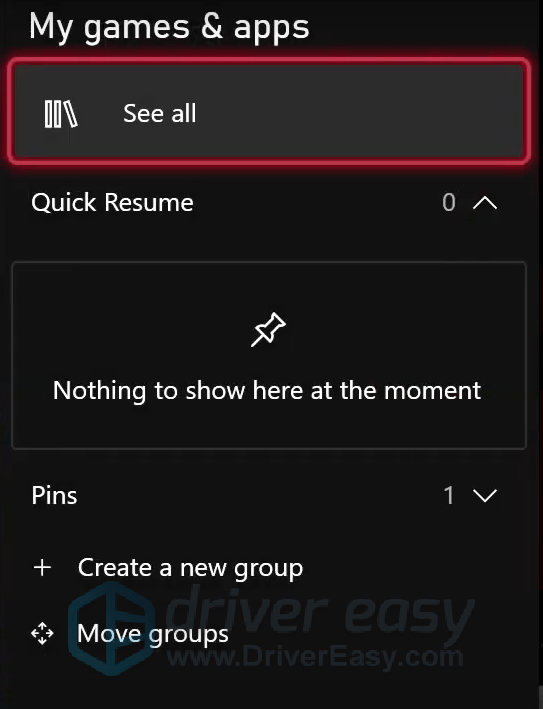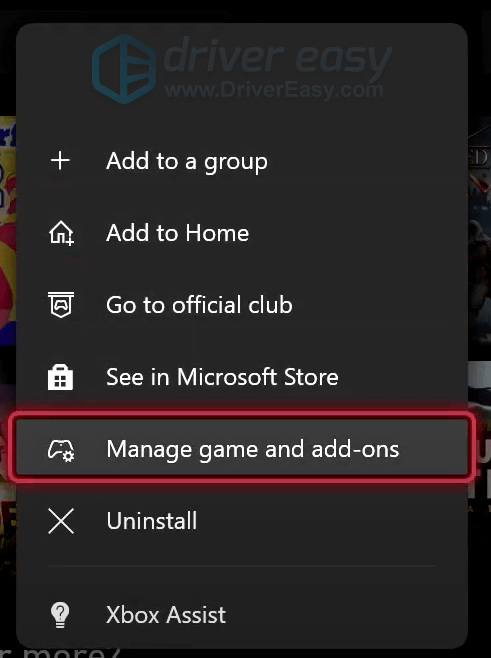NBA 2K22 เป็นเกมที่ทำให้ทั้งจักรวาลบาสเก็ตบอลอยู่ในมือคุณ แต่คุณอาจประสบปัญหาการแครชอย่างหนักระหว่างการเล่นเกม โดยเฉพาะอย่างยิ่งหากคุณใช้ Xbox Series X/S แต่ข่าวดีก็คือมันสามารถแก้ไขได้ ในบทความนี้ เราจะแนะนำคุณตลอดขั้นตอนในการแก้ไขปัญหาการหยุดทำงานของ NBA 2K22 บน Steam หรือ Xbox
หากเกมของคุณล่มบน Steam
หากเกมของคุณหยุดทำงานบน Xbox Series X/S
บน Steam
หากคุณประสบปัญหาการแครชอย่างต่อเนื่องเมื่อเล่น NBA 2K22 บน Steam ก่อนอื่นคุณต้องแน่ใจว่าคุณได้ ติดตั้งอัปเดตเกม . ตรวจสอบว่ามีการอัพเดทหรือไม่ พวกเขามาพร้อมกับการแก้ไขข้อผิดพลาดและให้การเพิ่มประสิทธิภาพเกมแก่คุณ
หากคุณติดตั้งเวอร์ชันล่าสุดแล้ว แต่ยังมีปัญหาอยู่ ให้ลองแก้ไขปัญหาเหล่านี้:
- เปิดไคลเอนต์ Steam ของคุณ ภายใต้ LIBRARY ให้คลิกขวาที่ชื่อเกมของคุณแล้วเลือก คุณสมบัติ .

- เลือก ไฟล์ในเครื่อง แท็บ จากนั้นคลิกที่ปุ่ม ตรวจสอบความสมบูรณ์ของไฟล์เกม... .
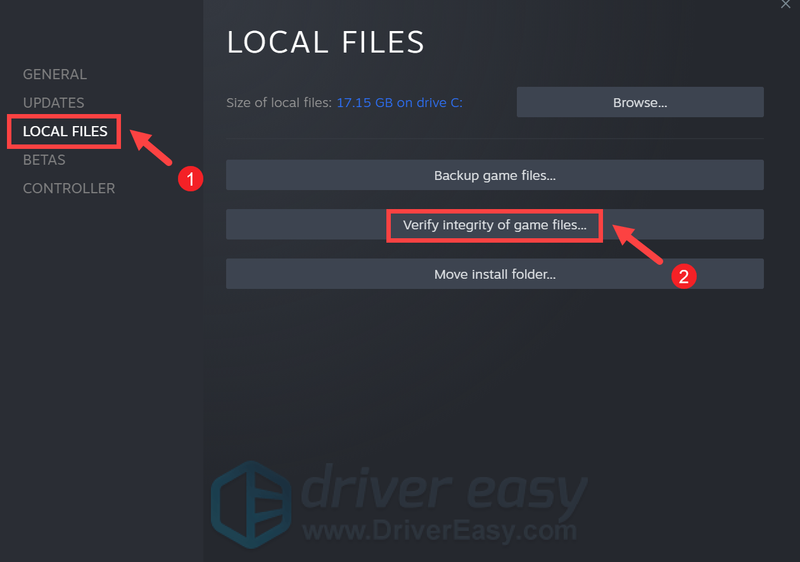
- เปิดไคลเอนต์ Steam ของคุณ ภายใต้ LIBRARY ให้คลิกขวาที่ชื่อเกมของคุณแล้วเลือก คุณสมบัติ .

- ในแท็บ ทั่วไป ให้ยกเลิกการทำเครื่องหมายที่ช่อง เปิดใช้งาน Steam Overlay ขณะอยู่ในเกม .
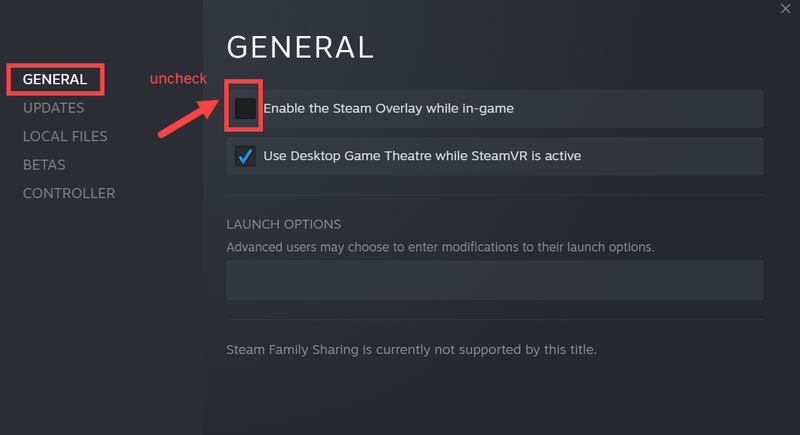
- เรียกใช้ Driver Easy แล้วคลิกปุ่ม ตรวจเดี๋ยวนี้ ปุ่ม. จากนั้น Driver Easy จะสแกนคอมพิวเตอร์ของคุณและตรวจหาอุปกรณ์ใดๆ ที่มีไดรเวอร์หายไปหรือล้าสมัย

- คลิก อัพเดททั้งหมด . จากนั้น Driver Easy จะดาวน์โหลดและอัปเดตไดรเวอร์อุปกรณ์ที่ล้าสมัยและขาดหายไปทั้งหมดของคุณ ซึ่งจะทำให้คุณได้รับเวอร์ชันล่าสุดจากผู้ผลิตอุปกรณ์โดยตรง
สิ่งนี้ต้องการ รุ่นโปร ซึ่งมาพร้อมกับการสนับสนุนอย่างเต็มที่และการรับประกันคืนเงินภายใน 30 วัน คุณจะได้รับแจ้งให้อัปเกรดเมื่อคุณคลิกอัปเดตทั้งหมด หากคุณไม่ต้องการอัปเกรดเป็นเวอร์ชัน Pro คุณสามารถอัปเดตไดรเวอร์ด้วยเวอร์ชันฟรีได้ สิ่งที่คุณต้องทำคือดาวน์โหลดทีละรายการและติดตั้งด้วยตนเอง
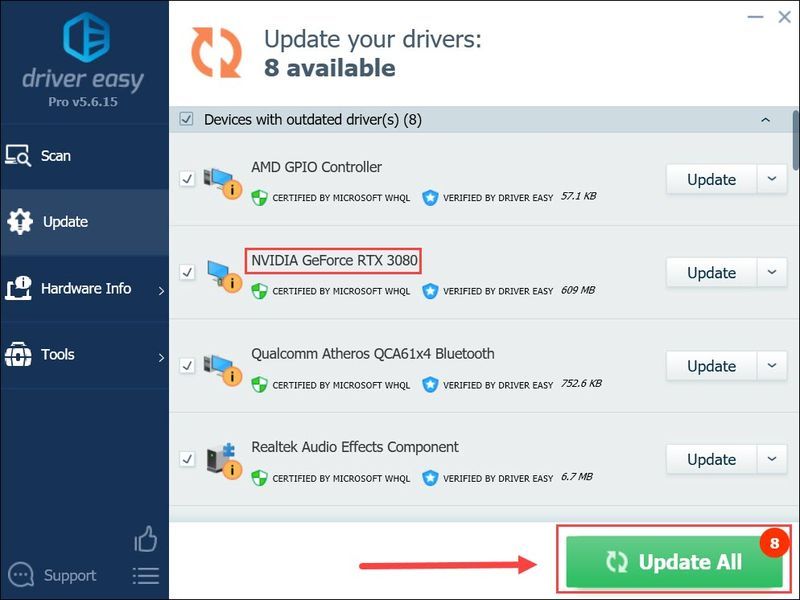 ดิ รุ่นโปร ของ Driver Easy มาพร้อมกับ การสนับสนุนทางเทคนิคเต็มรูปแบบ . หากคุณต้องการความช่วยเหลือ โปรดติดต่อทีมสนับสนุนของ Driver Easy ที่
ดิ รุ่นโปร ของ Driver Easy มาพร้อมกับ การสนับสนุนทางเทคนิคเต็มรูปแบบ . หากคุณต้องการความช่วยเหลือ โปรดติดต่อทีมสนับสนุนของ Driver Easy ที่ - บนแป้นพิมพ์ของคุณ ให้กด โลโก้ Windows + R คีย์พร้อมกันเพื่อเปิดกล่อง Run
- พิมพ์ taskmgr และกด Enter
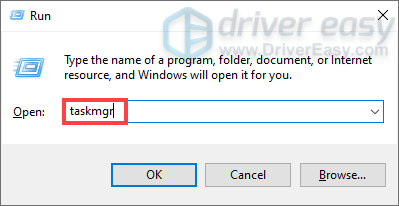
- ภายใต้แท็บ กระบวนการ ให้คลิกขวาที่โปรแกรมที่คุณไม่จำเป็นต้องใช้และเลือก งานสิ้นสุด .
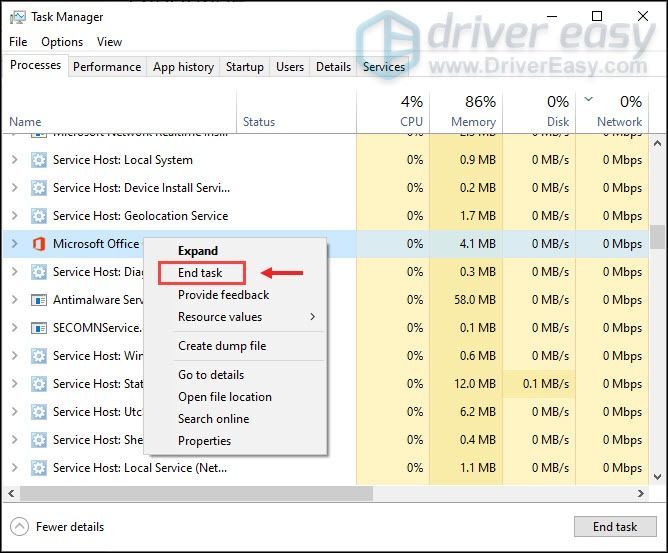
- ในกล่องค้นหา พิมพ์ การตั้งค่าระบบขั้นสูง . จากนั้นคลิก ดูการตั้งค่าระบบขั้นสูง จากรายการผลลัพธ์
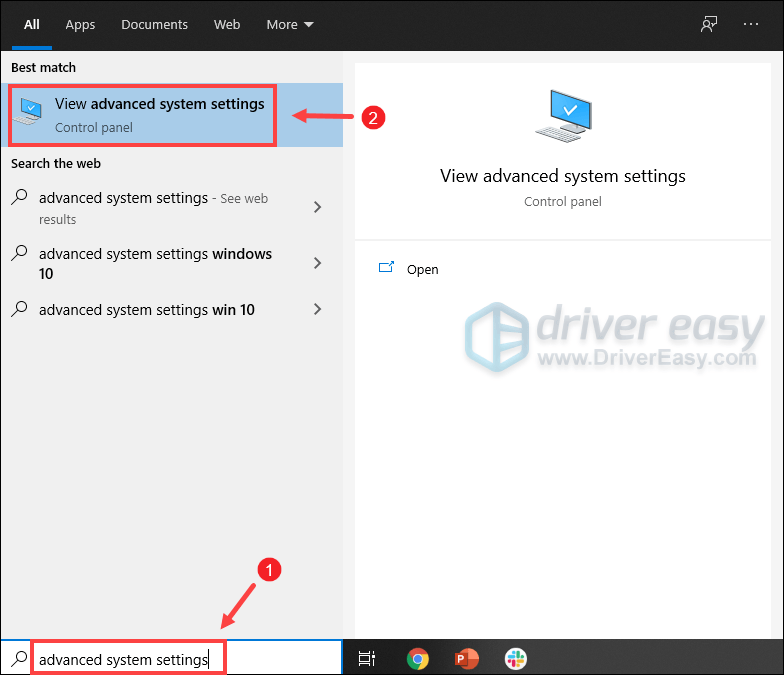
- ภายใต้ ขั้นสูง แทป คลิก การตั้งค่า .
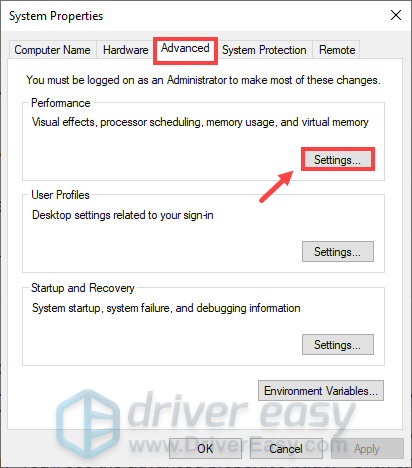
- เลือก ขั้นสูง แท็บแล้วคลิก เปลี่ยน… .
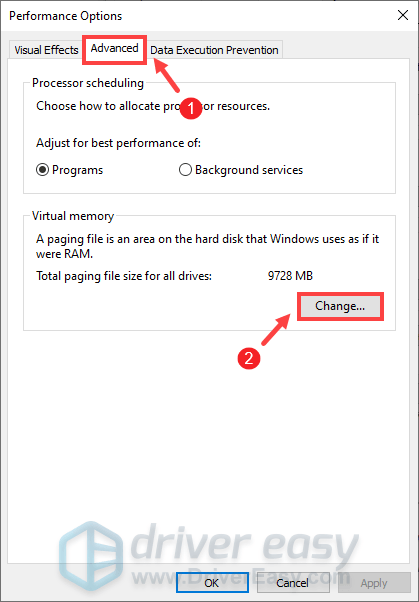
- ยกเลิกการเลือก จัดการขนาดไฟล์การเพจโดยอัตโนมัติสำหรับไดรฟ์ทั้งหมด .
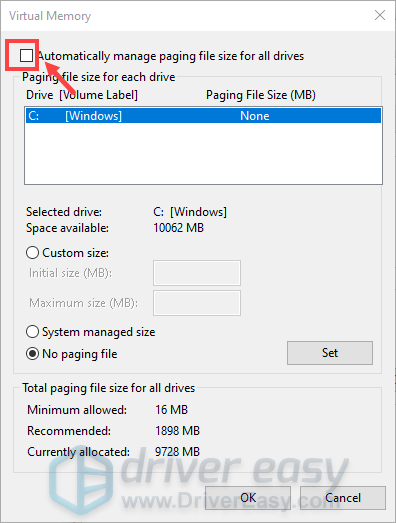
- เลือกไดรฟ์ C แล้วติ๊ก ขนาดที่กำหนดเอง .
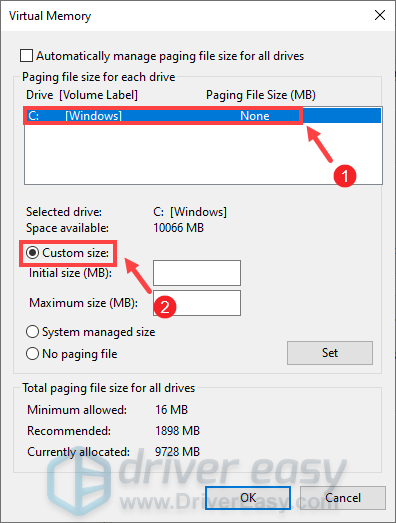
- พิมพ์ค่าสำหรับ ขนาดเริ่มต้น และ ขนาดสูงสุด . จากนั้นคลิก ตกลง เพื่อบันทึกการเปลี่ยนแปลง
(เคล็ดลับ: Microsoft ขอแนะนำว่าหน่วยความจำเสมือนที่คุณตั้งไว้คือ ไม่น้อยกว่า 1.5 เท่า และไม่เกิน 3 ครั้ง ขนาดของแรมของคุณ ในการตรวจสอบ RAM บน Windows ให้ทำตามคำแนะนำด้านล่าง ) - บนแป้นพิมพ์ ให้กด ปุ่ม Windows + R พร้อมกันเพื่อเรียกใช้กล่องเรียกใช้
- พิมพ์ msinfo32.exe และกด Enter
- เลื่อนลงและมองหา ติดตั้งหน่วยความจำกายภาพ (RAM) รายการ.
- เปิด Reimage และมันจะเรียกใช้การสแกนพีซีของคุณฟรี เมื่อการสแกนเสร็จสิ้น ซอฟต์แวร์จะทำการวินิจฉัยและแสดงสรุปปัญหาของระบบ การดำเนินการนี้จะใช้เวลาสักครู่
- เสร็จแล้วคลิก เริ่มซ่อม เพื่อเริ่มกระบวนการซ่อมแซม
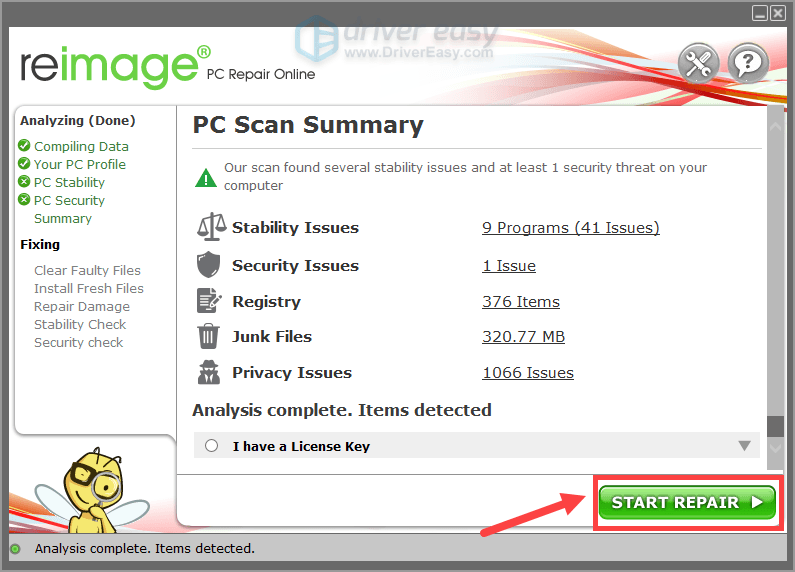
- ปิดคอนโซลโดยกดปุ่มเปิดปิดค้างไว้
- ปล่อยปุ่ม Power เมื่อคอนโซลปิด
- ถอดปลั๊กสายไฟ
- รออย่างน้อย 5 นาที
- เสียบสายไฟเข้า
- กดปุ่มเปิด/ปิดเพื่อเปิดคอนโซลอีกครั้ง
- ออกจากเกมของคุณ
- เลือก เกมและแอพของฉัน .
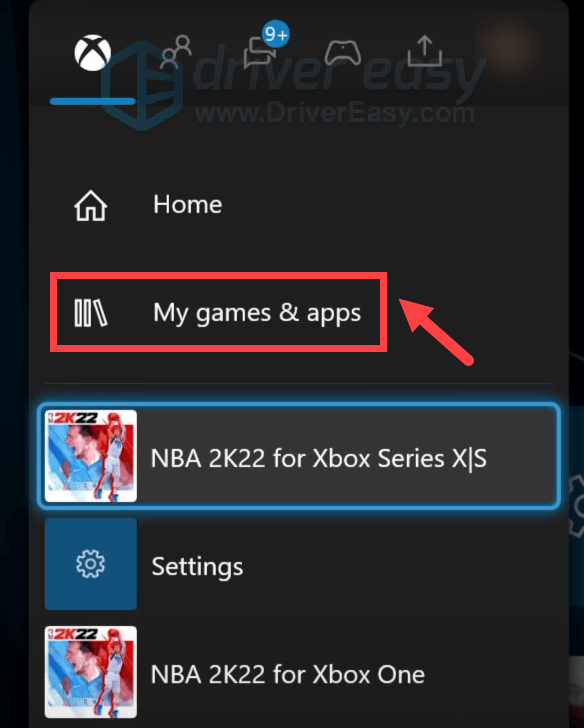
- เลือก ดูทั้งหมด .
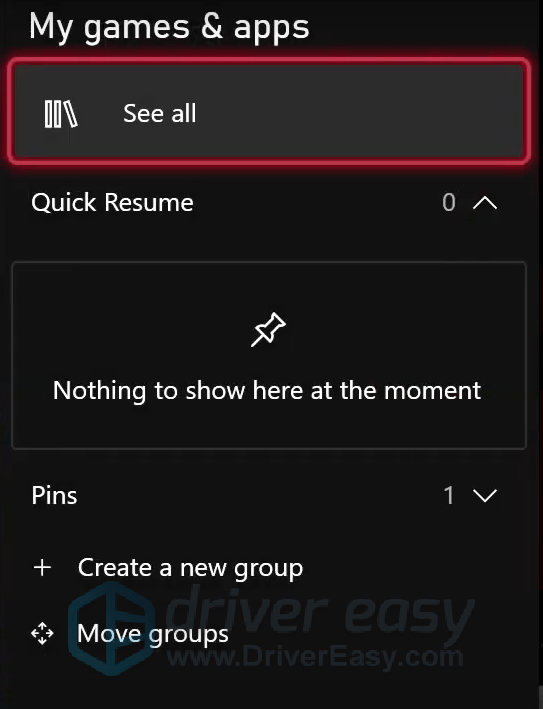
- เน้นเกมของคุณแล้วเลือก จัดการเกมและส่วนเสริม .
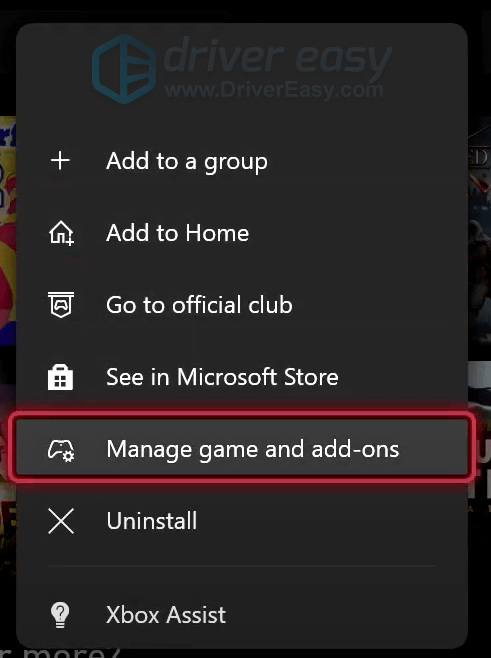
- แล้วลงไปที่ ข้อมูลที่บันทึกไว้ และกด ลบทั้งหมด ปุ่ม. หลังจากลบแล้ว ให้เปิดเกมของคุณใหม่
1. ตรวจสอบความสมบูรณ์ของไฟล์เกม
ไฟล์เกมที่สูญหายหรือเสียหายเป็นอีกสาเหตุหนึ่งที่ทราบกันดีว่าเกม NBA 2K หยุดทำงานบนพีซี แต่อย่ากังวล การแก้ไขปัญหานี้ทำได้ง่ายเพียงแค่คลิกไม่กี่ครั้ง
Steam จะตรวจสอบไฟล์เกมทั้งหมดของคุณและเปรียบเทียบกับไฟล์ที่โฮสต์บนเซิร์ฟเวอร์เกม หากมีความคลาดเคลื่อน Steam จะดาวน์โหลดซ้ำและซ่อมแซมไฟล์ที่เสียหาย
เมื่อดำเนินการเสร็จสิ้น ให้เปิดเกมของคุณ หากปัญหาของคุณยังคงอยู่ ให้ลองแก้ไขปัญหาถัดไปด้านล่าง
2. ปิดการใช้งานโอเวอร์เลย์ Steam
เทคโนโลยีโอเวอร์เลย์มักใช้ในโปรแกรมต่าง ๆ ซึ่งช่วยให้คุณเพลิดเพลินกับคุณสมบัติพิเศษบางอย่าง แต่ยังสามารถทำให้เกิดปัญหากับบางเกม ดังนั้น คุณอาจต้องปิดใช้งานโอเวอร์เลย์ Steam และตรวจสอบว่าสามารถหยุด 2K22 ของคุณจากการหยุดทำงานได้หรือไม่ ด้านล่างนี้เป็นขั้นตอนที่คุณสามารถปฏิบัติตามได้
หลังจากใช้การเปลี่ยนแปลงแล้ว ให้เปิดเกมของคุณใหม่ หากยังขัดข้อง ให้ดำเนินการแก้ไขถัดไป
3. อัปเดตไดรเวอร์กราฟิกของคุณ
เมื่อเกมของคุณหยุดทำงานอย่างต่อเนื่อง คุณต้องตรวจสอบว่าคุณใช้ไดรเวอร์กราฟิกที่ล้าสมัยหรือไม่ หากคุณจำไม่ได้ว่าอัพเดทไดรเวอร์ครั้งล่าสุดเมื่อใด ให้ดำเนินการทันที นี่อาจเป็นช็อตที่ดีที่สุดที่คุณได้รับโดยไม่ต้องแก้ไขปัญหามากมาย นอกจากนี้ ผู้ผลิตการ์ดกราฟิกมักจะออกไดรเวอร์ที่พร้อมเล่นเกมเพื่อรับประกันว่าคุณจะใช้งานการ์ดกราฟิกได้อย่างเต็มประสิทธิภาพ
มีสองวิธีหลักในการอัปเดตไดรเวอร์กราฟิกของคุณ: ด้วยตนเอง และ โดยอัตโนมัติ .
ตัวเลือก 1 – อัปเดตไดรเวอร์กราฟิกของคุณด้วยตนเอง
หากต้องการอัปเดตไดรเวอร์กราฟิกด้วยตนเอง คุณสามารถไปที่เว็บไซต์ทางการ:
จากนั้นค้นหาไดรเวอร์ที่ตรงกับเวอร์ชัน Windows ของคุณ ดาวน์โหลด และติดตั้งด้วยตนเองโดยทำตามคำแนะนำบนหน้าจอ
ตัวเลือก 2 – อัปเดตไดรเวอร์กราฟิกของคุณโดยอัตโนมัติ (แนะนำ)
หากคุณไม่มีเวลาหรือความอดทนในการอัปเดตไดรเวอร์ด้วยตนเอง ให้ใช้ ไดร์เวอร์ง่าย , ตัวอัพเดตไดรเวอร์อัตโนมัติ ด้วย Driver Easy คุณไม่จำเป็นต้องเสียเวลาไปกับการค้นหาการอัปเดตไดรเวอร์ เนื่องจากจะดูแลงานยุ่งให้กับคุณ
หลังจากอัปเดตไดรเวอร์แล้ว ให้รีสตาร์ทพีซีของคุณและเปิด NBA 2K22 หากยังคงเกิดปัญหา ให้ลองแก้ไขต่อไปด้านล่าง
4. ปิดการใช้งานโปรแกรมที่ไม่จำเป็น
มีบางกรณีที่บางโปรแกรมอาจรบกวนเกมของคุณ และโปรแกรมที่ทำงานอยู่เบื้องหลังมากเกินไปจะทำให้ระบบของคุณสิ้นเปลือง ซึ่งมีแนวโน้มที่จะก่อให้เกิดปัญหามากกว่า ดังนั้น เราขอแนะนำให้คุณปิดการใช้งานโปรแกรมเหล่านั้นที่คุณไม่จำเป็นต้องใช้เมื่อเล่น NBA 2K22
จากนั้นรีสตาร์ทเกมของคุณ หากวิธีนี้ใช้ไม่ได้ผล ให้ลองแก้ไขปัญหาถัดไปด้านล่าง
5. เพิ่มหน่วยความจำเสมือน
เมื่อคอมพิวเตอร์ของคุณมีหน่วยความจำเหลือน้อย หน่วยความจำเสมือนจะทำหน้าที่เป็น RAM เพิ่มเติม แต่ถ้ายังไม่เพียงพอที่จะจัดการกับแอปพลิเคชั่นที่เรียกร้องทรัพยากรบางอย่างที่คุณใช้งานอยู่ เช่น NBA 2K22 ปัญหาการหยุดทำงานจะเกิดขึ้น หากต้องการดูว่าเป็นกรณีของคุณหรือไม่ ให้ลองขยายหน่วยความจำเสมือน โดยทำตามคำแนะนำด้านล่าง
1 GB (กิกะไบต์) = 1000 MB (เมกะไบต์)
ดังนั้นในกรณีของฉัน ขนาดเริ่มต้นที่แนะนำคือ: 8 GB * 1000 * 1.5 = 12000 MB
สำหรับขนาดสูงสุดที่แนะนำ จะเป็น: 8 GB * 1000 * 3 = 24000 MB
6. ซ่อมแซมไฟล์ระบบที่เสียหาย
หากโปรแกรมในคอมพิวเตอร์ของคุณขัดข้องบ่อยครั้ง ถึงเวลาแล้วที่คุณจะตรวจสอบว่าไฟล์ซอฟต์แวร์ Windows ของคุณเสียหาย ทำงานผิดปกติ และสูญหายหรือไม่ ในการแก้ไขปัญหาการหยุดทำงานของคุณ ให้พยายามซ่อมแซมไฟล์ที่เสียหายเหล่านั้นโดยใช้ Reimage ซึ่งเชี่ยวชาญด้านการซ่อมวินโดว์ เมื่อคุณรัน Reimage มันจะค้นหาและแก้ไขปัญหาซอฟต์แวร์ระบบโดยอัตโนมัติ ด้วยการใช้งานเป็นประจำ Reimage จะรีเฟรชระบบปฏิบัติการของคุณอย่างต่อเนื่อง ซึ่งจะทำให้คอมพิวเตอร์ของคุณทำงานได้ดีที่สุด
บน Xbox Series X/S
หาก NBA 2K22 หยุดทำงานบน Xbox Series X/S ของคุณ ให้ลองใช้วิธีแก้ปัญหาและทำตามเคล็ดลับการแก้ปัญหาด้านล่าง
การแก้ไขชั่วคราวบางอย่าง
ยูทูบเบอร์ Nvad3 พบวิธีแก้ปัญหาที่ได้ผลกับผู้เล่นคนอื่นๆ นั่นคือการกดปุ่มขึ้นบน D-Pad ต่อไปในขณะที่คุณเปิดเกม การสแปมปุ่มขึ้นด้านบนจะทำให้คุณสามารถข้ามหน้าจอเมนูได้ ซึ่งดูเหมือนว่าจะเป็นสาเหตุของปัญหาการหยุดทำงาน
อย่างไรก็ตาม หากไม่ได้ผลสำหรับคุณ และถ้าคุณมีเพื่อนออนไลน์มากกว่า 99 คน คุณสามารถลองได้ สร้างบัญชีใหม่ . นี่เป็นข้อผิดพลาดแปลก ๆ เนื่องจากนักเล่นเกมพบว่าเกมมีแนวโน้มที่จะพังเมื่อคุณมีเพื่อนมากกว่า 99 คน แทนที่จะลบเพื่อน คุณสามารถสร้างบัญชีใหม่เพื่อตรวจสอบว่าเกมของคุณหยุดหยุดทำงานหรือไม่
ขั้นตอนการแก้ปัญหาอื่นๆ
แม้ว่าความผิดพลาดนี้น่าจะมาจากจุดสิ้นสุดของเกม แต่คุณยังคงสามารถทำตามขั้นตอนการแก้ไขปัญหาต่อไปนี้เพื่อให้แน่ใจว่าคุณสามารถเรียกใช้เกมของคุณได้อย่างราบรื่นบนคอนโซล
1. ติดตั้งแพตช์ล่าสุดของ NBA 2K22
2. รีสตาร์ทเราเตอร์และโมเด็มของคุณ
3. ฮาร์ดรีเซ็ต Xbox Series X/S . ของคุณ
(ขั้นตอนนี้จะไม่ลบข้อมูลใดๆ ของคุณ ดังนั้นคุณจึงสามารถดำเนินการได้อย่างปลอดภัยโดยไม่ต้องกลัวว่าข้อมูลเกมจะสูญหาย )
4. ลบข้อมูลเกมที่บันทึกไว้
ก่อนเริ่มต้น ตรวจสอบให้แน่ใจว่าคุณได้ซิงค์ไฟล์และข้อมูลของคุณแล้ว จากนั้นทำตามคำแนะนำด้านล่าง
อย่างไรก็ตาม หากคุณยังคงประสบปัญหาขัดข้องหลังจากลองใช้วิธีการข้างต้นแล้ว คุณอาจต้องรอแพตช์ หรือคุณสามารถ ส่งตั๋วสนับสนุน สำหรับความช่วยเหลือด้านเทคนิคเพิ่มเติม
แค่นั้นแหละ. หวังว่าคุณจะสามารถเล่นเกมได้โดยไม่เกิดปัญหาหรือนำคุณกลับไปที่แดชบอร์ด หากคุณพบวิธีแก้ไขปัญหาอื่นเพื่อแก้ไขปัญหาการขัดข้อง อย่าลังเลที่จะแบ่งปันกับเราในส่วนความคิดเห็นด้านล่าง