'>
หากคุณรู้สึกรำคาญ ที่ ความล่าช้าของ PUBG ปัญหาคุณไม่ได้อยู่คนเดียว
แต่ไม่ต้องกังวลลองดู 5 ขั้นตอนต่อไปนี้ด้านล่างแล้วคุณจะสร้างความแตกต่างได้ ...
แก้ไข 5 ข้อสำหรับความล่าช้าของ PUBG
ขั้นตอนทั้งหมดด้านล่างใช้ได้กับ Windows 10 เพียงแค่ทำตามรายการเพื่อลดความล่าช้า:
- เรียกใช้ PUBG ในแบบเต็มหน้าจอที่มีหน้าต่าง
- ปิดแอพที่ไม่ได้ใช้และตั้งค่าลำดับความสำคัญสูงสำหรับ PUBG
- ลดความละเอียดเกมของคุณ
- อัปเดตไดรเวอร์กราฟิกของคุณ
- เปลี่ยนตัวเลือกพลังงานและปรับเพื่อประสิทธิภาพที่ดีที่สุด
แก้ไข 1: เรียกใช้ PUBG ในแบบเต็มหน้าจอที่มีหน้าต่าง
การเรียกใช้ PUBG แบบเต็มหน้าจอเป็นวิธีที่มีประสิทธิภาพในการลดความล่าช้า โดยทำดังนี้
ขณะอยู่ใน PUBG ให้กด ทุกอย่าง และ ป้อน ในเวลาเดียวกัน.
เมื่อคุณอยู่ในโหมดเต็มหน้าจอให้ตรวจสอบว่าปัญหาความล่าช้าลดลงหรือไม่ ถ้าใช่ก็เยี่ยม! หากยังคงมีปัญหาความล่าช้าอยู่โปรดไปที่ แก้ไข 2 ด้านล่าง
แก้ไข 2: ปิดแอพที่ไม่ได้ใช้และตั้งค่าลำดับความสำคัญสูงสำหรับ PUBG
การปิดแอปที่ไม่ได้ใช้งานอาจเป็นปฏิกิริยาที่เข่ากระตุกของคนส่วนใหญ่ต่อคอมพิวเตอร์ที่ล้าหลังและไม่ตอบสนอง โดยทำดังนี้
- บนแป้นพิมพ์ของคุณกด Ctrl , กะ และ Esc ในเวลาเดียวกันเพื่อเปิด ผู้จัดการงาน .
- คลิกขวาที่โปรแกรมที่คุณไม่จำเป็นต้องเรียกใช้ในขณะนี้แล้วคลิก งานสิ้นสุด .

- หลังจากนั้นเราสามารถจัดลำดับความสำคัญของ PUBG ได้ คลิก รายละเอียด คลิกขวาที่ไฟล์ PUBG แล้วคลิก กำหนดลำดับความสำคัญ > สูง .
- เริ่มเกมใน PUBG และดูว่ามีการแก้ไขปัญหาความล่าช้าหรือไม่ หากปัญหายังคงมีอยู่โปรดไปที่ แก้ไข 3 ด้านล่าง
แก้ไข 3: ลดความละเอียดเกมของคุณ
การเรียกใช้ PUBG ด้วยความละเอียดที่ต่ำกว่ายังสามารถช่วยในการแก้ไขความล่าช้าได้:
- สร้างทางลัดของ PUBG ของคุณจากนั้นคลิกขวาที่ไฟล์ ทางลัด แล้วคลิก คุณสมบัติ .
- ภายใต้ ทางลัด แท็บใน เป้าหมาย ออกจากสนาม ช่องว่าง และพิมพ์ ความละเอียด: ความละเอียดตามความต้องการของคุณ (1024 × 768 เป็นต้น)
- เริ่มเกมใน PUBG และตรวจสอบว่าความล่าช้าของปัญหา PUBG ได้รับการแก้ไขแล้วหรือไม่ ถ้าใช่ก็ขอแสดงความยินดี! แต่หากปัญหายังคงมีอยู่คุณควรดำเนินการต่อไป แก้ไข 3 ด้านล่าง
แก้ไข 4: อัปเดตไดรเวอร์กราฟิกของคุณ
ปัญหาความล่าช้าของ PUBG อาจเกิดขึ้นได้เช่นกันหากคุณใช้ไดรเวอร์กราฟิกที่ไม่ถูกต้องหรือล้าสมัย ดังนั้นคุณควรอัปเดตไดรเวอร์กราฟิกของคุณเพื่อดูว่าสามารถแก้ไขปัญหาของคุณได้หรือไม่ หากคุณไม่มีเวลาความอดทนหรือทักษะในการอัปเดตไดรเวอร์ด้วยตนเองคุณสามารถทำได้โดยอัตโนมัติด้วย ไดรเวอร์ง่าย .
Driver Easy จะจดจำระบบของคุณโดยอัตโนมัติและค้นหาไดรเวอร์ที่ถูกต้อง คุณไม่จำเป็นต้องรู้ว่าคอมพิวเตอร์ของคุณกำลังใช้ระบบอะไรคุณไม่จำเป็นต้องกังวลกับไดรเวอร์ที่ไม่ถูกต้องที่คุณจะดาวน์โหลดและคุณไม่ต้องกังวลว่าจะทำผิดพลาดเมื่อติดตั้ง Driver Easy จัดการทุกอย่าง
คุณสามารถอัปเดตไดรเวอร์ของคุณโดยอัตโนมัติด้วยไฟล์ ฟรี หรือ รุ่น Pro ของ Driver Easy แต่สำหรับรุ่น Pro ใช้เวลาเพียง 2 ขั้นตอน (และคุณจะได้รับการสนับสนุนอย่างเต็มที่และรับประกันคืนเงินภายใน 30 วัน):
1) ดาวน์โหลด และติดตั้ง Driver Easy
2) เรียกใช้ Driver Easy แล้วคลิกไฟล์ ตรวจเดี๋ยวนี้ ปุ่ม. Driver Easy จะสแกนคอมพิวเตอร์ของคุณและตรวจหาไดรเวอร์ที่มีปัญหา
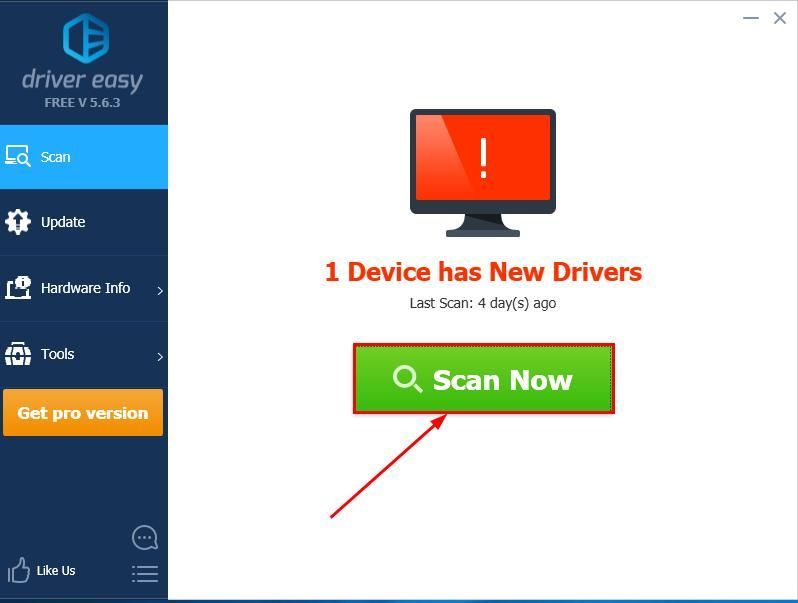
3) คลิก อัพเดททั้งหมด เพื่อดาวน์โหลดและติดตั้งเวอร์ชันที่ถูกต้องโดยอัตโนมัติ ทั้งหมด ไดรเวอร์ที่ขาดหายไปหรือล้าสมัยในระบบของคุณ (ต้องใช้ไฟล์ รุ่น Pro - คุณจะได้รับแจ้งให้อัปเกรดเมื่อคุณคลิกอัปเดตทั้งหมด)
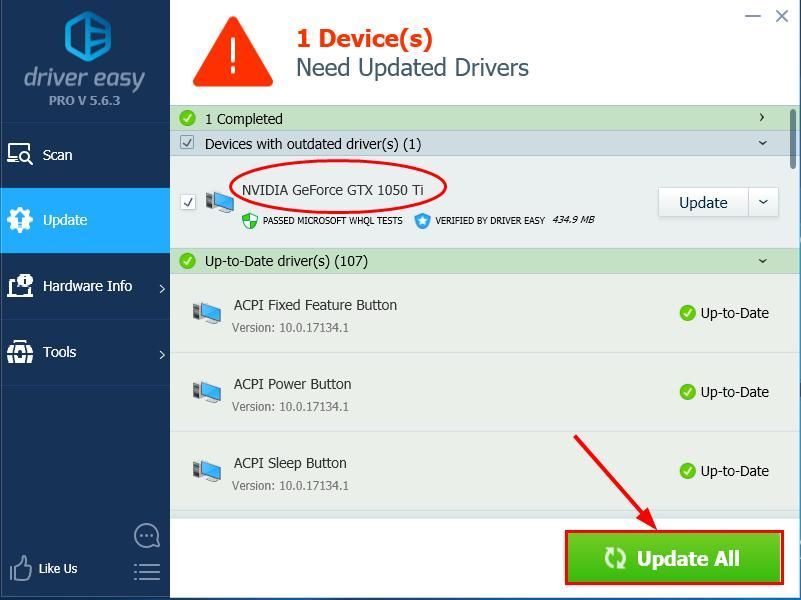
4) รีสตาร์ทคอมพิวเตอร์เพื่อให้การเปลี่ยนแปลงมีผล
5) เริ่มเกมใหม่ใน PUBG เพื่อดูว่าปัญหารอบของ PUBG ได้รับการแก้ไขหรือไม่ ถ้าใช่ก็ขอแสดงความยินดี! แต่หากปัญหายังคงอยู่โปรดไปที่ แก้ไข 5 ด้านล่าง
แก้ไข 5: เปลี่ยนตัวเลือกพลังงานและปรับเพื่อประสิทธิภาพที่ดีที่สุด
ตามค่าเริ่มต้นแผนการใช้พลังงานในคอมพิวเตอร์ของเรามักจะกำหนดค่าเป็น สมดุล หรือ ประหยัดพลังงาน เพื่อประหยัดแบตเตอรี่ซึ่งส่วนใหญ่ทำให้ไฟล์ความสามารถในการทำงานของการ์ดแสดงผลและ CPU ของคุณ
นอกจากนี้ประสิทธิภาพของระบบบนคอมพิวเตอร์ของเราอาจถูกทำลายสำหรับคุณสมบัติกราฟิกขั้นสูง
ดังนั้นในการปรับแต่งการตั้งค่า:
- บนแป้นพิมพ์ของคุณกด แป้นโลโก้ Windows และ ร ในเวลาเดียวกันจากนั้นคัดลอกและวาง powercfg.cpl ลงในกล่องแล้วกด ป้อน .
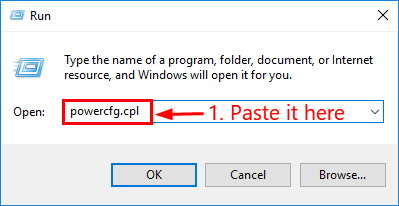
- เลือก ประสิทธิภาพสูง ตัวเลือก
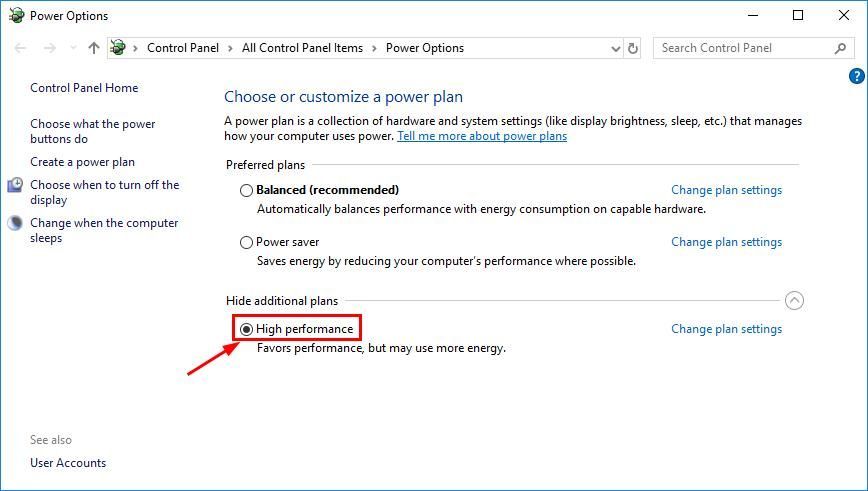
- ที่มุมขวาบนของหน้าต่างพิมพ์ ขั้นสูง แล้วคลิก ดูการตั้งค่าระบบขั้นสูง .
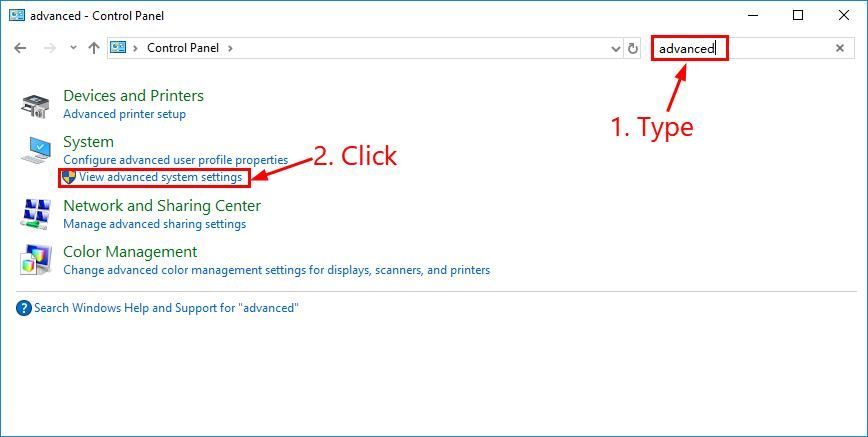
- คลิก ปรับเพื่อประสิทธิภาพที่ดีที่สุด > สมัคร > ตกลง .
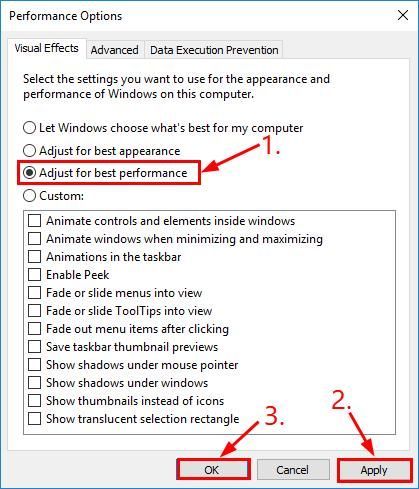
เอาล่ะ - การแก้ไข 5 อันดับแรกเพื่อลดความล่าช้าของ PUBG หวังว่านี่จะช่วยได้และอย่าลังเลที่จะแสดงความคิดเห็นด้านล่างหากคุณมีคำถามหรือแนวคิดเพิ่มเติมที่จะแบ่งปันกับเรา 🙂

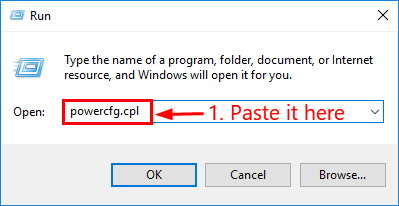
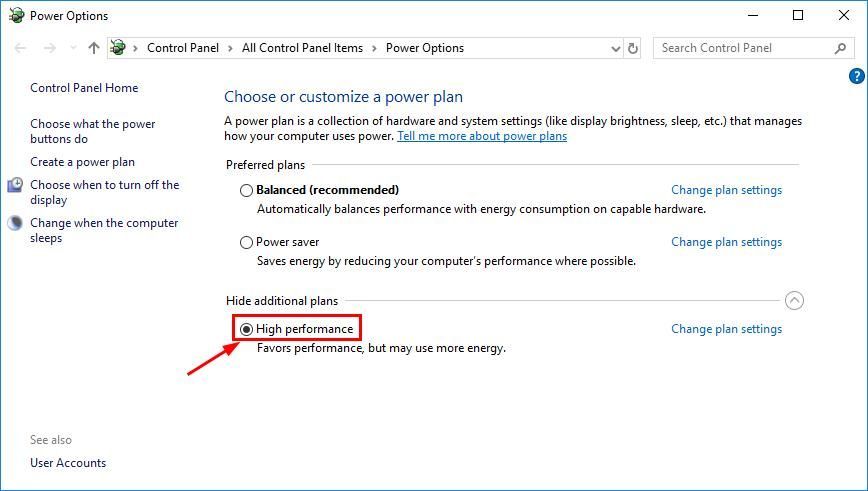
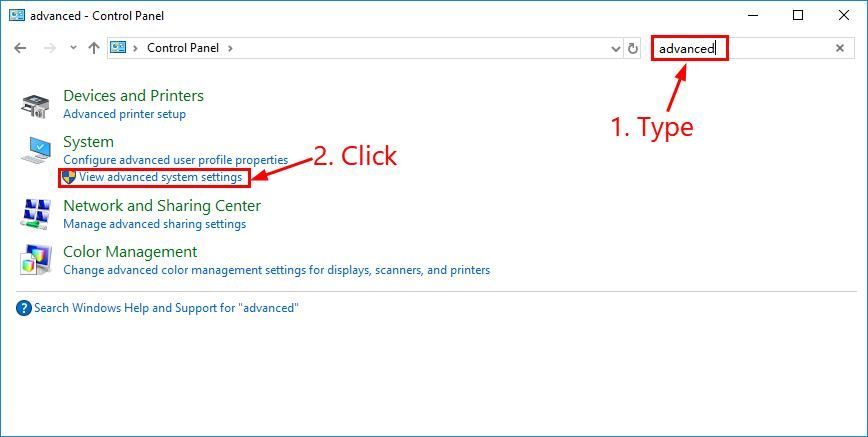
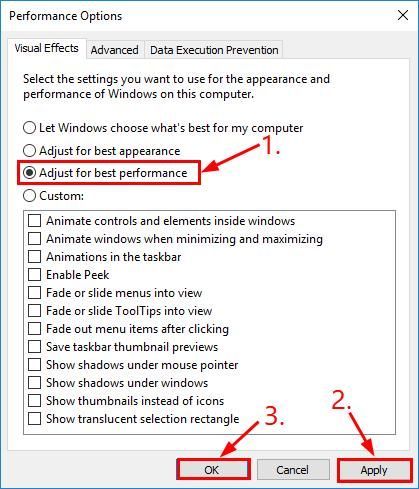
![Baldur's Gate 3 Crashing บนพีซี [แก้ไขแล้ว]](https://letmeknow.ch/img/knowledge-base/36/baldur-s-gate-3-crashing-pc.jpg)

![วิธีแก้ไขข้อผิดพลาดการอ่านดิสก์ Warzone [5.0] & [3.1] บนพีซี – 2021](https://letmeknow.ch/img/program-issues/90/how-fix-warzone-disc-read-error-5.jpg)



