
เปิดตัวเมื่อ 11 พฤศจิกายน 2011, The Elder Scrolls V: Skyrim มีประวัติเกือบ 8 ปีแล้ว แม้จะอายุมากแล้ว เกมยังคงมีผู้เล่นจำนวนมาก – ดราก้อนบอร์นที่มีชีวิตและหายใจ ซึ่งรอคอยภาคต่อของแฟรนไชส์ในตำนานอย่างใจจดใจจ่อ (ตัวฉันเองก็เป็นแฟนตัวยงด้วย) อย่างไรก็ตาม ตามที่ผู้เล่นบางคนรายงาน พวกเขาพบปัญหาในการเปิด Skyrim ซึ่งทำให้ไม่สามารถใช้งานเกมได้ตามปกติ ในกรณีที่คุณเป็นหนึ่งในนั้น คุณสามารถลองวิธีแก้ไขต่อไปนี้และดูว่าได้ผลตามที่คุณต้องการหรือไม่
8 การแก้ไขสำหรับ Skyrim จะไม่เปิดขึ้น
ที่นี่เรามี 8 วิธีแก้ปัญหาที่ง่ายต่อการใช้งานซึ่งช่วยแก้ปัญหาให้กับผู้เล่นคนอื่นๆ ได้มากมาย ตรวจสอบทีละรายการจนกว่าคุณจะกำจัดปัญหาการเปิดตัวในที่สุด!
แก้ไข 1: แก้ไขข้อขัดแย้งของ mod ใด ๆ
แก้ไข 2: เรียกใช้ Steam & Skyrim ในฐานะผู้ดูแลระบบ
แก้ไข 3: ตรวจสอบความสมบูรณ์ของไฟล์เกม
แก้ไข 4: อัปเดตไดรเวอร์อุปกรณ์
แก้ไข 5: ปิดแอปพลิเคชันพื้นหลังที่ไม่จำเป็น
แก้ไข 6: ดาวน์โหลดเวอร์ชันล่าสุดของ DirectX และ Visual Studio C ++ 2015 Redistributable
แก้ไข 7: ใช้ตัวตรวจสอบไฟล์ระบบ (SFC)
แก้ไข 1: แก้ไขข้อขัดแย้งของ mod ใด ๆ
คุณอาจติดตั้งม็อดเพื่อต้องการเพิ่มประสบการณ์การเล่นเกมใน Skyrim แต่คุณรู้หรือไม่ว่าบางตัวอาจยุ่งกับไฟล์เกมและนำไปสู่การหยุดทำงาน เป็นไปได้อย่างยิ่งหากคุณประสบปัญหาหลังจากติดตั้งม็อดใหม่หนึ่งตัวหรือมากกว่า ในการแก้ปัญหานี้ คุณควรตรวจสอบก่อนว่าปัญหาของคุณเกี่ยวข้องกับตัวดัดแปลงหรือไม่ ถ้าใช่ ให้ลองตอกตะปูม็อดปัญหาและลบออก
การพูดตรงไปตรงมา ค่อนข้างลำบากที่จะค้นหาว่าม็อดใดที่ทำให้คุณมีปัญหา โดยเฉพาะอย่างยิ่งเมื่อคุณติดตั้งม็อดจำนวนมาก อย่างไรก็ตาม นี่คือขั้นตอนการแก้ไขปัญหาเบื้องต้นที่คุณสามารถดำเนินการได้:
หนึ่ง) ปิดการใช้งาน ม็อดที่ติดตั้งตั้งแต่คุณเล่นครั้งล่าสุด (และก่อนที่จะเกิดปัญหาการไม่เปิดขึ้น) จากนั้นเปิด Skyrim และดูว่าสามารถเรียกใช้ได้สำเร็จหรือไม่
หากไม่สามารถทำได้ แสดงว่าปัญหาของคุณอาจไม่ได้เกิดจากม็อดที่คุณติดตั้ง (ดังนั้น คุณควรขอความช่วยเหลือจากการแก้ไขอื่นๆ ด้านล่าง) ถ้าทำได้ ให้ไปที่ตัวดัดแปลงปัญหาที่ทำให้คุณมีปัญหา
สอง) เปิดใช้งานอีกครั้ง หนึ่งในม็อดที่คุณปิดใช้งาน และตรวจดูว่าปัญหาการไม่เปิดกลับมาอีกหรือไม่ หากไม่เป็นเช่นนั้น ให้เปิดใช้งานม็อดถัดไปอีกครั้ง และตรวจสอบปัญหาอีกครั้ง จากนั้นต่อไปและต่อไปเป็นต้น
เมื่อปัญหาเกิดขึ้นอีกในที่สุด คุณรู้ว่าม็อดที่คุณเปิดใช้งานล่าสุดเป็นปัญหา
แต่จำไว้ว่ามันอาจจะไม่ใช่ เท่านั้น ปัญหา. จริงๆ แล้วมันอาจจะขัดแย้งกับม็อดอื่น – อันที่คุณเปิดใช้งานก่อนหน้านี้ – และนั่น ขัดแย้ง เป็นสิ่งที่ทำให้เกมหยุดทำงานเมื่อเริ่มต้น
3) หากคุณไม่ต้องการม็อดจริงๆ คุณสามารถ ปิดการใช้งานหรือลบ มันทันที แต่ถ้าคุณ ทำ ต้องการม็อด คุณควรตรวจสอบว่ามันขัดแย้งกับอย่างอื่นหรือไม่ (เพราะคุณอาจปิด/นำม็อดอื่นออกแทนได้)
อย่างไรก็ตาม ไม่จำเป็นว่าจะมีประโยชน์หากคุณปิด/นำม็อดออกระหว่างการเล่น หากคุณต้องการให้การเปลี่ยนแปลงมีผล คุณควรเริ่มเกมใหม่ใน Skyrim แทนการโหลดบันทึกที่สร้างขึ้นใหม่ก่อนที่ม็อดปัญหาจะถูกลบออก4) ในการทำเช่นนี้ให้เปิด mod ที่ละเมิดไว้แต่ ปิดการใช้งาน mod อื่น ๆ ทั้งหมดอีกครั้ง หากปัญหาของคุณเกิดขึ้นอีก คุณทราบดีว่าม็อดเป็นสาเหตุเพียงอย่างเดียว หากปัญหาไม่เกิดขึ้นอีก แสดงว่าม็อดนั้นขัดแย้งกับม็อดอื่น หากต้องการทราบว่าตัวใด ให้เปิดใช้งานแต่ละม็อดอีกครั้ง ทีละครั้ง และรอให้ปัญหาที่ไม่ได้เปิดตัวกลับมา
เมื่อคุณพบว่าม็อดใดขัดแย้งกัน คุณสามารถ ปิดการใช้งานหรือลบ สิ่งที่คุณต้องการน้อยที่สุด
หากปัญหาของคุณไม่ได้เกิดจากม็อดที่ขัดแย้งกัน โปรดดำเนินการแก้ไขต่อไปด้านล่าง
แก้ไข 2: เรียกใช้ Steam & Skyrim ในฐานะผู้ดูแลระบบ
ก่อนอื่นคุณควรวิ่ง ไอน้ำ เป็นผู้บริหารชั่วคราวหรือถาวร
เรียกใช้ในฐานะผู้ดูแลระบบชั่วคราว
ดูว่ามีไอคอน Steam บนเดสก์ท็อปของคุณหรือไม่ หากไม่เป็นเช่นนั้น ให้ค้นหาแอปพลิเคชันในเมนูเริ่มต้นของคุณ
เมื่อคุณค้นหา Steam สำเร็จแล้ว ให้คลิกขวาที่ไอคอนและเลือก เรียกใช้ในฐานะผู้ดูแลระบบ . หากได้รับแจ้งให้ยินยอม ให้คลิก ใช่ .
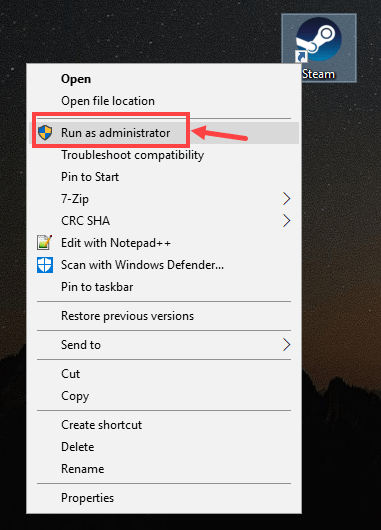
เรียกใช้ในฐานะผู้ดูแลระบบอย่างถาวร
หากคุณรู้สึกว่าต้องการเรียกใช้ Steam ในฐานะผู้ดูแลระบบอย่างถาวร นี่คือขั้นตอน:
1) ค้นหา Steam ในคอมพิวเตอร์ของคุณ คลิกขวาที่ไอคอน แล้วเลือก คุณสมบัติ .
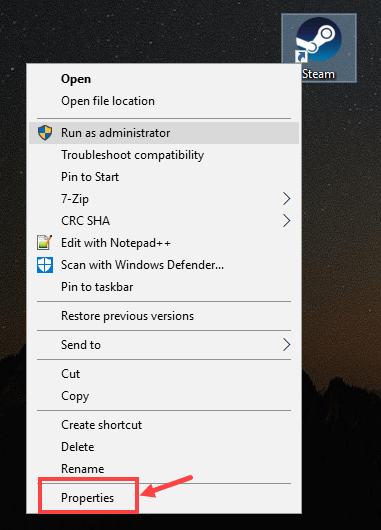
2) คลิก ความเข้ากันได้ แท็บ ตรวจสอบให้แน่ใจว่าคุณได้ตรวจสอบ เรียกใช้โปรแกรมนี้ในฐานะผู้ดูแลระบบ กล่องแล้วคลิก สมัคร > ตกลง เพื่อบันทึกการเปลี่ยนแปลง
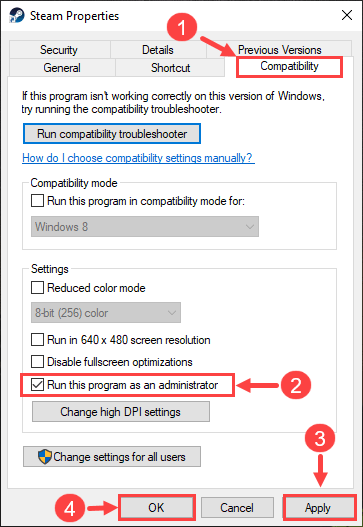
3) ครั้งต่อไปที่คุณเปิด Steam Steam จะทำงานโดยอัตโนมัติภายใต้สิทธิ์ของผู้ดูแลระบบ
การเรียกใช้ Steam ในฐานะผู้ดูแลระบบเป็นเพียงขั้นตอนแรก ต่อไป คุณกำลังจะเปิดตัว Skyrim ในทางเดียวกัน. นี่คือวิธี:
1) เข้าสู่ระบบ Steam จากนั้นคลิก ห้องสมุด .

2) คลิกขวา The Elder Scrolls V: Skyrim รุ่นพิเศษ แล้วเลือก คุณสมบัติ .

3) ในหน้าถัดไป ไปที่ ไฟล์ในเครื่อง แท็บ จากนั้นคลิก เรียกดูไฟล์ในเครื่อง… .
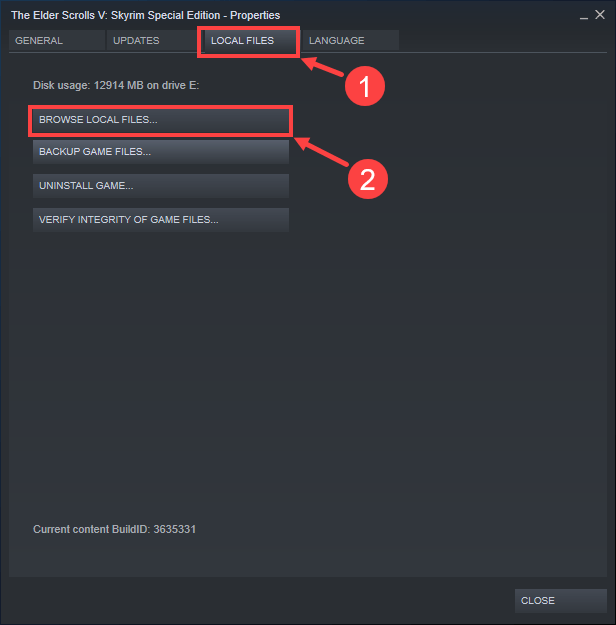
4) ในหน้าต่างป๊อปอัป ให้คลิกขวาที่ไฟล์ปฏิบัติการของเกมแล้วเลือก เรียกใช้ในฐานะผู้ดูแลระบบ . หากได้รับแจ้งให้ยินยอม ให้คลิก ใช่ .
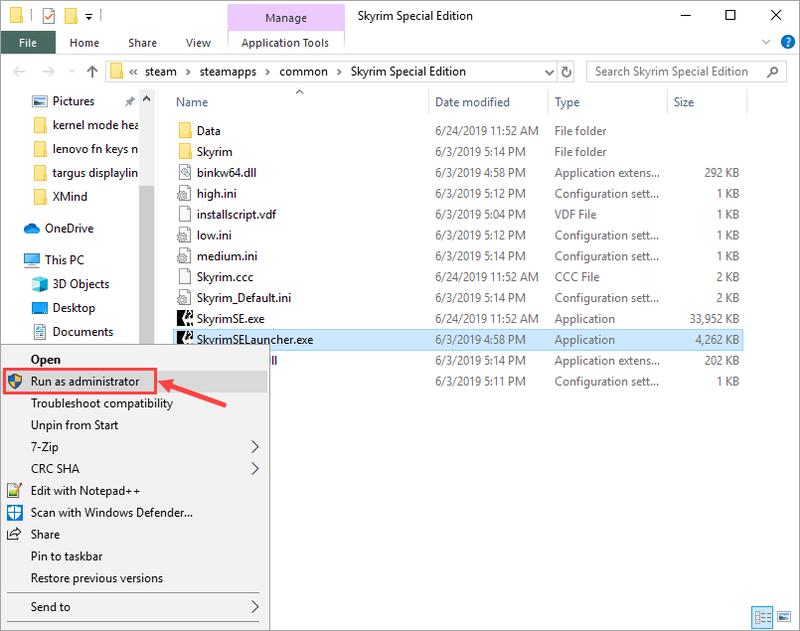
คุณยังสามารถเรียกใช้เกมในฐานะผู้ดูแลระบบได้อย่างถาวร นี่คือขั้นตอน:
1) หลังจากค้นหาตำแหน่งที่สามารถเรียกใช้งานได้ของเกม ให้คลิกขวาที่ไฟล์แล้วเลือก คุณสมบัติ .
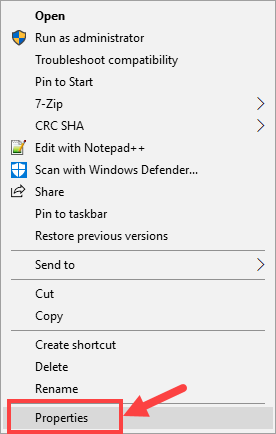
2) ไปที่ ความเข้ากันได้ แท็บ ตรวจสอบให้แน่ใจว่าคุณได้ตรวจสอบ เรียกใช้โปรแกรมนี้ในฐานะผู้ดูแลระบบ กล่องแล้วคลิก สมัคร > ตกลง เพื่อบันทึกการเปลี่ยนแปลง
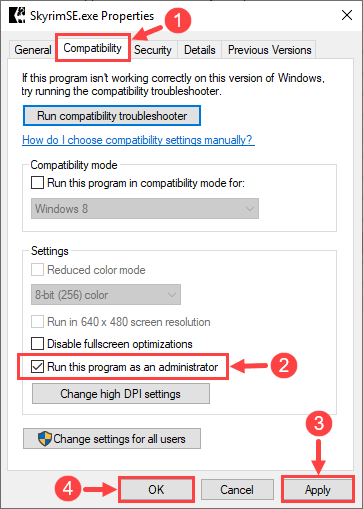
3) ครั้งต่อไปที่คุณเปิด Skyrim โปรแกรมจะทำงานโดยอัตโนมัติภายใต้สิทธิ์ของผู้ดูแลระบบ
ไปแล้ว – ตอนนี้ โปรดตรวจสอบว่าคุณสามารถเปิดเกมได้ตามปกติหรือไม่ ถ้าไม่อ่านและลองแก้ไขต่อไป
แก้ไข 3: ตรวจสอบความสมบูรณ์ของไฟล์เกม
บางครั้งปัญหาการไม่เปิด Skyrim ของคุณอาจเกิดจากไฟล์เกมที่สูญหายหรือเสียหาย หากเป็นกรณีนี้ คุณควรใช้เครื่องมือ Steam ในตัวเพื่อตรวจสอบความสมบูรณ์ของไฟล์เกมทั้งหมด
1) เข้าสู่ระบบ Steam และคลิก ห้องสมุด .

2) คลิกขวา The Elder Scrolls V: Skyrim รุ่นพิเศษ . จากนั้นคลิก คุณสมบัติ .

3) ไปที่ ไฟล์ในเครื่อง แท็บและเลือก ตรวจสอบความสมบูรณ์ของไฟล์เกม... .
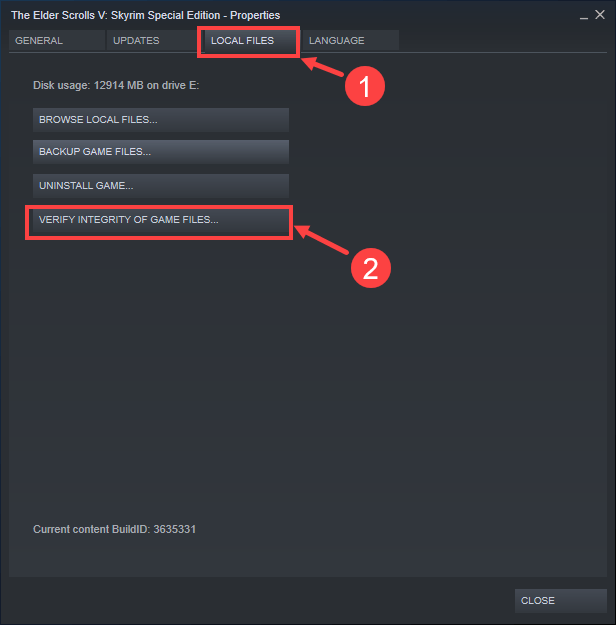
4) รอจนกว่ากระบวนการจะเสร็จสิ้น
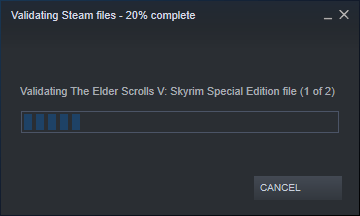
5) เมื่อเสร็จแล้ว คลิก ปิด .
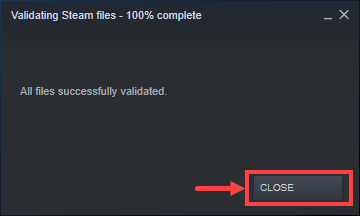
ตอนนี้ได้เวลาตรวจสอบว่าคุณสามารถเปิดเกมได้อย่างถูกต้องหรือไม่ หากไม่เป็นเช่นนั้น โปรดดำเนินการตามวิธีถัดไป
แก้ไข 4: อัปเดตไดรเวอร์อุปกรณ์
ตรวจสอบให้แน่ใจว่าคุณมีไดรเวอร์ล่าสุดสำหรับส่วนประกอบพีซีของคุณ (เช่น CPU, GPU และเสียง) บางครั้ง Skyrim อาจล้มเหลวในการเปิดใช้เนื่องจากโปรแกรมควบคุมที่ล้าสมัยหรือเสียหาย ซึ่งไม่เด่นชัดมากจนคุณอาจไม่สังเกตเห็นจนกว่าปัญหาจะเกิดขึ้น หากเป็นกรณีนี้ ให้ลองอัปเดตไดรเวอร์อุปกรณ์เป็นระยะ
ในกรณีที่คุณไม่มีเวลา ความอดทน หรือทักษะการใช้คอมพิวเตอร์ในการอัปเดตไดรเวอร์อุปกรณ์ด้วยตนเอง คุณสามารถทำได้โดยอัตโนมัติด้วย ไดร์เวอร์ง่าย .
Driver Easy จะจดจำระบบของคุณโดยอัตโนมัติและค้นหาไดรเวอร์ที่ถูกต้อง คุณไม่จำเป็นต้องรู้แน่ชัดว่าคอมพิวเตอร์ของคุณใช้ระบบใด คุณไม่จำเป็นต้องเสี่ยงในการดาวน์โหลดและติดตั้งไดรเวอร์ที่ไม่ถูกต้อง และคุณไม่จำเป็นต้องกังวลเกี่ยวกับการทำผิดพลาดเมื่อติดตั้ง Driver Easy ดูแลทุกอย่าง
คุณสามารถอัปเดตไดรเวอร์ของคุณโดยอัตโนมัติด้วย Driver Easy เวอร์ชันฟรีหรือ Pro แต่สำหรับรุ่น Pro ใช้เวลาเพียง 2 คลิก:
หนึ่ง) ดาวน์โหลด และติดตั้ง Driver Easy
2) เรียกใช้ Driver Easy แล้วคลิก ตรวจเดี๋ยวนี้ ปุ่ม. Driver Easy จะสแกนคอมพิวเตอร์ของคุณและตรวจหาไดรเวอร์ที่มีปัญหา
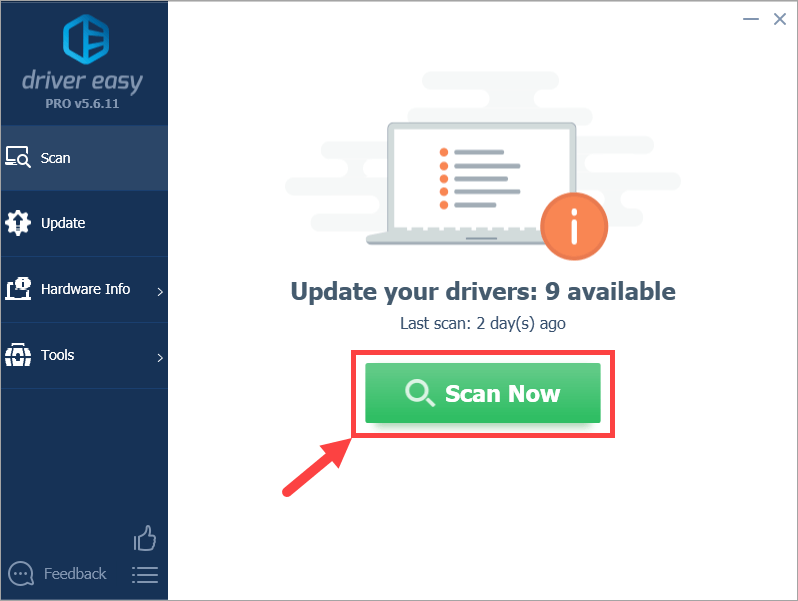
3) คลิก อัปเดต ถัดจากอุปกรณ์ที่ถูกตั้งค่าสถานะเพื่อดาวน์โหลดเวอร์ชันที่ถูกต้องของไดรเวอร์โดยอัตโนมัติ (คุณสามารถทำได้ด้วย ฟรี รุ่น) จากนั้นติดตั้งไดรเวอร์ในคอมพิวเตอร์ของคุณ
หรือคลิก อัพเดททั้งหมด เพื่อดาวน์โหลดและติดตั้งเวอร์ชันที่ถูกต้องของไดรเวอร์ทั้งหมดที่สูญหายหรือล้าสมัยในระบบของคุณโดยอัตโนมัติ (ซึ่งต้องใช้ รุ่นโปร – คุณจะได้รับแจ้งให้อัปเกรดเมื่อคุณคลิก อัพเดททั้งหมด ).
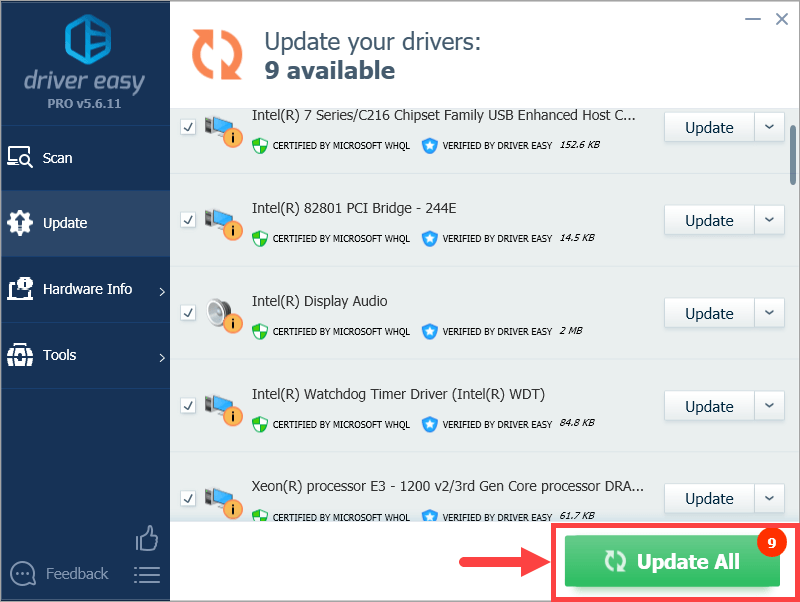



![[แก้ไขแล้ว] Nox Player หยุดทำงานบนพีซี](https://letmeknow.ch/img/knowledge/52/nox-player-keeps-crashing-pc.jpg)

![[แก้ปัญหา] หูฟังบลูทูธไม่เชื่อมต่อกับ PC](https://letmeknow.ch/img/knowledge/51/bluetooth-headphones-not-connecting-pc.jpg)
![[แก้ไขแล้ว] Red Dead Online Crashing บนพีซี](https://letmeknow.ch/img/program-issues/70/red-dead-online-crashing-pc.png)