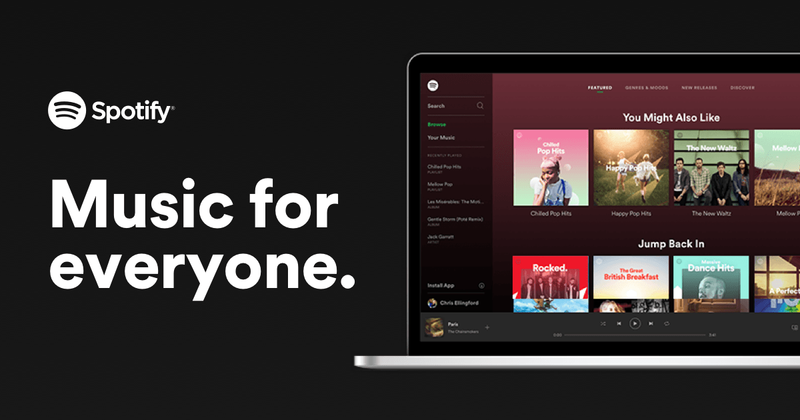
Spotify Web Player ได้รับความนิยมเนื่องจากไม่ต้องดาวน์โหลดแอปเดสก์ท็อป และผู้คนยังสามารถเพลิดเพลินกับเพลง Spotify ได้ แต่ก็ไม่มีข้อผิดพลาด และผู้ใช้ได้รายงานว่า ช้า บั๊กกี้ หรือไม่ทำงานเลย . ข่าวดีก็คือ มีการแก้ไขที่ทราบอยู่แล้ว อ่านต่อเพื่อดูว่าพวกเขาคืออะไร...
ลองแก้ไขเหล่านี้...
คุณไม่จำเป็นต้องลองทั้งหมด เพียงแค่หาทางลงรายการจนกว่าคุณจะพบคนที่ทำเคล็ดลับ!
1: ตรวจสอบอุปกรณ์ที่คุณกำลังเล่นอยู่
2: เปิดเว็บเพลเยอร์ในโหมดไม่ระบุตัวตน
6: ตรวจสอบส่วนขยายเบราว์เซอร์ของคุณ
ก่อนที่เราจะดำดิ่งสู่ขั้นสูง ตรวจสอบให้แน่ใจว่าอินเทอร์เน็ตของคุณมีการเชื่อมต่อ ตรวจสอบด้วยว่าพีซีและเครื่องเล่นเว็บ Spotify ของคุณเพิ่งถูกปิดเสียงหรือไม่แก้ไข 1: ตรวจสอบอุปกรณ์ที่คุณกำลังเล่นอยู่
คุณสามารถเล่น Spotify บนโทรศัพท์ พีซี หรือแม้แต่สมาร์ททีวีและจอแสดงผลได้ ตราบใดที่คุณลงชื่อเข้าใช้บัญชีเดียวกัน คุณจะสามารถจัดการและสลับระหว่างอุปกรณ์ที่คุณต้องการเล่นเพลงได้ บางครั้งเมื่อคุณพบว่า Spotify Web Player ไม่ทำงาน อาจเป็นเพราะเล่นบนอุปกรณ์อื่น
ในการตรวจสอบว่าคุณกำลังเล่นเพลงบนอุปกรณ์ใด เพียงแค่ คลิกไอคอนทางด้านซ้ายของไอคอนลำโพง . คุณจะเห็นอุปกรณ์ปัจจุบันที่ Spotify กำลังเล่นเพลงอยู่ หากไม่ใช่เบราว์เซอร์ของคุณ แค่ คลิกเว็บเบราว์เซอร์นี้ ตอนนี้เครื่องเล่นเว็บ Spotify ของคุณควรใช้งานได้แล้ว
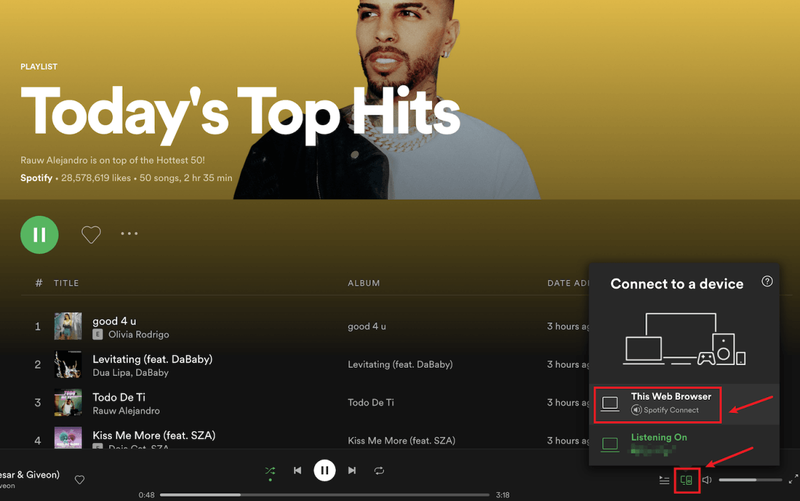
หากวิธีนี้ไม่สามารถแก้ปัญหาของคุณได้ ให้ตรวจสอบการแก้ไขถัดไป
แก้ไข 2: เปิดเว็บเพลเยอร์ในโหมดไม่ระบุตัวตน
ผู้ใช้หลายคนสามารถทำให้ Spotify Web Player ทำงานได้อีกครั้งโดยใช้ในโหมดไม่ระบุตัวตน ดังนั้นจึงคุ้มค่าที่จะลอง
หากต้องการเปิดหน้าต่างที่ไม่ระบุตัวตนในเบราว์เซอร์ส่วนใหญ่ คุณต้อง คลิกไอคอนสามจุดที่หรือไอคอนเส้นประ 3 เส้น ที่มุมบนขวาของเบราว์เซอร์ . จากนั้นคุณควรหาตัวเลือกของ หน้าต่างใหม่ที่ไม่ระบุตัวตน หน้าต่างส่วนตัวใหม่ หรือสิ่งที่คล้ายกัน
คุณยังใช้แป้นพิมพ์ลัดเพื่อเปิดหน้าต่างที่ไม่ระบุตัวตนได้อีกด้วย
- NordVPN
- Surfshark
- CyberGhost
- ProtonVPN
- แปะ chrome://settings/content ลงในแถบที่อยู่ของเบราว์เซอร์ จากนั้นกด เข้า กุญแจ.
- เลื่อนลงมาจนกว่าคุณจะเห็นตัวเลือกของ การตั้งค่าเนื้อหาที่มีการป้องกันเพิ่มเติม . จากนั้นคลิกที่ ไอคอนแบบเลื่อนลง .

- ค้นหาตัวเลือกเนื้อหาที่มีการป้องกัน จากนั้นคลิก ขยายไอคอน .

- แปะ เกี่ยวกับ:การตั้งค่า#เนื้อหา ลงในแถบที่อยู่ของเบราว์เซอร์ จากนั้นกด เข้า กุญแจ.
- พิมพ์ DRM ในแถบค้นหา จากนั้นทำเครื่องหมายที่ช่อง เล่นเนื้อหาที่ควบคุมโดย DRM .

- กด แป้นโลโก้ Windows และ R บนแป้นพิมพ์ของคุณเพื่อเรียกใช้กล่อง Run
- พิมพ์ cmd , จากนั้นกด กะ และ เข้า ในเวลาเดียวกัน. หากได้รับแจ้งให้อนุญาต ให้คลิก ใช่ .

- สำเนา ipconfig /flushdns และวางลงในหน้าต่างป๊อปอัป แล้วกด เข้า .

- แคช DNS ของคุณถูกล้างเรียบร้อยแล้ว

- ปัญหาเสียง
- Spotify
หาก Spotify Web Player ของคุณไม่ทำงานแม้ในโหมดไม่ระบุตัวตน ให้ลองแก้ไขปัญหาถัดไป
แก้ไข 3: ล้างข้อมูลการท่องเว็บ
บางครั้งอาจมีบางอย่างผิดปกติกับเบราว์เซอร์ของคุณ แต่ไม่ใช่เว็บเพลเยอร์ของ Spotify คุณสามารถล้างคุกกี้ของเบราว์เซอร์ ประวัติการท่องเว็บ และแคชเพื่อดูว่าจะช่วยได้หรือไม่
ด้านล่างนี้คือตัวอย่างวิธีล้างข้อมูลการท่องเว็บใน Chrome สำหรับเบราว์เซอร์อื่นๆ ขั้นตอนควรจะคล้ายกัน
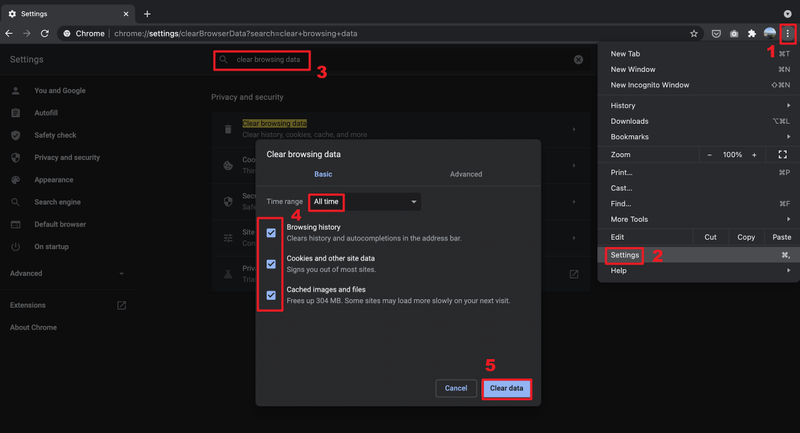
นอกจากนี้ สำหรับเบราว์เซอร์ส่วนใหญ่ คุณสามารถ เปิดแท็บเปล่าใหม่ จากนั้นใช้ปุ่มลัด Ctrl และ กะ และ ลบ เพื่อนำหน้าต่างด้านบนไปข้างหน้า
หากการล้างข้อมูลการท่องเว็บไม่สามารถแก้ปัญหาของคุณได้ ให้ไปยังแนวทางแก้ไขถัดไป
แก้ไข 4: ใช้ VPN
คุณเดินทางไปต่างประเทศและพบว่าเครื่องเล่นเว็บ Spotify ของคุณใช้งานไม่ได้อีกต่อไปหรือไม่ อาจเป็นเพราะเครื่องเล่นเว็บ Spotify ของคุณยังไม่ได้อัปเดตตำแหน่ง
ขออภัย ไม่มีวิธีเพียงแค่เปลี่ยนภูมิภาคที่คุณอยู่เนื่องจากปัญหาด้านลิขสิทธิ์และการเข้าถึง แต่คุณสามารถใช้ VPN เพื่อปลดบล็อก Spotify และเพลิดเพลินกับเสียงเพลงได้ทุกที่ หากคุณกำลังมองหาบริการ VPN ที่เชื่อถือได้ เรามีคำแนะนำบางประการ:
หากการใช้ VPN ไม่สามารถแก้ปัญหาของคุณได้ ให้ลองแก้ไขในครั้งต่อไป
แก้ไข 5: เปิดใช้งานเว็บเพลเยอร์
หากคุณได้รับข้อผิดพลาด ไม่ได้เปิดใช้งานการเล่นเนื้อหาที่ได้รับการคุ้มครอง เมื่อ Spotify Web Player ของคุณไม่ทำงาน คุณต้องเปิดใช้งาน Web Player ด้วยตนเอง นี่คือวิธีการ:
บน Chrome:
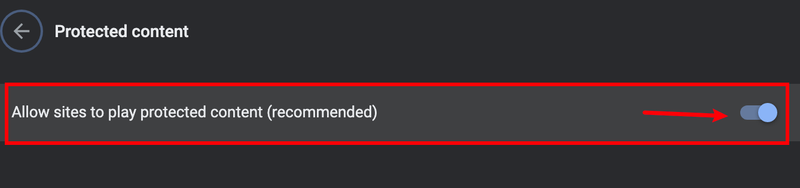
บน Firefox:
แก้ไข 6: ตรวจสอบส่วนขยายเบราว์เซอร์ของคุณ
สาเหตุหนึ่งที่เป็นไปได้ที่เครื่องเล่นเว็บ Spotify ของคุณไม่ทำงานคือส่วนขยายเบราว์เซอร์ของคุณอาจบล็อกอยู่ ผู้ใช้หลายคนรายงานว่า Spotify Web Player สามารถทำงานได้อีกครั้งหลังจากพวกเขา ปิดส่วนขยายการบล็อกโฆษณา ดังนั้นจึงคุ้มค่าที่จะลองอย่างแน่นอน
หากคุณไม่ได้ใช้ส่วนขยายการบล็อกโฆษณา การตรวจสอบส่วนขยายอื่นๆ ยังสามารถช่วยได้ คุณสามารถ ปิดส่วนขยายเบราว์เซอร์ทีละตัว จากนั้นทดสอบปัญหา . หากคุณสามารถเล่นเพลงผ่าน Spotify Web Player ได้หลังจากปิดส่วนขยายบางตัว แสดงว่านั่นคือปัญหา พิจารณาถอนการติดตั้งส่วนขยายนี้ อัปเดตหรือค้นหาทางเลือกอื่น
แก้ไข 7: ล้าง DNS
เมื่อล้าง DNS แคช DNS ของคุณจะถูกล้าง เมื่อพีซีของคุณต้องการเข้าถึงเว็บไซต์ จะต้องได้รับที่อยู่จากเซิร์ฟเวอร์ DNS อีกครั้ง การทำเช่นนี้อาจทำให้ Spotify Web Player ของคุณกลับมาทำงานได้หากข้อมูลแคช DNS ไม่ถูกต้องหรือเสียหาย นี่คือวิธี:
หากการแก้ไขนี้ไม่สามารถแก้ปัญหาของคุณได้ ให้ลองใช้วิธีแก้ไขล่าสุด
แก้ไข 8: ใช้แอป Spotify บนเดสก์ท็อป
การติดตั้งแอพบนพีซีของคุณเมื่อมีเวอร์ชั่นของเว็บเพจอาจดูเหมือนไม่จำเป็น แต่ก็ยังเป็นทางเลือกเมื่อ Spotify Web Player ของคุณทำงานไม่ราบรื่น ดิ แอพ Spotify บนเดสก์ท็อป คล้ายกับ Web Player มากและใช้งานง่าย อีกทั้งยังให้คุณภาพเสียงที่สูงกว่า Web Player ดังนั้น คุณอาจลองใช้มันแทน Web Player
หวังว่าบทความนี้จะแก้ปัญหาของคุณได้ และตอนนี้คุณสามารถเล่นเพลง Spotify ผ่านเว็บเพลเยอร์ได้แล้ว! หากคุณมีคำถามหรือข้อเสนอแนะโปรดแสดงความคิดเห็น!





![[เคล็ดลับ 2022] วิธีแก้ไขข้อผิดพลาด Dev 6068 ใน MW: Warzone](https://letmeknow.ch/img/knowledge/23/how-fix-dev-error-6068-mw.jpg)





![[แก้ไข] Discord Voice Chat ไม่ทำงาน](https://letmeknow.ch/img/knowledge/07/discord-voice-chat-not-working.png)