Star Wars Battlefront 2 เป็นเกมคลาสสิกที่เปิดตัวในปี 2560 แต่รหัสข้อผิดพลาด 327 อาจไม่ใช่เรื่องใหม่สำหรับคุณ เนื่องจากผู้ใช้บางคนเพิ่งรายงานว่าได้ตัดการเชื่อมต่อจากเซิร์ฟเวอร์อย่างต่อเนื่อง
นั่นทำให้นักเล่นเกมไม่พอใจอย่างแน่นอน แต่ไม่ต้องกังวล มีวิธีแก้ไขปัญหานี้ สาเหตุของปัญหาแตกต่างกันไปในแต่ละบุคคล เราได้รวบรวมการแก้ไขที่ใช้งานได้ซึ่งได้รับการพิสูจน์จากผู้อื่นแล้ว อ่านต่อและลอง
ลองวิธีแก้ไขเหล่านี้
คุณอาจไม่จำเป็นต้องลองทั้งหมด เพียงแค่หาทางลงรายการจนกว่าคุณจะพบสิ่งที่ใช้ได้ผล
1. ตรวจสอบสถานะเซิร์ฟเวอร์
รหัสข้อผิดพลาด 327 รหัสข้อผิดพลาด 721 ค่อนข้างเหมือนกัน มักจะปรากฏขึ้นเมื่อพยายามเข้าร่วมเกม สิ่งแรกที่ต้องทำคือเริ่มเกมใหม่และลองเชื่อมต่อกับเซิร์ฟเวอร์อีกครั้ง เมื่อใช้งานไม่ได้ ให้ตรวจสอบสถานะเซิร์ฟเวอร์ Star Wars Battlefront 2 หากเป็นปัญหาของเซิร์ฟเวอร์ คุณต้องรอให้ทีมนักพัฒนาดำเนินการ ไม่มีอะไรมากที่คุณสามารถทำได้
คุณยังสามารถเล่นในเวลาอื่นเมื่อเซิร์ฟเวอร์เบากว่าเล็กน้อย
2. ใช้ VPN
หากไม่ใช่ปัญหาของเซิร์ฟเวอร์ VPN อาจช่วยคุณแก้ไขปัญหาได้ การใช้ VPN จะเปลี่ยนเซิร์ฟเวอร์ที่คุณเชื่อมโยงและสร้างความแตกต่าง VPN แบบชำระเงินมอบประสิทธิภาพอินเทอร์เน็ตที่ปลอดภัยและดีขึ้นแก่คุณ
ด่วน VPN และ NordVPN เป็นแบรนด์ใหญ่ที่มีชื่อเสียงดี
ที่นี่เราเอา NordVPN ตัวอย่างเช่น:
- เรียกใช้ NordVPN และเปิด
- เชื่อมต่อกับเซิร์ฟเวอร์ในตำแหน่งที่เลือก
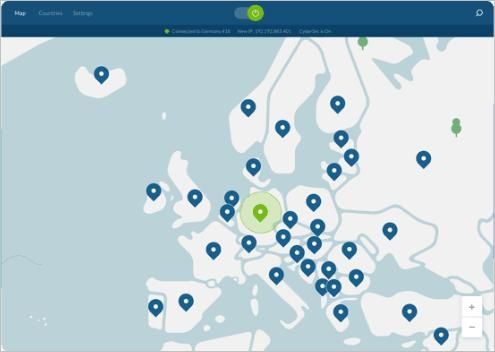
- เปิด Star War Battlefront 2 อีกครั้ง
- เรียกใช้ Driver Easy จากนั้นคลิก ตรวจเดี๋ยวนี้ . Driver Easy จะสแกนคอมพิวเตอร์ของคุณและตรวจหาไดรเวอร์ที่มีปัญหา
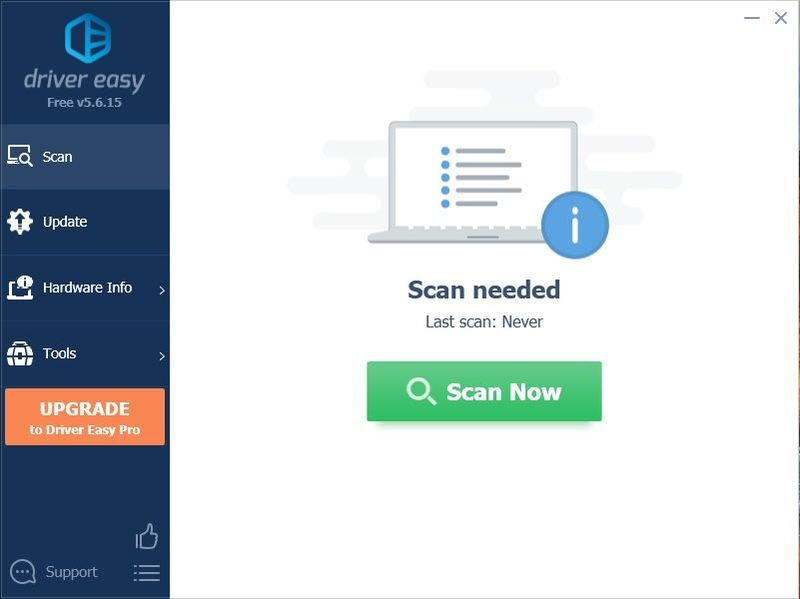
- คลิก อัพเดททั้งหมด เพื่อดาวน์โหลดและติดตั้ง . เวอร์ชันที่ถูกต้องโดยอัตโนมัติ ทั้งหมด ไดรเวอร์ที่หายไปหรือล้าสมัยในระบบของคุณ
(สิ่งนี้ต้องการ รุ่นโปร – คุณจะได้รับแจ้งให้อัปเกรดเมื่อคุณคลิก อัปเดตทั้งหมด หากคุณไม่ต้องการจ่ายเงินสำหรับรุ่น Pro คุณยังสามารถดาวน์โหลดและติดตั้งไดรเวอร์ทั้งหมดที่คุณต้องการด้วยเวอร์ชันฟรี คุณเพียงแค่ต้องดาวน์โหลดทีละรายการ และติดตั้งด้วยตนเอง ซึ่งเป็นวิธีปกติของ Windows)
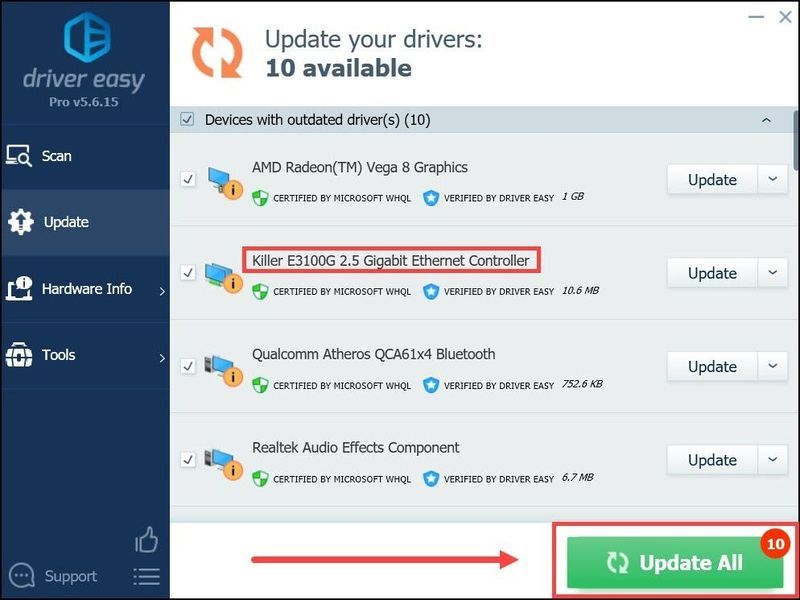 หากต้องการความช่วยเหลือ โปรดติดต่อ ทีมสนับสนุนของ Driver Easy ที่ .
หากต้องการความช่วยเหลือ โปรดติดต่อ ทีมสนับสนุนของ Driver Easy ที่ . - กด แป้นโลโก้ Windows + R เพื่อเปิดกล่อง Run
- พิมพ์ cmd แล้วกด Ctrl + Shift + Enter คีย์เพื่อเรียกใช้ในฐานะผู้ดูแลระบบ
- พิมพ์ |_+_| แล้วกด เข้า .
- พิมพ์ |_+_| แล้วกด เข้า เพื่อล้างแคช DNS
- พิมพ์ |_+_| แล้วกด เข้า เพื่อต่ออายุการกำหนดค่า IP สำหรับอะแดปเตอร์ที่ใช้งานอยู่
- ปิดพรอมต์คำสั่งและรีบูตเกมเพื่อตรวจสอบ
อย่างไรก็ตาม คุณสามารถปิดการใช้งานไฟร์วอลล์ของคุณชั่วคราว ซอฟต์แวร์ป้องกันไวรัส เพื่อให้แน่ใจว่าไม่ใช่ไฟร์วอลล์ของคุณที่บล็อกส่วนหนึ่งของเกมและทำให้เกิดปัญหา ตรวจสอบให้แน่ใจว่า EA.exe ไม่ถูกบล็อก
โปรดระวังลิงก์หรือเว็บไซต์ที่น่าสงสัยเมื่อคุณปิดใช้งานไฟร์วอลล์และซอฟต์แวร์ป้องกันไวรัส
3. อัปเดตไดรเวอร์ของคุณ
รหัสข้อผิดพลาดเกี่ยวข้องกับการเชื่อมต่อเครือข่ายที่เกี่ยวข้องกับไดรเวอร์เครือข่าย หากคุณมีไดรเวอร์อะแดปเตอร์เครือข่ายที่ล้าสมัย คุณอาจพบปัญหาเครือข่ายต่างๆ เช่น การตัดการเชื่อมต่อจากเกมออนไลน์ นี้อาจไม่ใช่การแก้ไขปัญหาเฉพาะ แต่การอัพเกรดไดรเวอร์ของคุณเพื่อให้พีซีของคุณทำงานได้อย่างมีประสิทธิภาพไม่เป็นอันตราย
คุณสามารถอัปเดตไดรเวอร์ด้วยตนเองได้โดยไปที่เว็บไซต์ทางการของผู้ผลิตหรือดำเนินการโดยอัตโนมัติด้วย ไดร์เวอร์ง่าย .
Driver Easy จะจดจำระบบของคุณโดยอัตโนมัติและค้นหาไดรเวอร์ที่ถูกต้องสำหรับอะแดปเตอร์เครือข่ายที่แน่นอน และเวอร์ชัน Windows ของคุณ และจะดาวน์โหลดและติดตั้งอย่างถูกต้อง:
4. ต่ออายุที่อยู่ IP
หากการอัปเดตไดรเวอร์ของคุณไม่ช่วย ให้ต่ออายุที่อยู่ IP จะเป็นขั้นตอนต่อไป การต่ออายุที่อยู่ IP ของคุณจะทำให้พีซีของคุณกำจัดที่อยู่ IP และขอเซิร์ฟเวอร์ DHCP ใหม่ซึ่งอาจแก้ไขปัญหาได้
หวังว่าโพสต์นี้จะช่วยคุณแก้ปัญหา หากคุณมีคำถามหรือข้อเสนอแนะใด ๆ คุณสามารถแสดงความคิดเห็นด้านล่าง
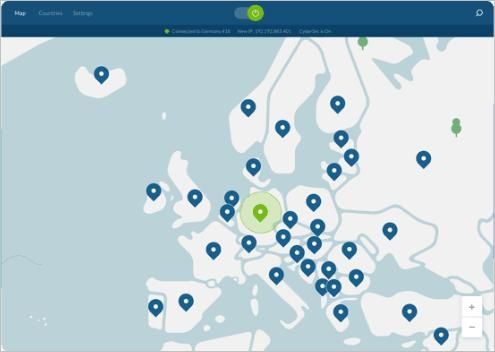
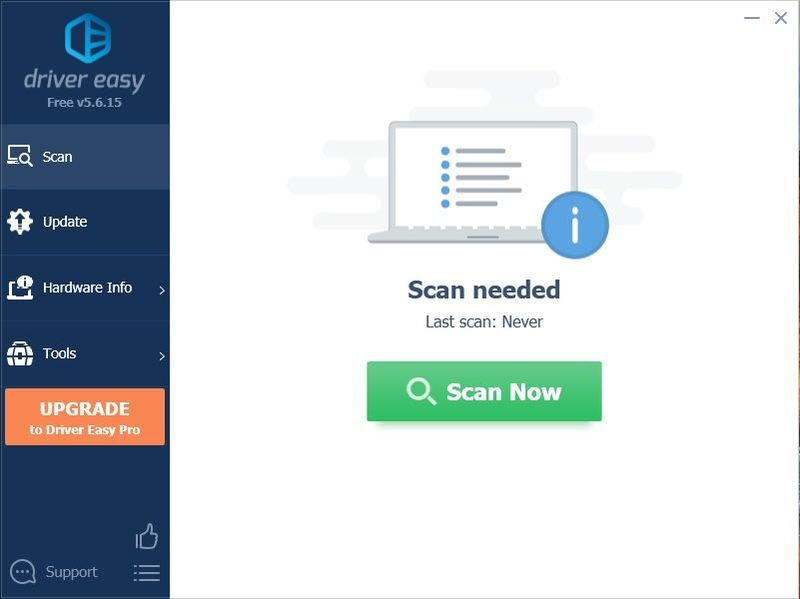
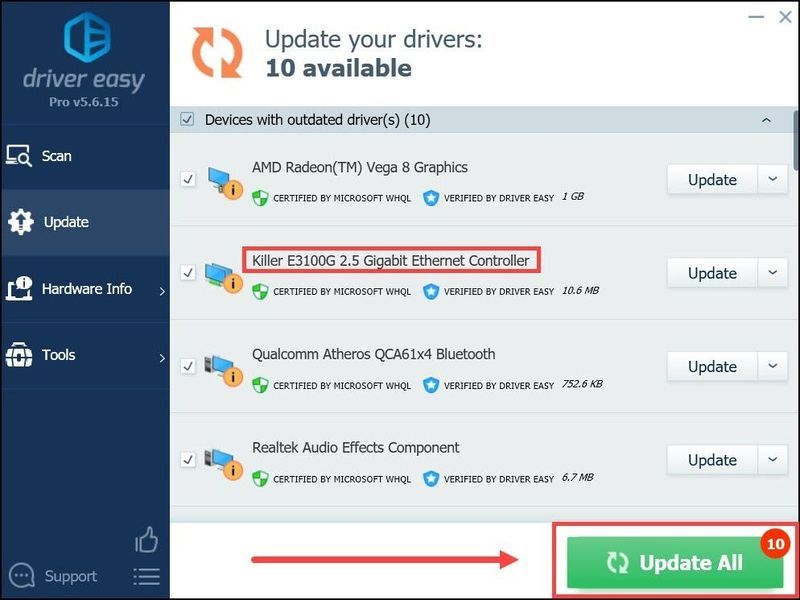




![[แก้ไขแล้ว] Elite Dangerous Crashing บนพีซี (2022)](https://letmeknow.ch/img/knowledge/55/elite-dangerous-crashing-pc.jpg)
![[แก้ไขแล้ว] PFN LIST CORRUPT BSOD ใน Windows 10](https://letmeknow.ch/img/knowledge/69/pfn-list-corrupt-bsod-windows-10.png)
![[แก้ไขแล้ว] ไมโครโฟน Logitech G Pro X ไม่ทำงาน](https://letmeknow.ch/img/other/85/logitech-g-pro-x-mikrofon-geht-nicht.jpg)