มากมาย คุณค่า ผู้เล่น, กองหน้าไม่เริ่มต้น ไม่ใช่เรื่องแปลกที่เกิดขึ้น ข้อผิดพลาดปรากฏขึ้นเมื่อโปรแกรมต่อต้านการโกง Vanguard ของ Riot เริ่มทำงานไม่ได้ด้วยเหตุผลบางประการ ทำให้ Valorant หยุดทำงาน หากคุณถูกปิดออกจากเกมด้วยข้อผิดพลาดก็อย่ากังวล โพสต์นี้อาจช่วย...
วิธีแก้ไข Vanguard Not Initialized
ต่อไปนี้คือการแก้ไขห้าข้อที่ช่วยผู้เล่นคนอื่นแก้ไข กองหน้าไม่เริ่มต้น ความผิดพลาดของเกมบนพีซีผิดพลาด คุณอาจไม่ต้องลองทั้งหมด เพียงแค่หาทางลงรายการจนกว่าคุณจะพบคนที่ทำเคล็ดลับสำหรับคุณ
- อัปเดตไดรเวอร์กราฟิกของคุณ
- เปิดตัว Riot Vanguard อีกครั้ง
- ติดตั้ง Riot Vanguard อีกครั้ง
- ตั้งค่า Virtual Disk Service เป็นอัตโนมัติ
- ติดตั้งการอัปเดต Windows ทั้งหมด
แก้ไข 1. อัปเดตไดรเวอร์กราฟิกของคุณ
การ์ดกราฟิกคือหัวใจและจิตวิญญาณของเกมอย่าง Valorant หากเกมหยุดทำงานบนพีซีของคุณอย่างต่อเนื่อง อาจเป็นไปได้ว่าไดรเวอร์กราฟิกในคอมพิวเตอร์ของคุณล้าสมัยหรือเสียหาย ดังนั้นคุณควรอัปเดตไดรเวอร์ของคุณเพื่อดูว่าสามารถแก้ไขปัญหาการขัดข้องได้หรือไม่
คุณสามารถอัปเดตไดรเวอร์กราฟิกด้วยตนเองโดยไปที่เว็บไซต์ของผู้ผลิต ( AMD | NVIDIA ) ค้นหาแพ็คเกจไดรเวอร์ล่าสุดและติดตั้งทีละขั้นตอน หากคุณไม่มีเวลาหรือความอดทนในการดาวน์โหลดและติดตั้งด้วยตนเอง คุณสามารถทำได้โดยอัตโนมัติด้วย ไดร์เวอร์ง่าย .
Driver Easy จะจดจำระบบของคุณโดยอัตโนมัติและค้นหาไดรเวอร์ที่ถูกต้อง คุณไม่จำเป็นต้องรู้แน่ชัดว่าคอมพิวเตอร์ของคุณใช้ระบบใด คุณไม่จำเป็นต้องกังวลเกี่ยวกับไดรเวอร์ที่ไม่ถูกต้องที่คุณจะดาวน์โหลด และคุณไม่จำเป็นต้องกังวลเกี่ยวกับการทำผิดพลาดเมื่อติดตั้ง Driver Easy จัดการได้ทั้งหมด .
คุณสามารถอัปเดตไดรเวอร์ของคุณโดยอัตโนมัติด้วย ฟรี หรือ รุ่นโปร ของไดร์เวอร์อีซี่ แต่สำหรับรุ่น Pro ใช้เวลาเพียง 2 ขั้นตอน (และคุณจะได้รับการสนับสนุนอย่างเต็มที่และรับประกันคืนเงินภายใน 30 วัน):
- เรียกใช้ Driver Easy แล้วคลิกปุ่ม ตรวจเดี๋ยวนี้ ปุ่ม. Driver Easy จะสแกนคอมพิวเตอร์ของคุณและตรวจหาไดรเวอร์ที่มีปัญหา
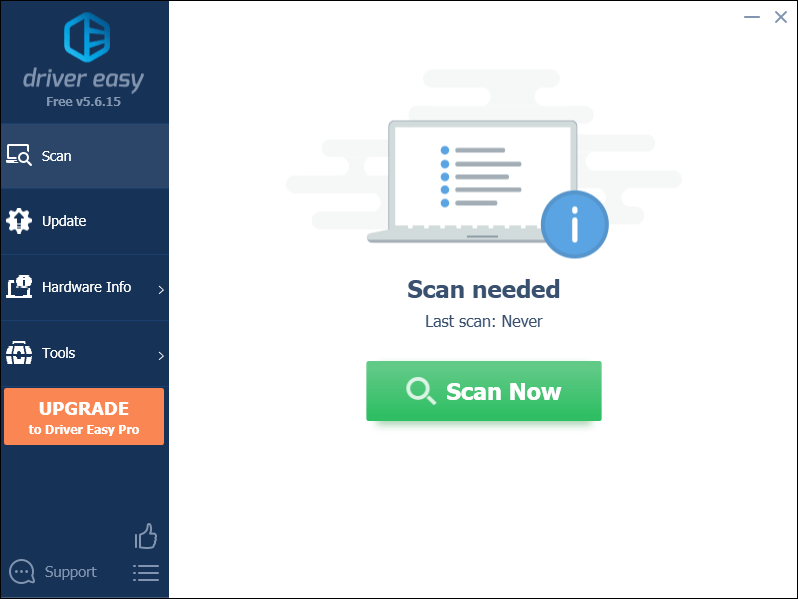
- คลิก อัพเดททั้งหมด เพื่อดาวน์โหลดและติดตั้ง . เวอร์ชันที่ถูกต้องโดยอัตโนมัติ ทั้งหมด ไดรเวอร์ที่หายไปหรือล้าสมัยในระบบของคุณ (ต้องใช้ รุ่นโปร – คุณจะได้รับแจ้งให้อัปเกรดเมื่อคุณคลิก อัปเดตทั้งหมด)
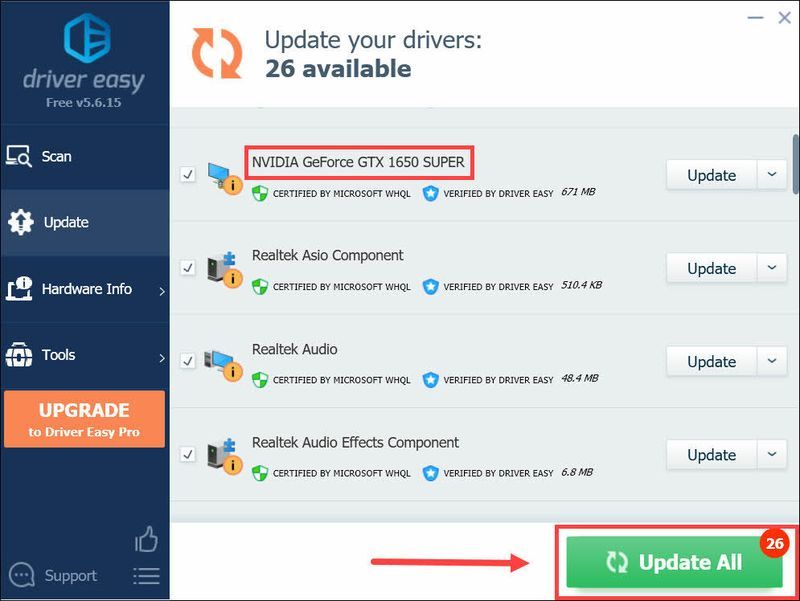
บันทึก : คุณสามารถทำได้ฟรีหากต้องการ แต่เป็นคู่มือบางส่วน - รีสตาร์ทพีซีของคุณเพื่อให้การเปลี่ยนแปลงมีผล
- เปิด Valorant จากนั้นตรวจสอบว่าปัญหาการหยุดทำงานของเกมได้รับการแก้ไขแล้วหรือไม่ ถ้าใช่ก็เยี่ยม! หากปัญหายังคงอยู่ โปรดลอง แก้ไข2 , ด้านล่าง.
- บนแป้นพิมพ์ ให้กดแป้นโลโก้ Windows แล้วพิมพ์ เพิ่มหรือลบโปรแกรม จากนั้นคลิกที่ เพิ่มหรือลบโปรแกรม เมื่อมันปรากฏขึ้นเป็นผล
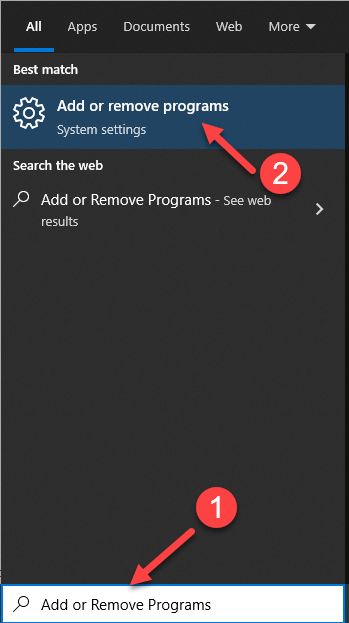
- ในรายการแอพและคุณสมบัติ ค้นหา Riot Vanguard จากนั้นคลิกที่มันและเลือก ถอนการติดตั้ง .
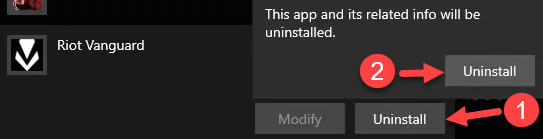
- เปิดตัว VALORANT ลูกค้าให้ Vanguard ติดตั้งใหม่
- ตรวจสอบเพื่อดูว่าปัญหาการต่อต้านการโกงของ Vanguard ยังไม่ได้รับการเตรียมใช้งานหรือไม่ได้รับการแก้ไขแล้ว ถ้าใช่ ยินดีด้วย! ถ้ายังไม่สนุก เชิญที่ แก้ไข 4 , ด้านล่าง.
- บนแป้นพิมพ์ของคุณ ให้กด แป้นโลโก้ Windows และ R ในเวลาเดียวกันเพื่อเรียก Run Command
- พิมพ์ services.msc แล้วกด เข้า .
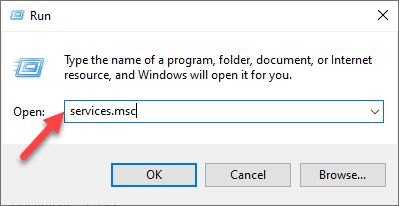
- เลื่อนลงไปที่ ดิสก์เสมือน และดับเบิลคลิกที่มัน
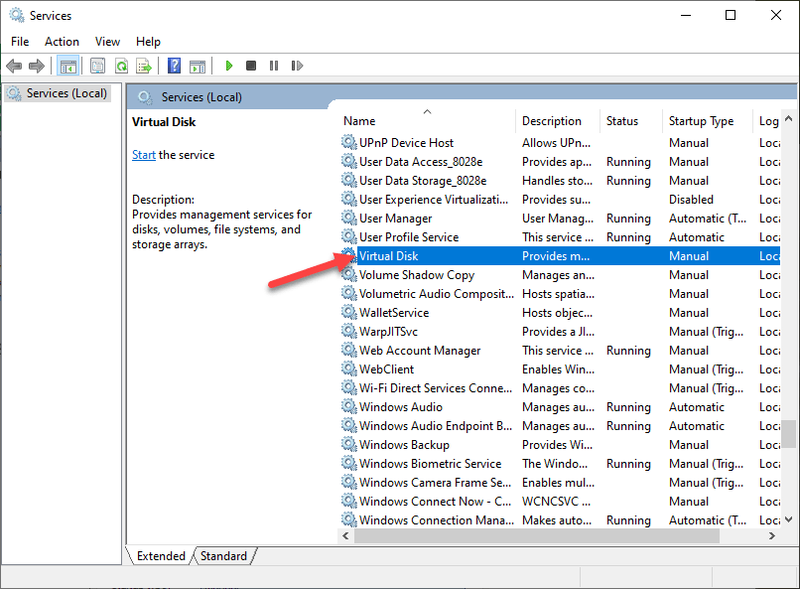
- ในประเภทการเริ่มต้นให้เลือก อัตโนมัติ . จากนั้นคลิก ตกลง .
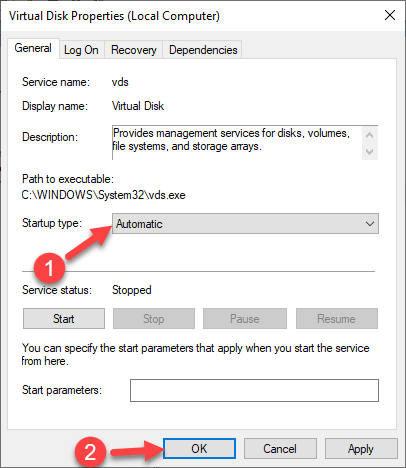
- เปิด Valorant แล้วตรวจดูว่าเกมค้างได้รับการแก้ไขแล้วหรือไม่ หากข้อผิดพลาดยังคงเกิดขึ้น โปรดไปที่ แก้ไข 5 , ด้านล่าง.
- บนแป้นพิมพ์ ให้กด แป้นโลโก้ Windows และพิมพ์ ตรวจสอบสำหรับการอัพเดต จากนั้นคลิกที่ ตรวจสอบสำหรับการอัพเดต เมื่อมันปรากฏขึ้นเป็นผลลัพธ์ที่ตรงกัน
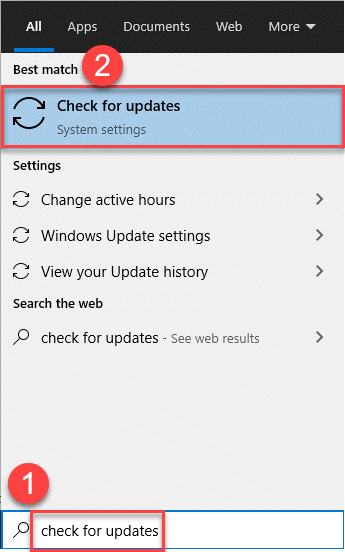
- คลิก ตรวจสอบสำหรับการอัพเดต .
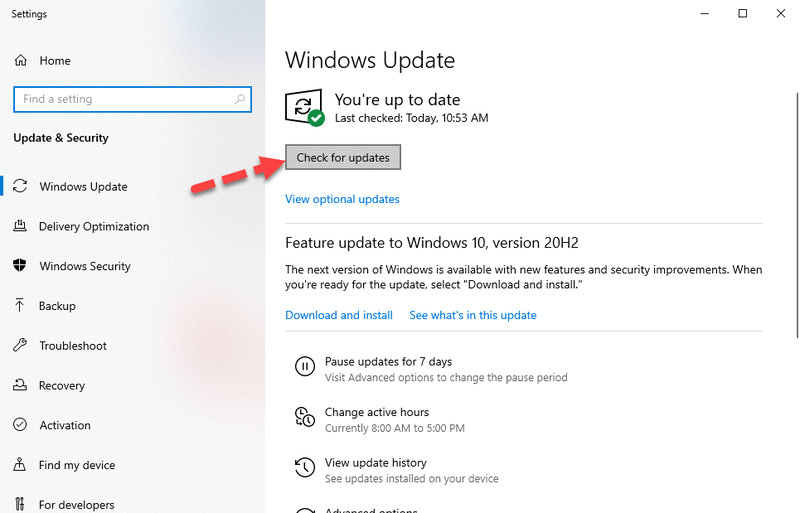
- รอสักครู่เพื่อให้ Windows ตรวจสอบและติดตั้งการอัปเดตให้คุณโดยอัตโนมัติ
- รีสตาร์ทเครื่องคอมพิวเตอร์ของคุณ
- เปิดเกมของคุณอีกครั้งและหวังว่าคุณจะกำจัดความฉิบหาย
- ค่า
แก้ไข 2: เปิดตัว Riot Vanguard อีกครั้ง
บางครั้งการรีสตาร์ทอย่างง่ายอาจช่วยแก้ไขอาการสะอึกได้มากมาย ด้วยวิธีเชิงประจักษ์ คุณสามารถบังคับให้ออกจากโปรแกรมและให้ Riot Vanguard เปิดใหม่ได้ จากนั้นรีสตาร์ทคอมพิวเตอร์และตรวจดูว่าเกมยังขัดข้องหรือไม่
หากปัญหายังคงอยู่ โปรดลอง แก้ไข 3 , ด้านล่าง.
แก้ไข 3: ติดตั้ง Riot Vanguard ใหม่
ปัญหา Vanguard Not Initialized อาจชี้ไปที่จุดบกพร่องของ Vanguard ดังนั้นคุณสามารถลองติดตั้ง Vanguard ใหม่เพื่อดูว่ามันช่วยสถานการณ์ได้หรือไม่
โดยทำดังนี้
แก้ไข 4: ตั้งค่า Virtual Disk Service เป็นอัตโนมัติ
ตามที่ผู้เล่นบางคนระบุว่าการตั้งค่าบริการ Virtual Disk เป็นอัตโนมัติช่วยให้พวกเขากำจัด กองหน้าไม่ได้เริ่มต้น ปัญหา.
แก้ไข 5: ติดตั้งการอัปเดต Windows ทั้งหมด
Windows ปัจจุบันของคุณอาจมีข้อขัดแย้ง ความเข้ากันไม่ได้ หรือช่องโหว่ที่อาจทำให้เกิดข้อผิดพลาด Riot Vanguard ที่ไม่ได้เริ่มต้น ในการแยกแยะสาเหตุนี้ คุณควรตรวจสอบให้แน่ใจว่าได้ติดตั้งการอัปเดต Windows ที่มีอยู่ทั้งหมด จากนั้นตรวจสอบว่าคุณสามารถเล่นเกมของคุณโดยไม่หยุดชะงักหรือไม่
ขั้นตอนค่อนข้างง่าย:
แค่นั้นแหละ – 5 การแก้ไขที่มีประโยชน์สำหรับ Vanguard ที่ไม่ได้เริ่มต้นปัญหาใน Valorant หวังว่ามันจะช่วย หากคุณมีคำถาม ข้อคิดเห็น หรือข้อเสนอแนะ คุณสามารถแสดงความคิดเห็นด้านล่างได้
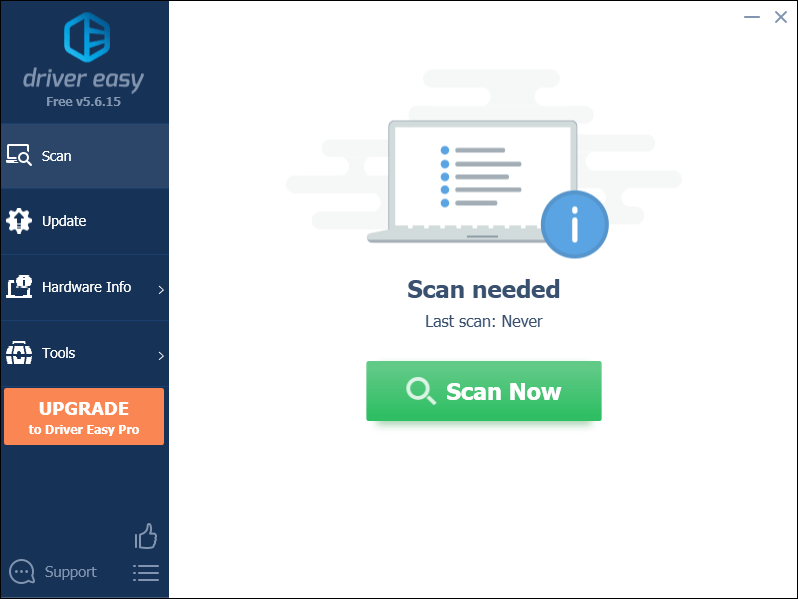
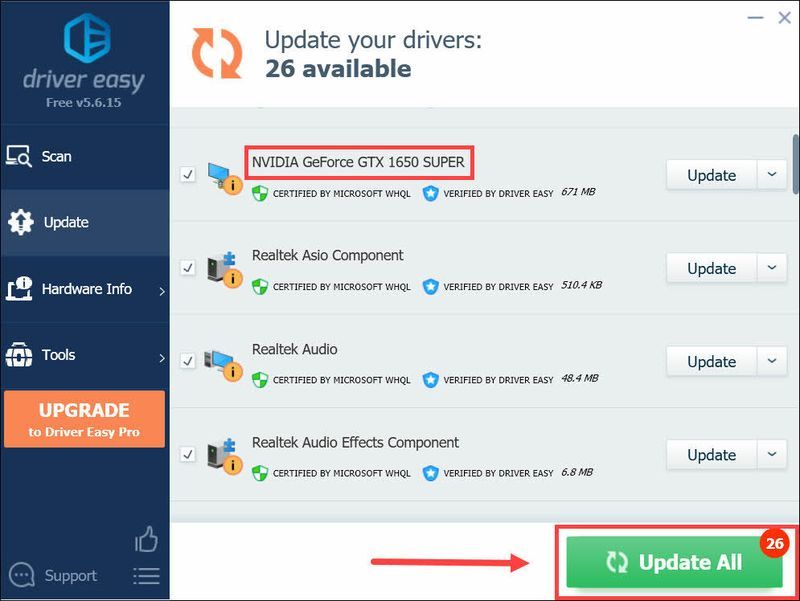
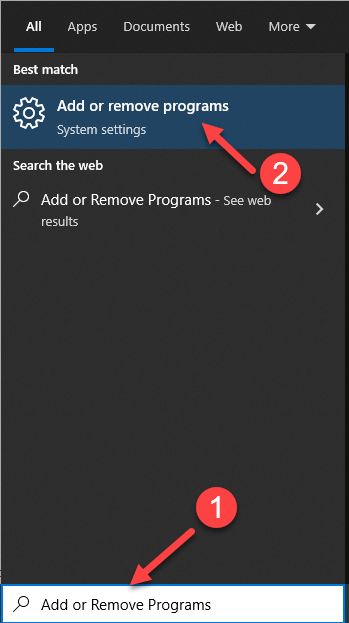
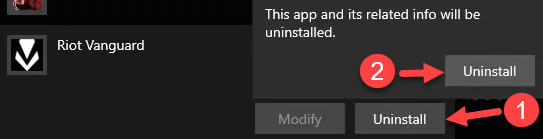
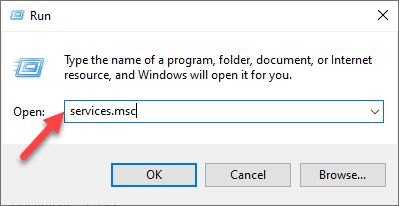
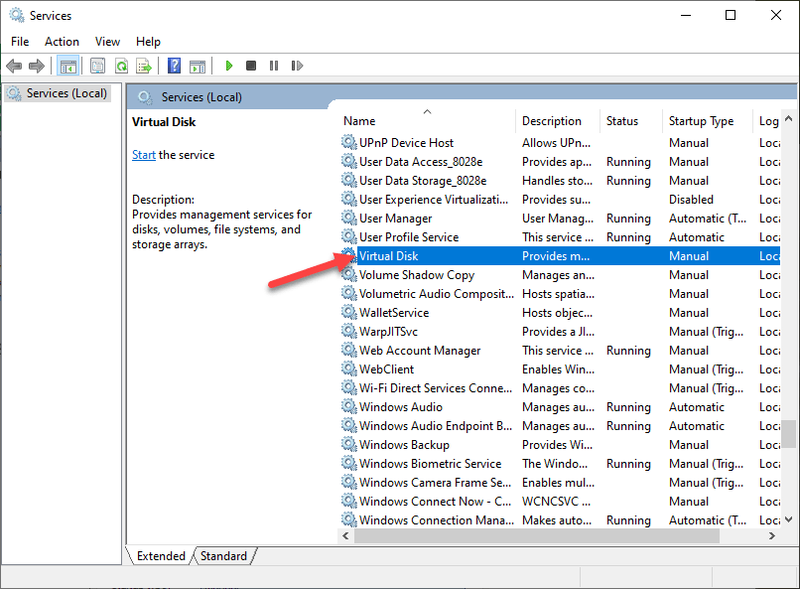
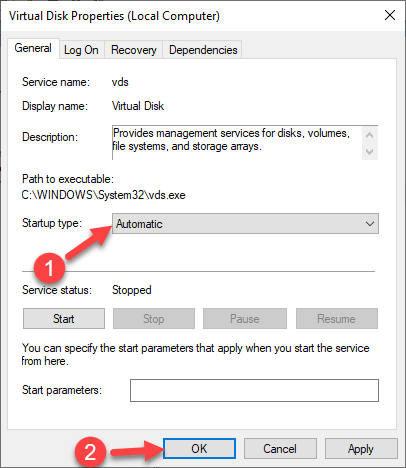
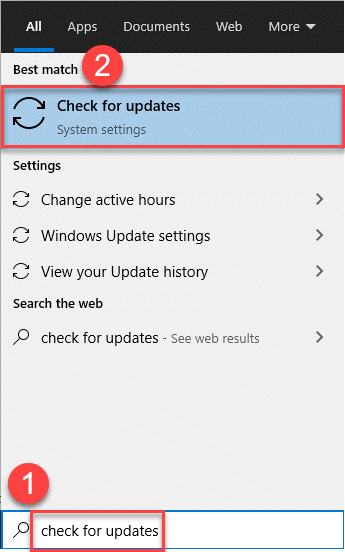
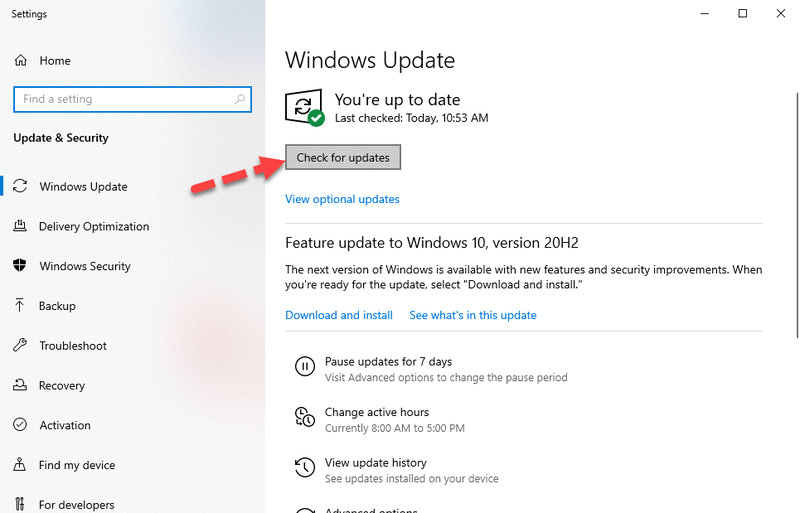



![[แก้ไขแล้ว] Nox Player หยุดทำงานบนพีซี](https://letmeknow.ch/img/knowledge/52/nox-player-keeps-crashing-pc.jpg)

![[แก้ปัญหา] หูฟังบลูทูธไม่เชื่อมต่อกับ PC](https://letmeknow.ch/img/knowledge/51/bluetooth-headphones-not-connecting-pc.jpg)
![[แก้ไขแล้ว] Red Dead Online Crashing บนพีซี](https://letmeknow.ch/img/program-issues/70/red-dead-online-crashing-pc.png)