ในขณะที่เป็นหนึ่งในเกมยิงที่ได้รับความนิยมมากที่สุดในปี 2020 Black Ops Cold War นั้นไม่มีภูมิคุ้มกันต่อปัญหา ทหารผ่านศึกหลายคนรายงานว่าพวกเขาไม่มีเสียงในเกม หากคุณเป็นหนึ่งในนั้นอย่ากังวล ต่อไปนี้คือวิธีแก้ไขที่ใช้งานได้ซึ่งสามารถกู้คืนเสียงในเกมได้ทันที
ลองวิธีแก้ไขเหล่านี้
คุณอาจไม่จำเป็นต้องลองทั้งหมด เพียงแค่พยายามหาทางลงจนกว่าคุณจะพบคนที่ทำเคล็ดลับ
- ตรวจสอบความสมบูรณ์ของไฟล์เกม
- กำหนดค่าอุปกรณ์เสียงของคุณอย่างถูกต้อง
- อัปเดตไดรเวอร์เสียงของคุณ
- ติดตั้งการอัปเดต Windows ทั้งหมด
- เปิดของคุณ Blizzard Battle.net ลูกค้า. จากเมนูด้านซ้าย ให้เลือก Call of Duty: BOCW .
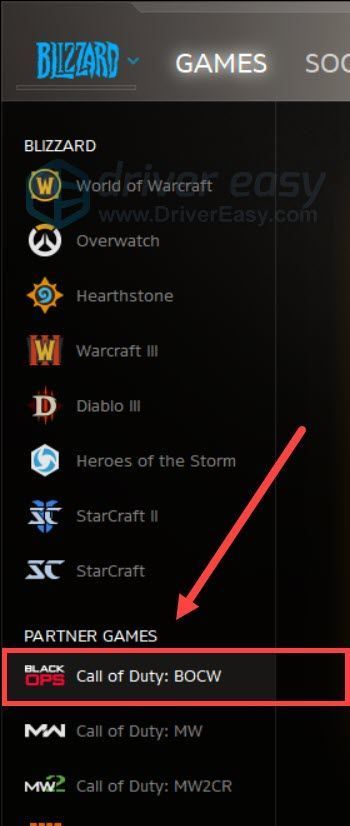
- คลิก ตัวเลือก และเลือก สแกนและซ่อมแซม จากเมนูแบบเลื่อนลง รอจนกว่าการตรวจสอบจะเสร็จสิ้น
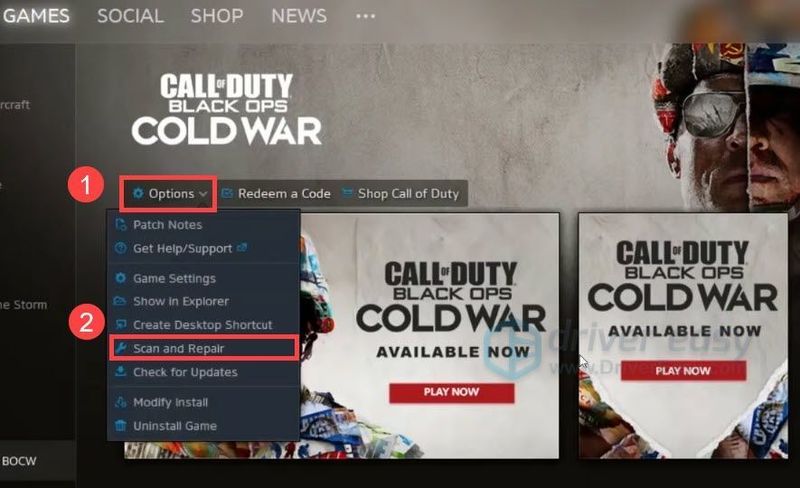
- บนแป้นพิมพ์ ให้กด ชนะ+รับ (ปุ่มโลโก้ Windows และปุ่ม r) พร้อมกันเพื่อเรียกใช้กล่องเรียกใช้ พิมพ์หรือวาง ms-settings:เสียง และคลิก ตกลง .
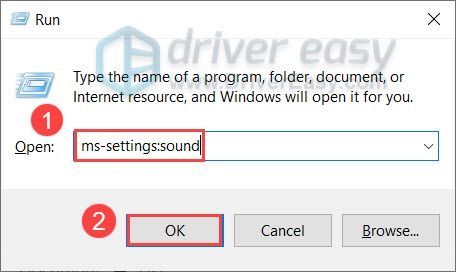
- ภายใต้ ป้อนข้อมูล ตรวจสอบให้แน่ใจว่าได้ตั้งค่าอุปกรณ์อินพุตของคุณเป็นอุปกรณ์ที่คุณใช้อยู่ จากนั้นคลิก คุณสมบัติอุปกรณ์และทดสอบไมโครโฟน .
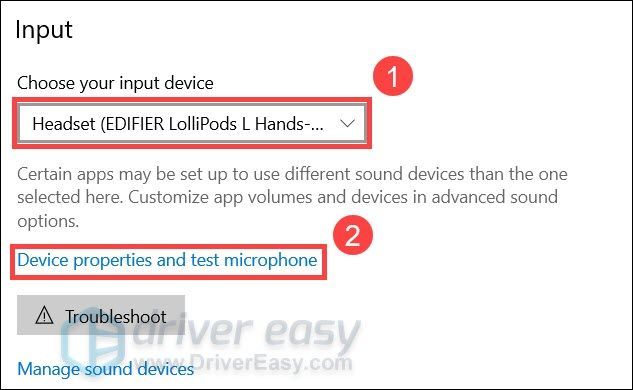
- ตรวจสอบให้แน่ใจว่ากล่องที่อยู่ถัดจาก ปิดการใช้งาน ไม่ถูกเลือก และตัวเลื่อนด้านล่าง ปริมาณ ถูกตั้งค่าเป็น 100 .
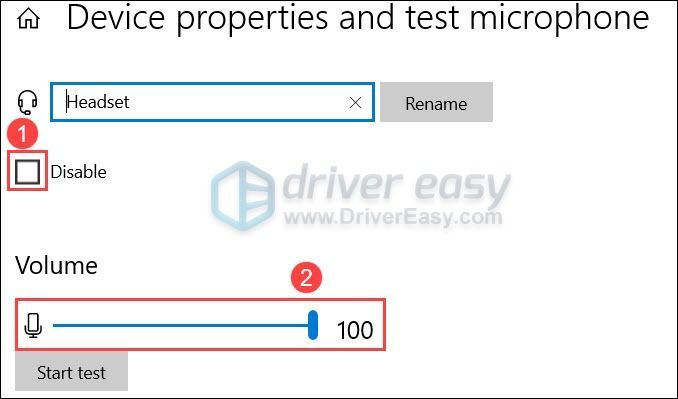
- ตอนนี้คุณสามารถตรวจสอบเสียงในเกมได้แล้ว
- เรียกใช้ Driver Easy แล้วคลิกปุ่ม ตรวจเดี๋ยวนี้ ปุ่ม. Driver Easy จะสแกนคอมพิวเตอร์ของคุณและตรวจหาไดรเวอร์ที่มีปัญหา
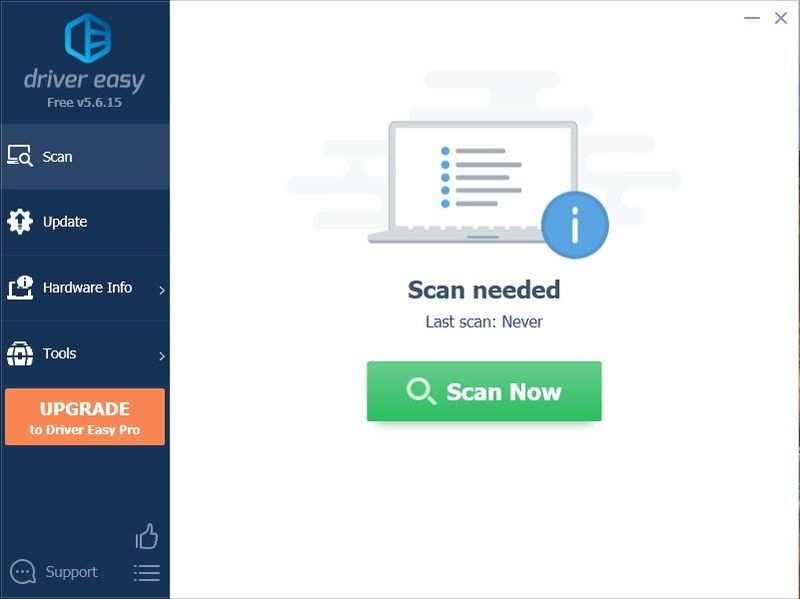
- คลิก อัพเดททั้งหมด เพื่อดาวน์โหลดและติดตั้ง . เวอร์ชันที่ถูกต้องโดยอัตโนมัติ ทั้งหมด ไดรเวอร์ที่หายไปหรือล้าสมัยในระบบของคุณ
(สิ่งนี้ต้องการ รุ่นโปร – คุณจะได้รับแจ้งให้อัปเกรดเมื่อคุณคลิก อัปเดตทั้งหมด หากคุณไม่ต้องการจ่ายเงินสำหรับรุ่น Pro คุณยังสามารถดาวน์โหลดและติดตั้งไดรเวอร์ทั้งหมดที่คุณต้องการด้วยเวอร์ชันฟรี คุณเพียงแค่ต้องดาวน์โหลดทีละรายการ และติดตั้งด้วยตนเอง ซึ่งเป็นวิธีปกติของ Windows)
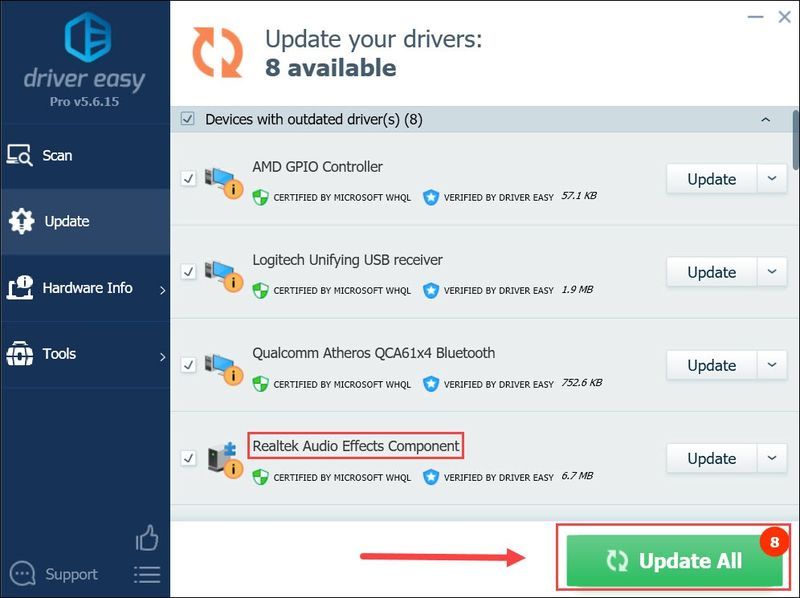 เวอร์ชัน Pro ของ Driver Easy มากับ การสนับสนุนทางเทคนิคเต็มรูปแบบ . หากต้องการความช่วยเหลือ โปรดติดต่อ ทีมสนับสนุนของ Driver Easy ที่ support@drivereasy.com .
เวอร์ชัน Pro ของ Driver Easy มากับ การสนับสนุนทางเทคนิคเต็มรูปแบบ . หากต้องการความช่วยเหลือ โปรดติดต่อ ทีมสนับสนุนของ Driver Easy ที่ support@drivereasy.com . - บนแป้นพิมพ์ ให้กด ชนะ (แป้นโลโก้ Windows) ที่มุมล่างซ้ายของหน้าจอ ให้คลิก ไอคอนเกียร์ เพื่อเปิดการตั้งค่า
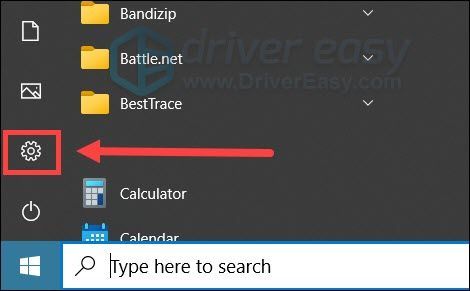
- เลื่อนลงและเลือก อัปเดต & ความปลอดภัย .
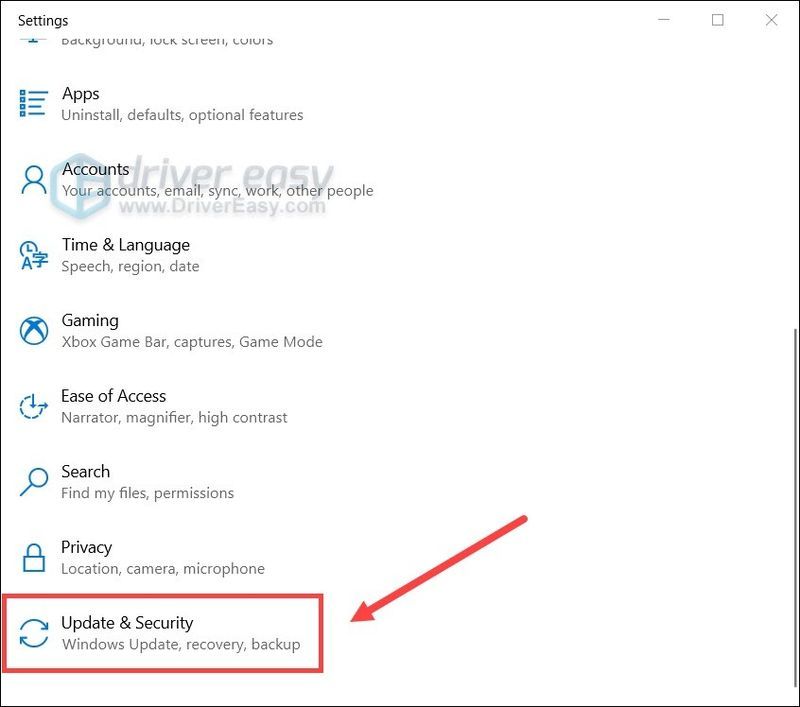
- คลิก Windows Update .
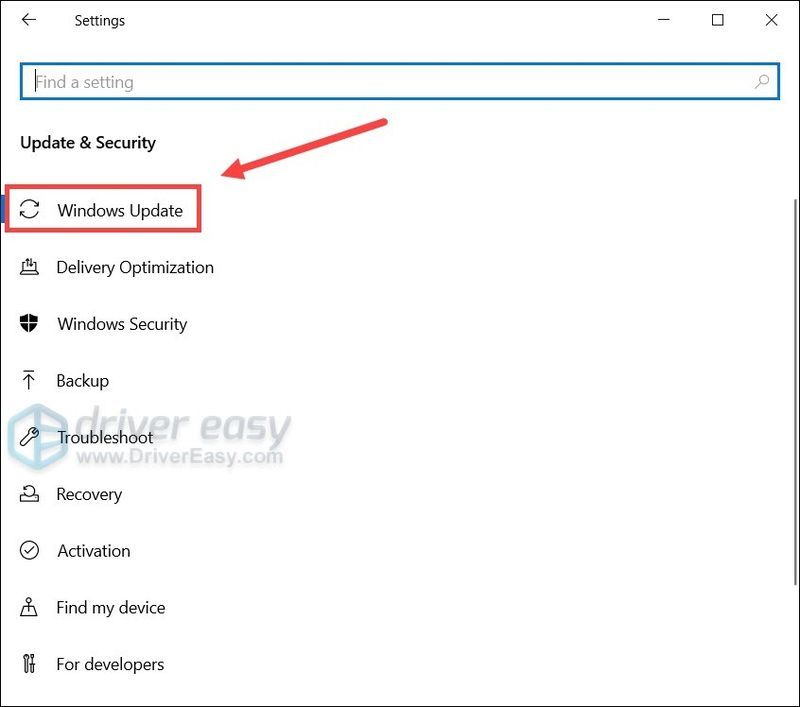
- คลิก ตรวจสอบสำหรับการอัพเดต . จากนั้นรอให้กระบวนการเสร็จสิ้น หลังจากนั้น ให้รีสตาร์ทพีซีของคุณ
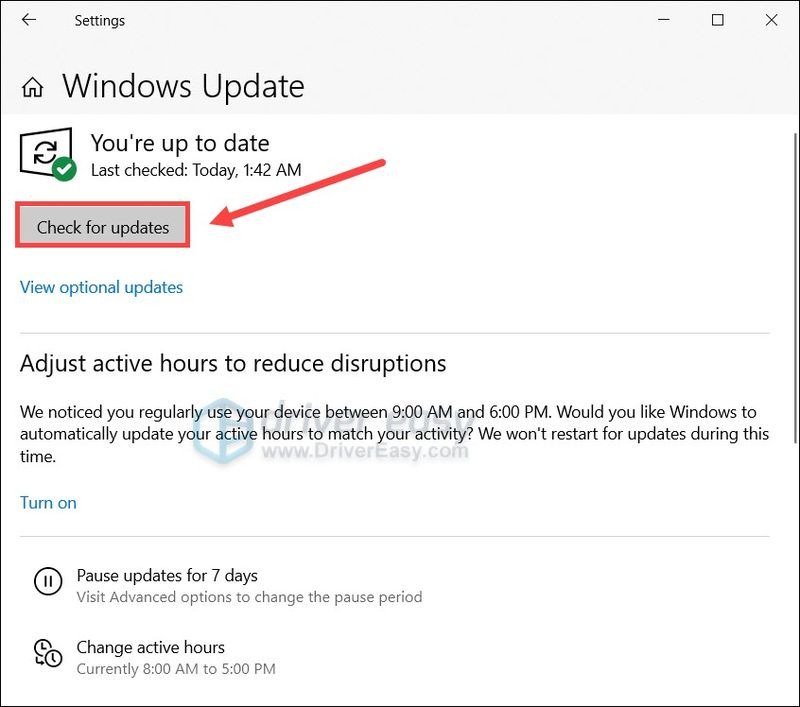
- เปิด Black Ops Cold War แล้วไปที่ การตั้งค่า .
- นำทางไปยัง เสียง แท็บ ภายใต้ เสียงเกม ตรวจสอบให้แน่ใจว่าคุณไม่ได้ปิดเสียงเกมและ การตั้งค่าระดับเสียง ถูกสลับไปยังระดับสูงสุด 100 . แล้วคุณจะลองเปลี่ยน ที่ตั้งไว้ล่วงหน้าเสียง และดูว่าตัวเลือกใดให้โชคแก่คุณ (คุณสามารถเริ่มต้นด้วย High Boost ได้)
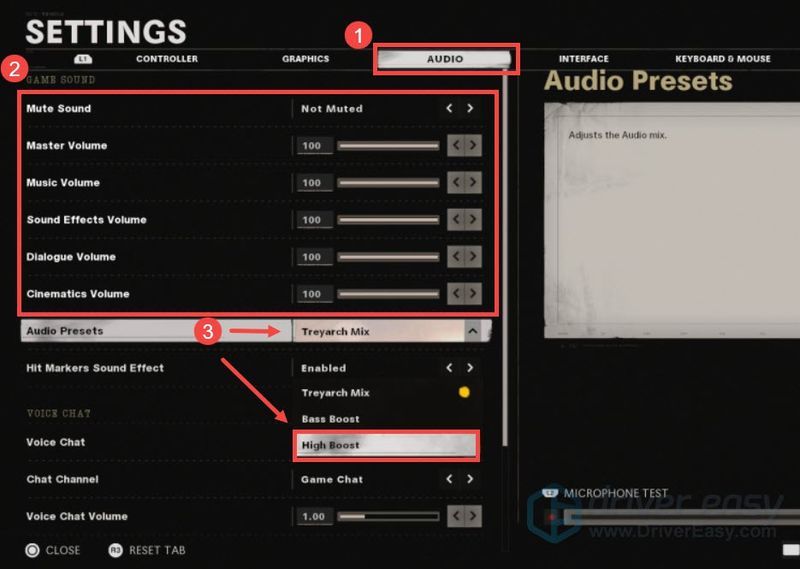
แก้ไข 1: ตรวจสอบความสมบูรณ์ของไฟล์เกม
ไม่มีปัญหาด้านเสียงหมายความว่ามีไฟล์ที่ขาดหายไปหรือเสียหายในโฟลเดอร์เกม คุณสามารถตรวจสอบความสมบูรณ์เพื่อขจัดอุปสรรคที่อาจเกิดขึ้นได้
ในการตรวจสอบความสมบูรณ์ของไฟล์เกม ให้ทำดังต่อไปนี้:
ตอนนี้คุณสามารถเปิด Black Ops Cold War และตรวจสอบว่าเสียงกลับมาแล้วหรือยัง
หากยังไม่มีปัญหาด้านเสียง ให้ดูวิธีแก้ไขในครั้งต่อไป
แก้ไข 2: กำหนดค่าอุปกรณ์ของคุณอย่างถูกต้อง
ถัดไป คุณต้องตรวจสอบให้แน่ใจว่าได้ตั้งค่าอุปกรณ์ส่งออกของคุณเป็นอุปกรณ์ที่ต้องการ และการตั้งค่าที่เกี่ยวข้องทั้งหมดควรได้รับการกำหนดค่าอย่างถูกต้อง หากคุณไม่ทราบวิธี คุณสามารถทำตามขั้นตอนเหล่านี้:
หากการตั้งค่าของคุณไม่มีอะไรผิดปกติ หรือคุณสามารถได้ยินเสียงคอมพิวเตอร์ได้ทุกที่ ยกเว้นใน Black Ops Cold War ให้ตรวจสอบการแก้ไขถัดไปด้านล่าง
แก้ไข 3: อัปเดตไดรเวอร์เสียงของคุณ
สาเหตุที่พบบ่อยที่สุดของปัญหาเสียงคือคุณกำลังใช้ ไดรเวอร์เสียงผิดพลาดหรือล้าสมัย . ไดรเวอร์ใหม่มักจะมีความเข้ากันได้ดีกว่า Windows รุ่นเก่า ดังนั้น หากคุณยังไม่ได้อัปเดตไดรเวอร์เสียง ให้ดำเนินการทันที
คุณสามารถอัปเดตไดรเวอร์เสียงได้ 2 วิธีหลักๆ คือ ด้วยตนเองหรือโดยอัตโนมัติ
ตัวเลือกที่ 1: อัปเดตไดรเวอร์เสียงของคุณด้วยตนเอง
สิ่งนี้ต้องใช้ความรู้คอมพิวเตอร์ในระดับหนึ่ง หากคุณทราบข้อมูลจำเพาะของพีซี คุณสามารถลองอัปเดตไดรเวอร์เสียงด้วยตนเอง
คุณสามารถทำได้โดยไปที่เว็บไซต์ของผู้ผลิตมาเธอร์บอร์ดของคุณ จากนั้นค้นหารุ่นที่แน่นอนของคุณ เมื่อคุณพบเมนบอร์ดของคุณแล้ว ให้ไปที่หน้าสนับสนุนและดาวน์โหลดโปรแกรมติดตั้งไดรเวอร์ที่เข้ากันได้กับระบบปฏิบัติการของคุณ
ตัวเลือกที่ 2: อัปเดตไดรเวอร์เสียงของคุณโดยอัตโนมัติ (แนะนำ)
หากคุณไม่มีเวลา ความอดทน หรือทักษะการใช้คอมพิวเตอร์ในการอัปเดตไดรเวอร์เสียงด้วยตนเอง คุณสามารถทำได้โดยอัตโนมัติด้วย ไดร์เวอร์ง่าย . Driver Easy จะจดจำระบบของคุณโดยอัตโนมัติและค้นหาไดรเวอร์ที่ถูกต้องสำหรับอุปกรณ์และเวอร์ชัน Windows ของคุณ และจะดาวน์โหลดและติดตั้งอย่างถูกต้อง:
เมื่อคุณอัปเดตไดรเวอร์เสียงแล้ว เข้าร่วมเกมใน Black Ops Cold War และดูว่าคุณจะได้ยินอะไรไหม
หากไดรเวอร์ล่าสุดไม่ทำให้คุณโชคดี ให้ลองแก้ไขปัญหาถัดไปด้านล่าง
แก้ไข 4: ติดตั้งการอัปเดต Windows ทั้งหมด
นอกจากไดรเวอร์แล้ว คุณควรตรวจสอบให้แน่ใจว่าระบบของคุณทันสมัย การอัปเดตของ Windows มีการแก้ไขข้อบกพร่องและการเพิ่มประสิทธิภาพที่อาจแก้ไขปัญหาแปลก ๆ บางอย่างได้
วิธีตรวจสอบการอัปเดตด้วยตนเองมีดังนี้
หลังจากรีบูตเครื่องพีซีของคุณ ให้กลับไปที่ Black Ops Cold War และทดสอบเสียง
หากเคล็ดลับนี้ไม่ช่วยคุณ ให้ลองวิธีถัดไปด้านล่าง
แก้ไข 5: ตรวจสอบการตั้งค่าเสียงในเกมของคุณ
หากคุณได้ลองแก้ไขทั้งหมดข้างต้นแล้วแต่ไม่เป็นผล คุณต้องดูการตั้งค่าในเกมของคุณ การตั้งค่าเสียงที่ผิดพลาดอาจทำให้ไม่มีปัญหาด้านเสียงใน Black Ops Cold War
นี่คือสิ่งที่คุณควรตรวจสอบ:
หวังว่าบทช่วยสอนนี้จะช่วยคุณแก้ปัญหาที่ไม่มีเสียงใน Black Ops Cold War หากคุณมีข้อสงสัยหรือคำถามใด ๆ โปรดจดไว้ในส่วนความคิดเห็นด้านล่าง
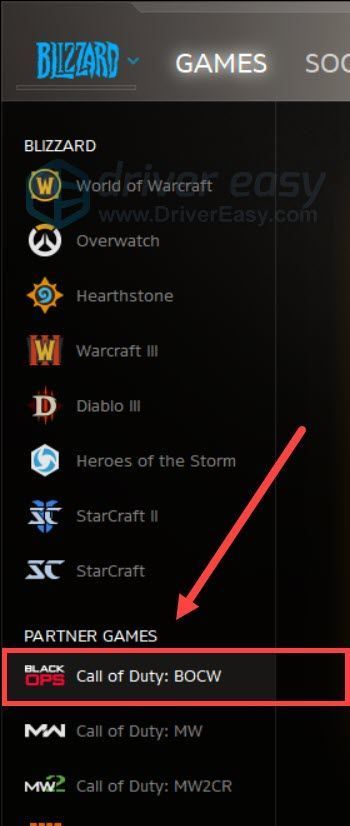
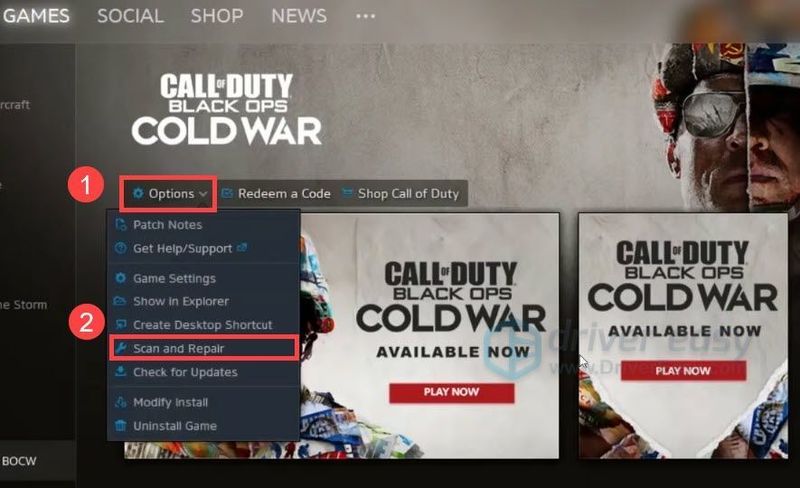
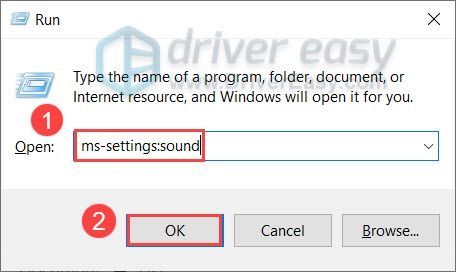
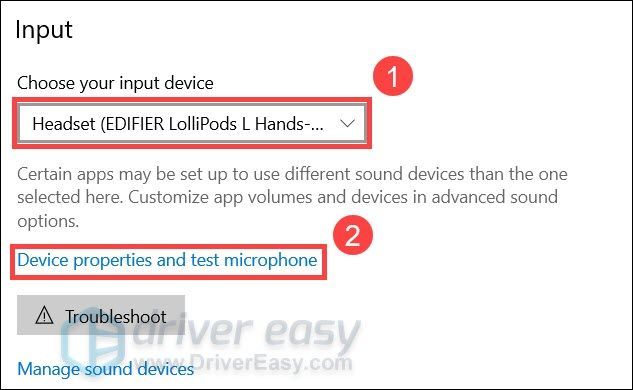
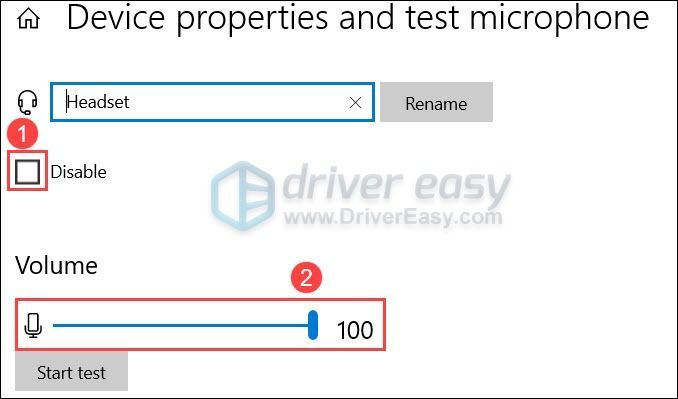
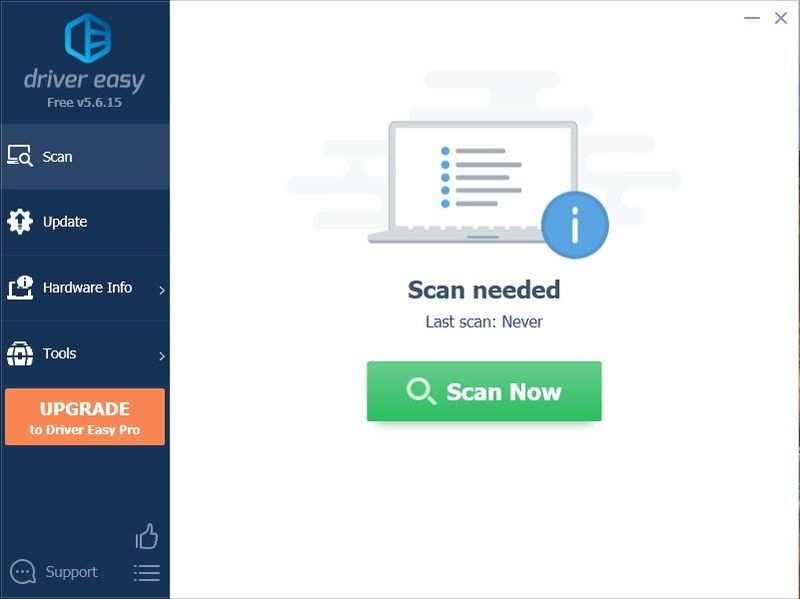
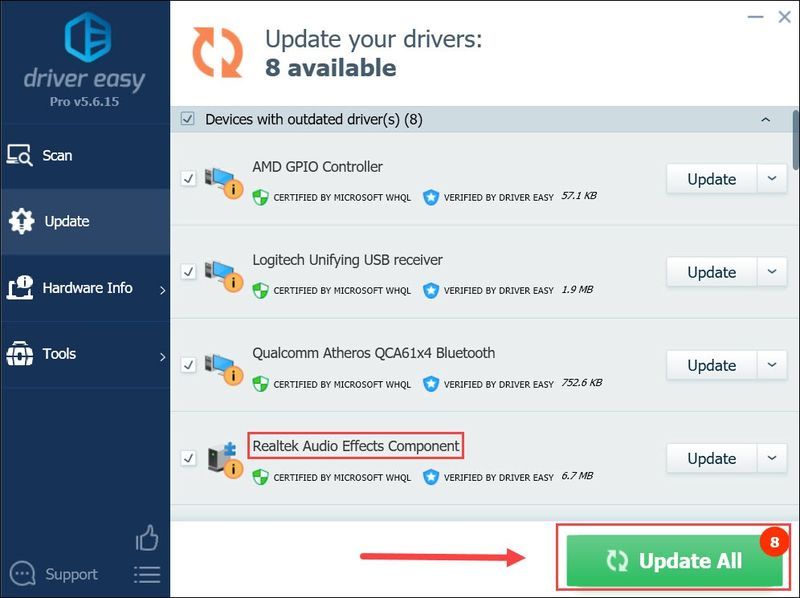
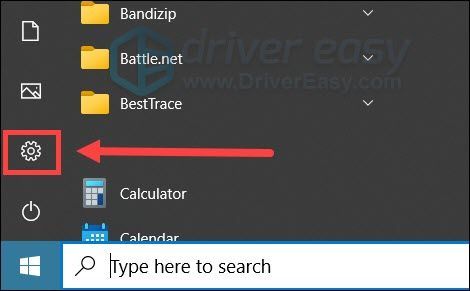
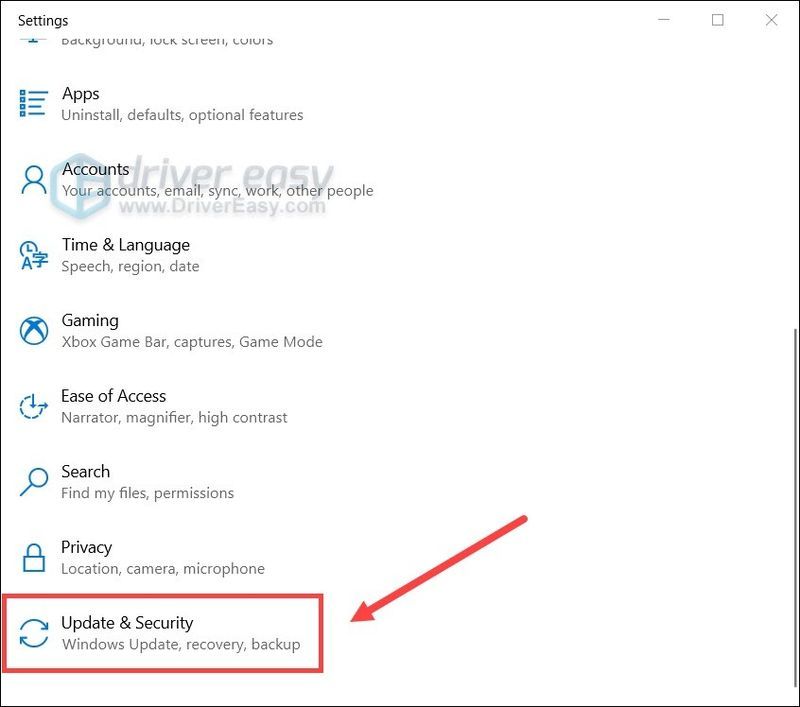
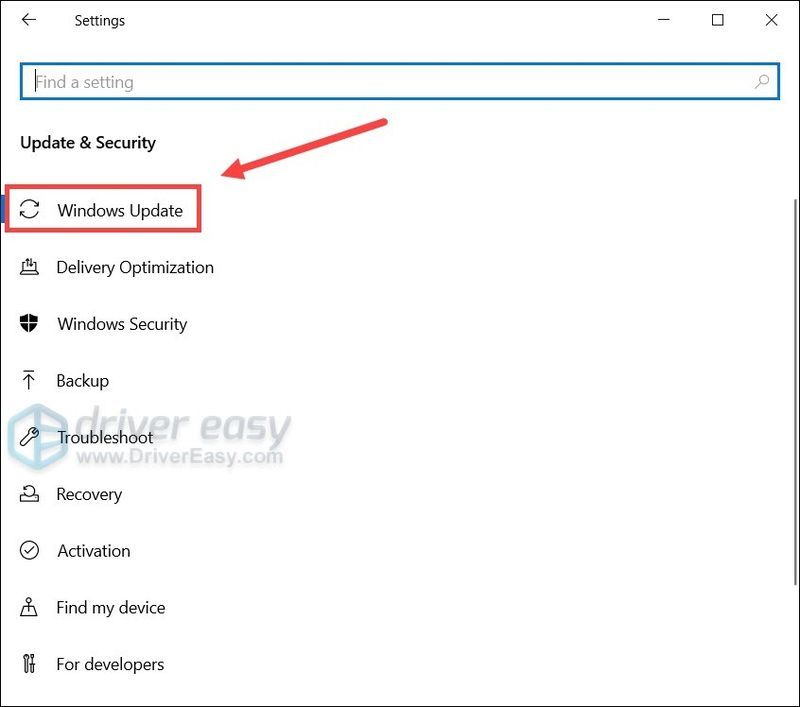
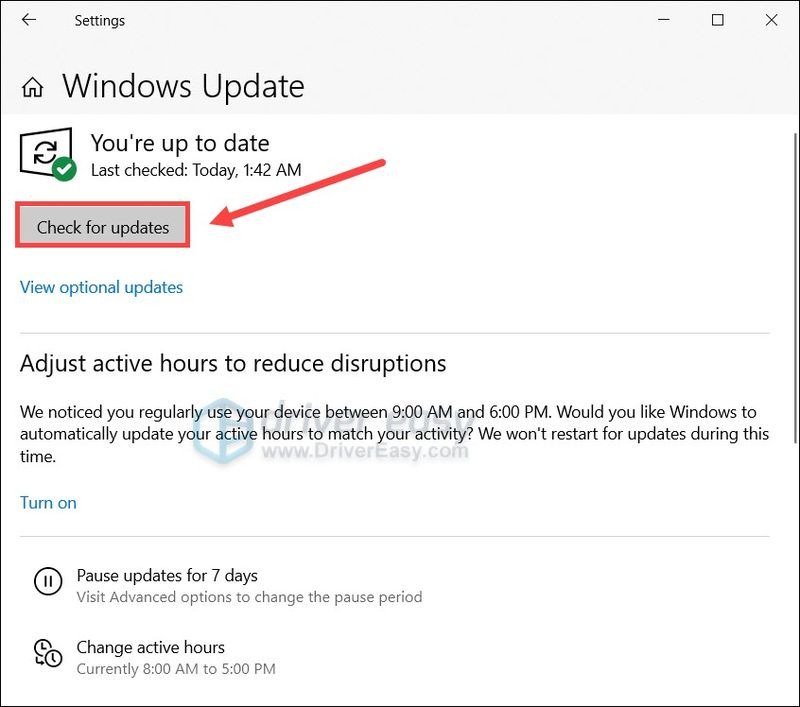
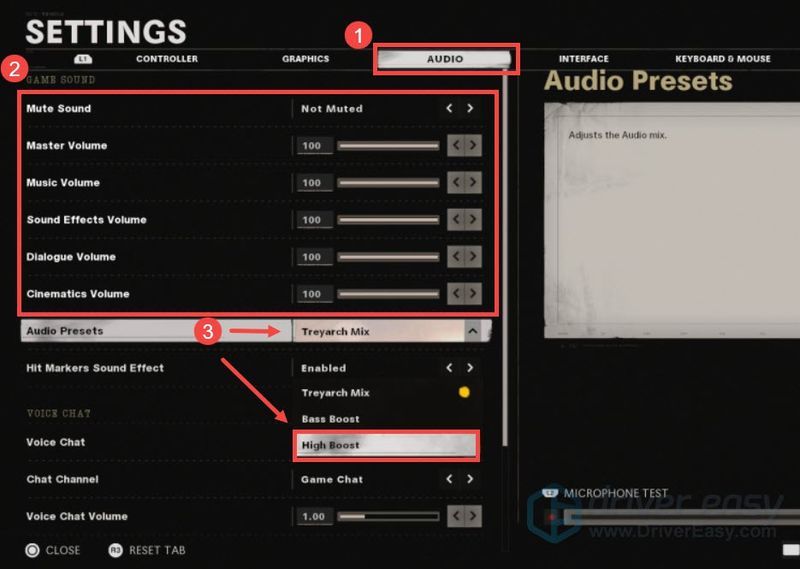






![[แก้ไขแล้ว] ไม่มีเกตเวย์เริ่มต้น – คู่มือ 2022](https://letmeknow.ch/img/other/58/la-passerelle-par-d-faut-n-est-pas-disponible-guide-2022.jpg)