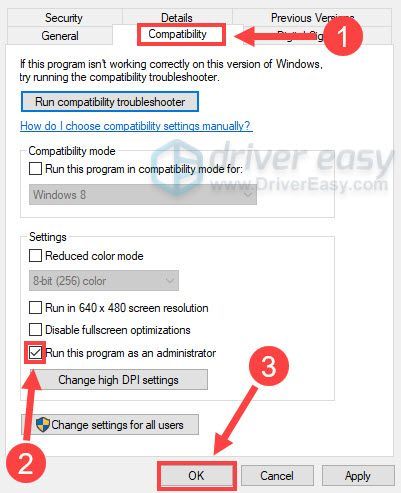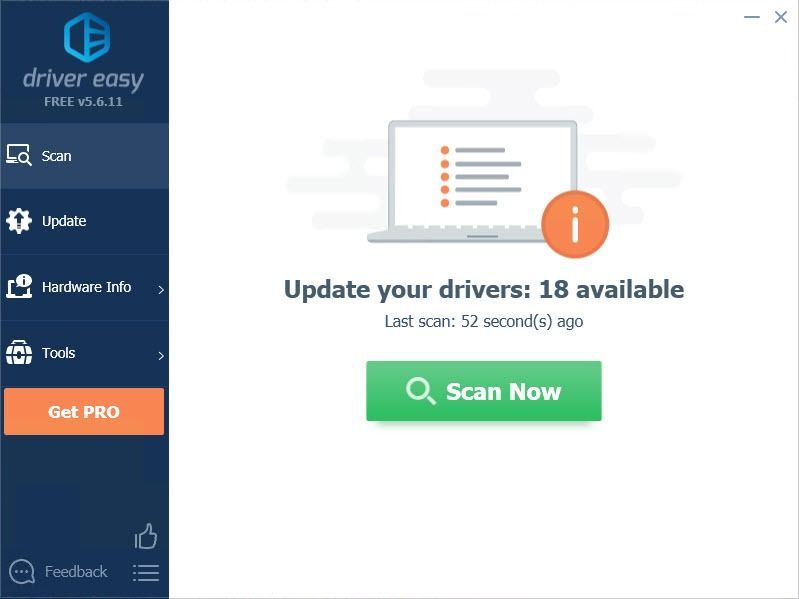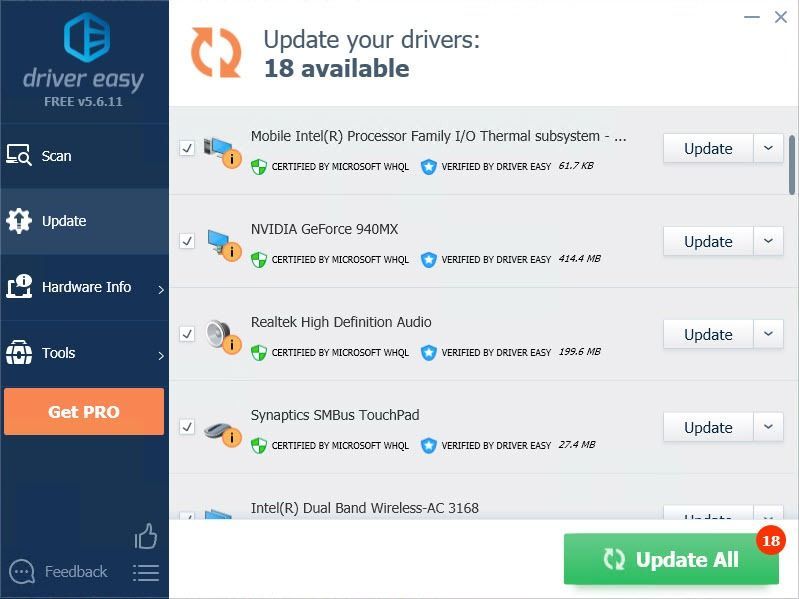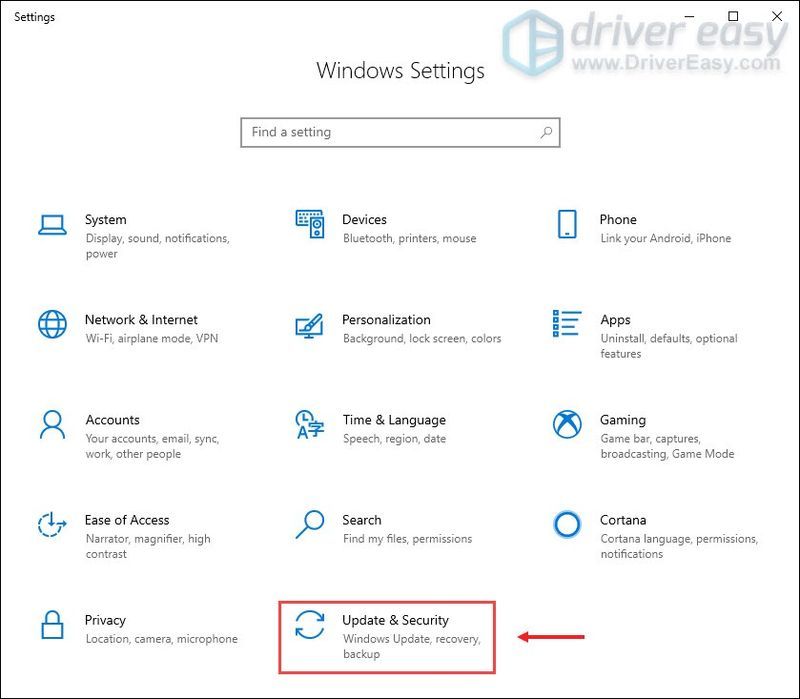มีการล่มใน Chivalry 2 Beta ดูเหมือนว่าเกมจะไม่คืบหน้าในเวอร์ชันเต็ม Chivalry 2 เป็นเกมแนวสแลชและแอคชั่นแพ็คแบบผู้เล่นหลายคนที่ถูกแฮ็ก โดยเริ่มเผชิญกับการวิพากษ์วิจารณ์อันเนื่องมาจากข้อบกพร่อง ข้อบกพร่อง และการล่ม
ไม่ต้องกังวล คุณไม่ใช่คนเดียว โพสต์นี้อยู่ที่นี่เพื่อช่วย เรารวบรวมวิธีแก้ไขง่ายๆ เพื่อแก้ปัญหา
ก่อนดำเนินการแก้ไข โปรดตรวจสอบฮาร์ดแวร์ของคุณ พีซีของคุณต้องมีคุณสมบัติตรงตามข้อกำหนดขั้นต่ำของ Chivalry 2
ความต้องการของระบบขั้นต่ำ
| ซีพียู | Intel Core i3-4370 หรือเทียบเท่า |
| แกะ | 8GB |
| ระบบปฏิบัติการ | Windows 10 64bit |
| GPU | NVIDIA GeForce GTX 660 หรือใกล้เคียง |
| พื้นที่จัดเก็บ | 20GB |
ลองแก้ไขเหล่านี้:
คุณไม่จำเป็นต้องลองทั้งหมด เพียงแค่หาทางลงรายการจนกว่าคุณจะพบสิ่งที่เหมาะกับคุณ
- เรียกใช้ในฐานะผู้ดูแลระบบ
- ปิดการโอเวอร์คล็อก
- อัพเดทไดรเวอร์ของคุณ
- ปิดใช้งานไฟร์วอลล์/ซอฟต์แวร์ป้องกันไวรัส
แก้ไข 1: เรียกใช้ในฐานะผู้ดูแลระบบ
หากการเริ่มเกมใหม่และพีซีของคุณไม่สามารถแก้ไขปัญหาได้ ให้ลองเรียกใช้เกมด้วยสิทธิ์ของผู้ดูแลระบบ ซึ่งจะช่วยให้เกมใช้ทรัพยากรระบบมากขึ้นซึ่งอาจแก้ไขปัญหาได้ เป็นวิธีการคิดโบราณที่มีประโยชน์สำหรับนักเล่นเกมส่วนใหญ่
- คลิกขวาที่ทางลัด Chivalry 2
- คลิกแท็บความเข้ากันได้แล้วกาเครื่องหมาย เรียกใช้โปรแกรมนี้ในฐานะผู้ดูแลระบบ .
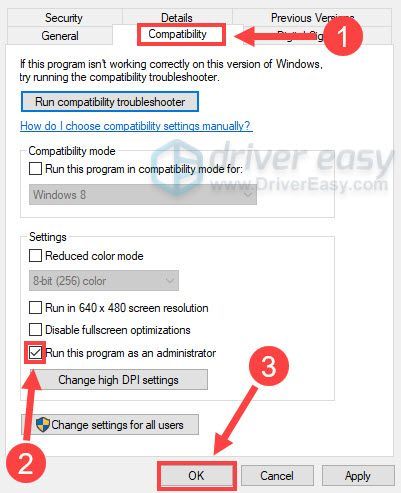
- เปิด Chivalry 2 อีกครั้งเพื่อดูว่ามันหยุดทำงานหรือไม่
หากไม่ได้ผล ให้ไปที่การแก้ไขถัดไป
แก้ไข 2: ปิดการโอเวอร์คล็อก
คุณใช้ซอฟต์แวร์ OC เช่น MSI Afterburner หรือไม่ ปิดมันลง อย่าทำให้พีซีของคุณร้อนเกินไปเป็นวิธีแก้ไขปัญหาการขัดข้องของ Chivalry 2 นักเล่นเกมรายงานว่าหลังจากโอเวอร์คล็อกหรือปิดใช้งานซอฟต์แวร์โอเวอร์คล็อก เกมจะหยุดหยุดทำงาน
ยิ่งไปกว่านั้น คุณต้องปิด MSI Afterburner, RivaTuner OSD และซอฟต์แวร์ RGB อื่นๆ บน Task Manager แม้ว่าคุณจะปิดไปแล้วก็ตาม เป็นเพราะพวกเขาจะยังคงทำงานและใช้ทรัพยากรระบบในเบื้องหลัง
- คลิกขวาที่ทาสก์บาร์แล้วคลิก ผู้จัดการงาน .
- ปิดแอปพลิเคชันที่ไม่จำเป็นและใช้ทรัพยากรมากทั้งหมด
- เริ่มเกมใหม่และตรวจสอบ
ไม่มีโชคกับอันนี้? ย้ายไปที่ถัดไป
แก้ไข 3: อัปเดตไดรเวอร์ของคุณ
จะเกิดปัญหาเมื่อคุณมีปัญหาเกี่ยวกับไดรเวอร์ หากคุณกำลังใช้ไดรเวอร์ที่ล้าสมัยหรือเสียหาย การขัดข้องหรือปัญหาอื่นๆ จะมาถึงคุณ อย่างไรก็ตาม Windows 10 ไม่ได้ให้เวอร์ชันล่าสุดแก่คุณเสมอไป มีความเป็นไปได้ที่ไดรเวอร์การ์ดแสดงผลปัจจุบันของคุณจะไม่ทำงานร่วมกับ Windows 10
คุณสามารถอัปเดตไดรเวอร์ได้สองวิธี: ด้วยตนเองและโดยอัตโนมัติ
ตัวเลือก 1 – ด้วยตนเอง – คุณจะต้องมีทักษะการใช้คอมพิวเตอร์และความอดทนในการอัปเดตไดรเวอร์ด้วยวิธีนี้ เนื่องจากคุณต้องค้นหาไดรเวอร์ที่เหมาะสมทางออนไลน์ ดาวน์โหลดและติดตั้งทีละขั้นตอน
หรือ
ตัวเลือก 2 – อัตโนมัติ (แนะนำ) – นี่คือตัวเลือกที่เร็วและง่ายที่สุด ทั้งหมดนี้ทำได้ด้วยการคลิกเมาส์เพียงไม่กี่ครั้ง – ง่ายแม้ว่าคุณจะเป็นมือใหม่ในการใช้คอมพิวเตอร์ก็ตาม
ตัวเลือกที่ 1 - ดาวน์โหลดและติดตั้งไดรเวอร์ด้วยตนเอง
คุณสามารถดาวน์โหลดไดรเวอร์กราฟิกได้จากเว็บไซต์ทางการของผู้ผลิต ค้นหารุ่นที่คุณมีและค้นหาไดรเวอร์ที่เหมาะสมกับระบบปฏิบัติการเฉพาะของคุณ จากนั้นดาวน์โหลดไดรเวอร์ด้วยตนเอง
ตัวเลือก 2 – อัปเดตไดรเวอร์โดยอัตโนมัติ
หากคุณไม่มีเวลาหรือความอดทนในการอัปเดตไดรเวอร์กราฟิกด้วยตนเอง คุณสามารถทำได้โดยอัตโนมัติด้วย ไดร์เวอร์ง่าย .
Driver Easy จะจดจำระบบของคุณโดยอัตโนมัติและค้นหาไดรเวอร์ที่ถูกต้อง คุณไม่จำเป็นต้องรู้แน่ชัดว่าคอมพิวเตอร์ของคุณใช้ระบบใด คุณไม่จำเป็นต้องเสี่ยงในการดาวน์โหลดและติดตั้งไดรเวอร์ที่ไม่ถูกต้อง และคุณไม่จำเป็นต้องกังวลเกี่ยวกับการทำผิดพลาดเมื่อติดตั้ง
คุณสามารถอัปเดตไดรเวอร์ของคุณโดยอัตโนมัติด้วย ฟรี หรือ สำหรับ เวอร์ชั่นของ Driver Easy แต่สำหรับรุ่น Pro ใช้เวลาเพียง 2 คลิก (และคุณจะได้รับการสนับสนุนอย่างเต็มที่และ รับประกันคืนเงินภายใน 30 วัน ):
- เรียกใช้ Driver Easy แล้วคลิกปุ่ม ตรวจเดี๋ยวนี้ ปุ่ม. Driver Easy จะสแกนคอมพิวเตอร์ของคุณและตรวจหาไดรเวอร์ที่มีปัญหา
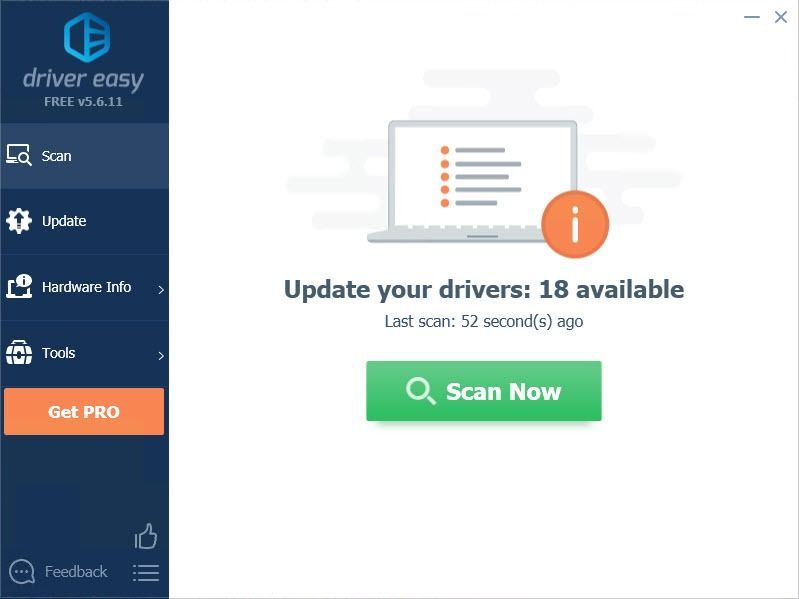
- คลิก อัปเดต ถัดจากไดรเวอร์ที่ตั้งค่าสถานะเพื่อดาวน์โหลดเวอร์ชันที่ถูกต้องของไดรเวอร์นั้นโดยอัตโนมัติ จากนั้นคุณสามารถติดตั้งได้ด้วยตนเอง (คุณสามารถทำได้ด้วยเวอร์ชันฟรี)
หรือคลิก อัพเดททั้งหมด เพื่อดาวน์โหลดและติดตั้ง . เวอร์ชันที่ถูกต้องโดยอัตโนมัติ ทั้งหมด ไดรเวอร์ที่หายไปหรือล้าสมัยในระบบของคุณ (สิ่งนี้ต้องการ รุ่นโปร ซึ่งมาพร้อมกับการสนับสนุนอย่างเต็มที่และรับประกันคืนเงินภายใน 30 วัน คุณจะได้รับแจ้งให้อัปเกรดเมื่อคุณคลิกอัปเดตทั้งหมด)
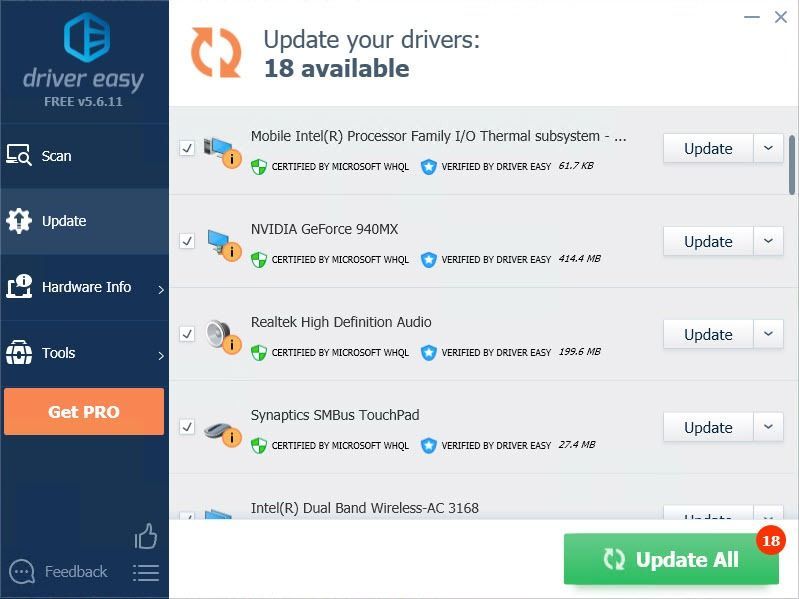 เวอร์ชัน Pro ของ Driver Easy มาพร้อมกับการสนับสนุนด้านเทคนิคอย่างเต็มรูปแบบ
เวอร์ชัน Pro ของ Driver Easy มาพร้อมกับการสนับสนุนด้านเทคนิคอย่างเต็มรูปแบบ - กด ปุ่มโลโก้ Windows + I (i) ร่วมกันเปิด การตั้งค่า .
- คลิก การตั้งค่า > อัปเดต & ความปลอดภัย .
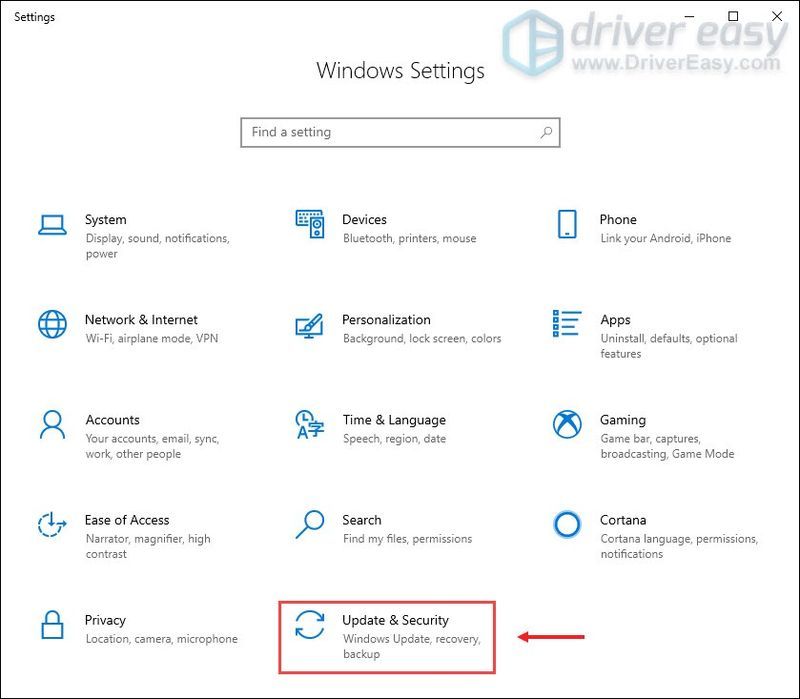
- เลือก ความปลอดภัยของ Windows , ใน ไฟร์วอลล์และการป้องกันเครือข่าย แทป เลือก โปรไฟล์เครือข่าย .
- ปิดการตั้งค่าใน กองหลังไมโครซอฟต์ ไฟร์วอลล์ .
- เปิดเกมใหม่เพื่อดูว่า Chivalry 2 จะพังหรือไม่
หากต้องการความช่วยเหลือ โปรดติดต่อ ทีมสนับสนุนของ Driver Easy ที่ support@drivereasy.com .
แก้ไข 4: ปิดใช้งานไฟร์วอลล์ / ซอฟต์แวร์ป้องกันไวรัส
Chivalry 2 ต้องการให้ผู้เล่นเชื่อมต่อเซิร์ฟเวอร์เพื่อเล่น หากไฟร์วอลล์ในระบบของคุณขวางทาง เกมจะพัง ปิดไฟร์วอลล์หรือซอฟต์แวร์ป้องกันไวรัสเพื่อดูความแตกต่าง
เป็นการยากสำหรับมัลแวร์ที่จะสร้างปัญหาที่สำคัญเช่นนี้ แต่เมื่อเร็ว ๆ นี้ เราพบว่ามัลแวร์ทำเหมืองเข้ารหัสลับหลายตัวจี้ทรัพยากร CPU ของคุณ เพื่อจุดประสงค์ดังกล่าว เราขอแนะนำให้คุณทำการสแกนอย่างละเอียดด้วย Windows Defender หรือโปรแกรมป้องกันไวรัสของบริษัทอื่นที่คุณมีอยู่ในการควบคุมของคุณ ตัวเลือกของบริษัทอื่นจำนวนมากจะสแกนคอมพิวเตอร์ของคุณและกำจัดมัลแวร์ที่พบได้สำเร็จ
หากใช้งานได้ ให้อนุญาตพิเศษเกมลงในไฟร์วอลล์หรือซอฟต์แวร์ป้องกันไวรัส อย่าลืมเปิดไฟร์วอลล์และซอฟต์แวร์ป้องกันไวรัสของคุณ
นี่คือการแก้ไขทั้งหมดสำหรับปัญหาการหยุดทำงานของ Chivalry 2 เราหวังว่าคุณจะพบว่าคู่มือนี้มีประโยชน์และสามารถเพลิดเพลินกับ Chivalry 2 ได้โดยไม่สะดุด
หากคุณมีข้อสงสัยหรือข้อเสนอแนะโปรดติดต่อเราในส่วนความคิดเห็น เพลิดเพลินกับวันของคุณ.