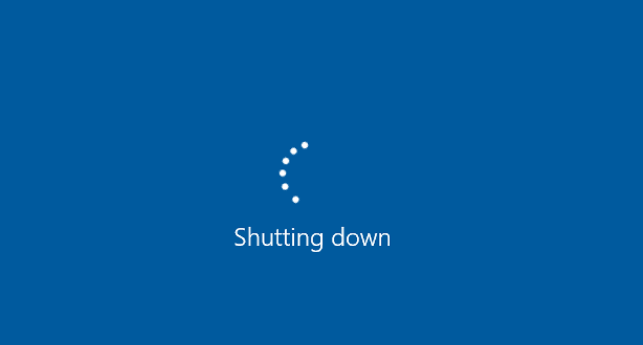
หากคุณประสบปัญหาในการปิดเครื่องคอมพิวเตอร์ขณะเล่นเกม แสดงว่าคุณมาถูกที่แล้ว ไม่ต้องกังวลคุณไม่ได้อยู่คนเดียว ปัญหาอาจเกิดจากปัญหาที่แตกต่างกัน จึงมีหลายวิธีในการแก้ไข วิธีการทั้งหมดใช้กับ Windows 10, 7, 8.1 และ 8
เพื่อไม่ให้เป็นการเสียเวลา เรามาตรงประเด็นกัน:
เกิดจากอะไรและจะแก้ไขอย่างไร?
มีหลายสาเหตุที่เป็นไปได้ซึ่งจะทำให้เกิดปัญหาในการปิดเครื่อง เราแสดงรายการสาเหตุทั่วไป 5 ประการ และแต่ละเหตุผลมีวิธีแก้ปัญหาที่สอดคล้องกัน เพียงลองใช้วิธีการทีละอย่างจนกว่าคุณจะแก้ปัญหาได้
- เรียกใช้ Driver Easy แล้วคลิกปุ่ม ตรวจเดี๋ยวนี้ ปุ่ม. Driver Easy จะสแกนคอมพิวเตอร์ของคุณและตรวจหาไดรเวอร์ที่มีปัญหา

- คลิก อัปเดต ถัดจากไดรเวอร์ที่ตั้งค่าสถานะเพื่อดาวน์โหลดเวอร์ชันที่ถูกต้องของไดรเวอร์นั้นโดยอัตโนมัติ จากนั้นคุณสามารถติดตั้งได้ด้วยตนเอง (คุณสามารถทำได้ด้วยเวอร์ชันฟรี)
หรือคลิก อัพเดททั้งหมด เพื่อดาวน์โหลดและติดตั้ง . เวอร์ชันที่ถูกต้องโดยอัตโนมัติ ทั้งหมด ไดรเวอร์ที่หายไปหรือล้าสมัยในระบบของคุณ (สิ่งนี้ต้องการ รุ่นโปร ซึ่งมาพร้อมกับการสนับสนุนอย่างเต็มที่และรับประกันคืนเงินภายใน 30 วัน คุณจะได้รับแจ้งให้อัปเกรดเมื่อคุณคลิกอัปเดตทั้งหมด)

- เปิดเกมขึ้นมาใหม่และตรวจสอบว่าเกมจะหยุดหรือไม่ เวอร์ชั่น Pro ของ Driver Easy มาพร้อมกับการสนับสนุนด้านเทคนิคอย่างเต็มรูปแบบ
- Windows
แก้ไข 1: จัดการกับความร้อนสูงเกินไป
หากคุณได้ยินเสียงพัดลมผิดปกติ อุณหภูมิสูงขึ้นหรือคงที่ในขณะที่ไม่ได้ใช้งาน ปัญหาน่าจะเกิดจากความร้อนสูงเกินไป เนื่องจากคอมพิวเตอร์มีกลไกป้องกันตนเอง เมื่ออุณหภูมิถึงระดับหนึ่ง คอมพิวเตอร์ของคุณจะปิดโดยอัตโนมัติ
มีหลายสาเหตุที่ทำให้ร้อนเกินไป หากคุณต้องการเข้าใจอย่างครอบคลุม คุณสามารถอ่านสิ่งนี้ได้ โพสต์ .
การแก้ไขปัญหานี้เป็นเรื่องง่าย ทำความสะอาดฝุ่น ตรวจสอบระบบทำความเย็นและแผ่นระบายความร้อนของคุณ ขั้นตอนเหล่านี้จะช่วยลดอุณหภูมิและป้องกันไม่ให้คอมพิวเตอร์ร้อนเกินไปอีกครั้ง
บันทึก: หากคุณกำลังใช้แล็ปท็อป เราไม่แนะนำให้เปิดคอมพิวเตอร์ตามที่กล่าวไว้ข้างต้น คุณสามารถใช้แผ่นทำความเย็นหรือยกขึ้นเพื่อให้มีที่ว่างเพียงพอระหว่างเดสก์ท็อปและแล็ปท็อปของคุณ
แก้ไข 2: เปลี่ยน PSU
PSU หมายถึงหน่วยจ่ายไฟ ส่วนประกอบจ่ายไฟให้กับคอมพิวเตอร์ ส่วนใหญ่เมื่อคอมพิวเตอร์ ปิดเครื่อง กะทันหันตอนเล่นเกมมันคือ PSU
ปกติเราจะไม่สนใจหน่วยจ่ายไฟ แต่เป็นส่วนประกอบสำคัญที่ให้กระแสไฟที่เสถียรและต่อเนื่องสำหรับอุปกรณ์คอมพิวเตอร์ทั้งหมด เช่น CPU หน่วยความจำ และฮาร์ดไดรฟ์ เมื่อ PSU ไม่สามารถจ่ายไฟที่เสถียรหรือไม่เพียงพอ คอมพิวเตอร์ของคุณจะไม่สามารถทำงานได้ตามปกติและแม้กระทั่งสร้างความเสียหายให้กับฮาร์ดแวร์
วิธีตรวจสอบ PSU . ของคุณ
วิธีที่ง่ายที่สุดคือลองใช้ PSU อื่นบนคอมพิวเตอร์ของคุณและเห็นผล
หรือคุณสามารถทดสอบด้วยเครื่องทดสอบมัลติมิเตอร์/พาวเวอร์ซัพพลาย
เมื่อคุณแน่ใจว่าเป็น PSU จริง ให้เปลี่ยนและทุกอย่างทำงานได้ดีอีกครั้ง
แก้ไข 3: เรียกใช้การตรวจสอบมัลแวร์
การเรียกใช้การตรวจสอบมัลแวร์เป็นวิธีการง่ายๆ แต่จำเป็นสำหรับคอมพิวเตอร์ของคุณ หากคอมพิวเตอร์ของคุณได้รับผลกระทบจากมัลแวร์ เป็นไปได้ว่าคอมพิวเตอร์ของคุณจะปิดลงโดยไม่ได้ตั้งใจเมื่อคุณเล่นเกม ตรวจสอบให้แน่ใจว่าคุณมีซอฟต์แวร์ป้องกันไวรัสเวอร์ชันล่าสุด ทำการตรวจสอบมัลแวร์เพื่อหลีกเลี่ยงมัลแวร์ที่ส่งผลต่อกระบวนการปกติของคอมพิวเตอร์ของคุณ
หากคอมพิวเตอร์ของคุณสะอาด ให้ย้ายไปยังวิธีถัดไป
แก้ไข 4: อัปเดตไดรเวอร์ของคุณ
การอัปเดตไดรเวอร์ของอุปกรณ์เป็นสิ่งสำคัญ Windows 10 ไม่ได้ให้เวอร์ชันล่าสุดแก่คุณเสมอไป แต่ด้วยไดรเวอร์ที่ล้าสมัยหรือไม่ถูกต้อง คุณอาจพบปัญหาการปิดคอมพิวเตอร์โดยไม่คาดคิด การอัปเดตไดรเวอร์ของคุณเพื่อให้ได้รับประสบการณ์การใช้งานที่ดียิ่งขึ้นจึงเป็นสิ่งสำคัญมาก
คุณสามารถอัปเดตไดรเวอร์ได้สองวิธี: ด้วยตนเองและโดยอัตโนมัติ
ตัวเลือก 1 – ด้วยตนเอง – คุณจะต้องมีทักษะการใช้คอมพิวเตอร์และความอดทนในการอัปเดตไดรเวอร์ด้วยวิธีนี้ เนื่องจากคุณต้องค้นหาไดรเวอร์ที่เหมาะสมทางออนไลน์ ดาวน์โหลดและติดตั้งทีละขั้นตอน
หรือ
ตัวเลือก 2 – อัตโนมัติ (แนะนำ) – นี่คือตัวเลือกที่เร็วและง่ายที่สุด ทั้งหมดนี้ทำได้ด้วยการคลิกเมาส์เพียงไม่กี่ครั้ง – ง่ายแม้ว่าคุณจะเป็นมือใหม่ในการใช้คอมพิวเตอร์ก็ตาม
ตัวเลือกที่ 1 - ดาวน์โหลดและติดตั้งไดรเวอร์ด้วยตนเอง
คุณสามารถดาวน์โหลดไดรเวอร์กราฟิกได้จากเว็บไซต์ทางการของผู้ผลิต ค้นหารุ่นที่คุณมีและค้นหาไดรเวอร์ที่เหมาะสมกับระบบปฏิบัติการเฉพาะของคุณ จากนั้นดาวน์โหลดไดรเวอร์ด้วยตนเอง
ตัวเลือก 2 – อัปเดตไดรเวอร์โดยอัตโนมัติ
หากคุณไม่มีเวลาหรือความอดทนในการอัปเดตไดรเวอร์กราฟิกด้วยตนเอง คุณสามารถทำได้โดยอัตโนมัติด้วย ไดร์เวอร์ง่าย .
Driver Easy จะจดจำระบบของคุณโดยอัตโนมัติและค้นหาไดรเวอร์ที่ถูกต้อง คุณไม่จำเป็นต้องรู้แน่ชัดว่าคอมพิวเตอร์ของคุณใช้ระบบใด คุณไม่จำเป็นต้องเสี่ยงกับการดาวน์โหลดและติดตั้งไดรเวอร์ที่ไม่ถูกต้อง และคุณไม่จำเป็นต้องกังวลเกี่ยวกับการทำผิดพลาดเมื่อติดตั้ง
คุณสามารถอัปเดตไดรเวอร์ของคุณโดยอัตโนมัติด้วย ฟรี หรือ สำหรับ เวอร์ชั่นของ Driver Easy แต่สำหรับรุ่น Pro ใช้เวลาเพียง 2 คลิก (และคุณจะได้รับการสนับสนุนอย่างเต็มที่และ รับประกันคืนเงินภายใน 30 วัน ):
หากต้องการความช่วยเหลือ โปรดติดต่อ ทีมสนับสนุนของ Driver Easy ที่ support@drivereasy.com .
แก้ไข 5: ปัญหาฮาร์ดแวร์อื่น ๆ
ยกเว้น PSU ส่วนประกอบฮาร์ดแวร์ที่ล้มเหลวในคอมพิวเตอร์ของคุณอาจทำให้คอมพิวเตอร์ของคุณปิดโดยไม่คาดคิดโดยไม่มีการเตือนล่วงหน้า หากคุณเพิ่งเพิ่มฮาร์ดแวร์ใหม่ คุณต้องลบฮาร์ดแวร์ออกจากคอมพิวเตอร์และตรวจสอบว่าฮาร์ดแวร์นั้นเป็นสาเหตุของปัญหาหรือไม่
หากคุณไม่ได้เพิ่มฮาร์ดแวร์ใหม่ลงในคอมพิวเตอร์ของคุณเมื่อเร็วๆ นี้ คุณควรนำฮาร์ดแวร์ที่ไม่จำเป็นออกทีละตัวเพื่อวินิจฉัยปัญหา ตัวอย่างเช่น ถอดโมเด็ม การ์ดเครือข่าย การ์ดเสียง และการ์ดเอ็กซ์แพนชันอื่นๆ ออกทีละรายการ จากนั้นเรียกใช้คอมพิวเตอร์โดยไม่ใช้การ์ดเหล่านี้เพื่อวินิจฉัยปัญหา
หวังว่าการแก้ไขเหล่านี้จะช่วยคุณแก้ไขการปิดคอมพิวเตอร์เมื่อเล่นเกม หากคุณมีข้อเสนอแนะหรือคำถามใด ๆ โปรดแสดงความคิดเห็นด้านล่าง








![[แก้ไข] Discord Voice Chat ไม่ทำงาน](https://letmeknow.ch/img/knowledge/07/discord-voice-chat-not-working.png)