'>

NVIDIA ยังคงปล่อยการอัปเดตสำหรับไดรเวอร์ NVIDIA โดยมีจุดประสงค์เพื่อแก้ไขข้อบกพร่องและปรับปรุงประสิทธิภาพ โพสต์นี้แสดงวิธีการ ตรวจสอบเวอร์ชันไดรเวอร์ NVIDIA อย่างรวดเร็วและง่ายดาย
ลองใช้วิธีเหล่านี้
วิธีการตรวจสอบเวอร์ชันไดรเวอร์สำหรับการ์ดแสดงผล NVIDIA มีดังนี้
- ตรวจสอบเวอร์ชันไดรเวอร์ NVIDIA ใน Device Manager
- ตรวจสอบเวอร์ชันไดรเวอร์ NVIDIA ใน NVIDIA Control Panel
- เคล็ดลับโบนัส
วิธีที่ 1: ตรวจสอบเวอร์ชันไดรเวอร์ NVIDIA ใน Device Manager
Device Manager ช่วยให้คุณสามารถดูและจัดการอุปกรณ์ฮาร์ดแวร์และข้อมูลซอฟต์แวร์ไดรเวอร์ในคอมพิวเตอร์ของคุณดังนั้นคุณสามารถตรวจสอบเวอร์ชันไดรเวอร์สำหรับการ์ดแสดงผล NVIDIA ของคุณได้ที่นี่
โดยทำดังนี้
- บนแป้นพิมพ์ของคุณกด แป้นโลโก้ Windows
 และ ร ในเวลาเดียวกันเพื่อเรียกใช้กล่อง Run
และ ร ในเวลาเดียวกันเพื่อเรียกใช้กล่อง Run - ประเภท devmgmt.msc แล้วคลิก ตกลง .
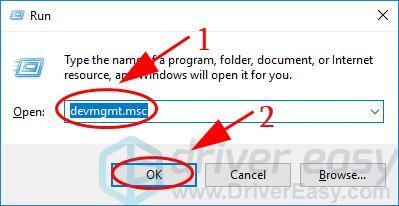
- ในตัวจัดการอุปกรณ์ดับเบิลคลิก อะแดปเตอร์แสดงผล เพื่อขยาย จากนั้นดับเบิลคลิกที่ไฟล์ การ์ดแสดงผล NVIDIA เพื่อเปิดบานหน้าต่างคุณสมบัติ
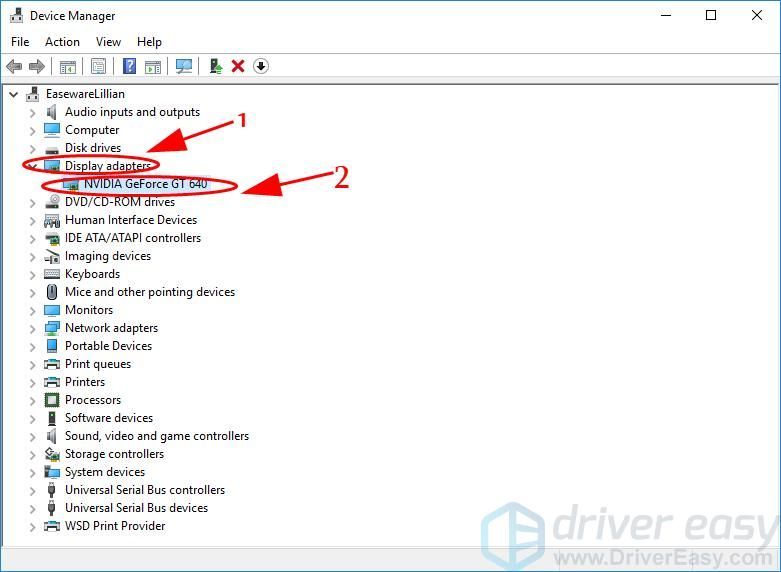
- คลิก ไดร์เวอร์ และคุณจะเห็นไฟล์ เวอร์ชันไดรเวอร์ ที่นี่และข้อมูลอื่น ๆ เช่น ไดร์เวอร์ ผู้ให้บริการ , ไดร์เวอร์ วันที่ .
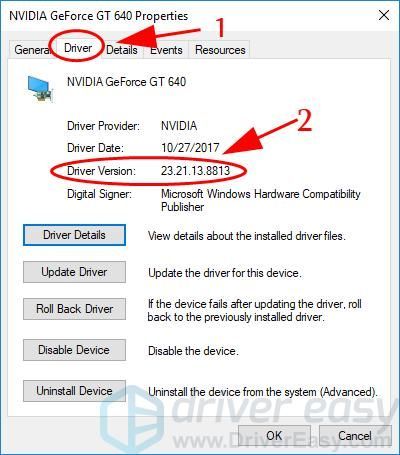
หมายเหตุ: หมายเลขเวอร์ชันไดรเวอร์คือหมายเลขเวอร์ชันเต็ม
หากวิธีนี้ไม่ได้ผลสำหรับคุณไม่ต้องกังวล มีวิธีแก้ปัญหาอื่น ๆ ให้ลอง
วิธีที่ 2: ตรวจสอบเวอร์ชันไดรเวอร์ NVIDIA ในแผงควบคุม NVIDIA
โดยทั่วไปถ้าคุณใช้การ์ดแสดงผล NVIDIA แผงควบคุม NVIDIA จะถูกติดตั้งในคอมพิวเตอร์ของคุณซึ่งเป็นแอปพลิเคชันที่จัดการคุณสมบัติของไดรเวอร์ NVIDIA
นอกจากนี้คุณสามารถไปที่เว็บไซต์ Nvidia เพื่อตรวจหาการ์ดแสดงผลและไดรเวอร์ของคุณ ที่นี่ .
วิธีการทำมีดังนี้
- คลิกขวาที่ใดก็ได้ พื้นที่ว่าง บนหน้าจอเดสก์ท็อปของคุณแล้วเลือก แผงควบคุม NVIDIA .
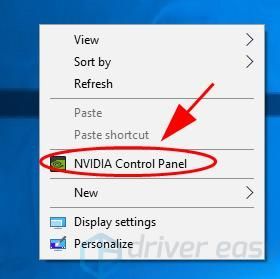
- คลิก ข้อมูลระบบ เพื่อเปิดข้อมูลไดรเวอร์
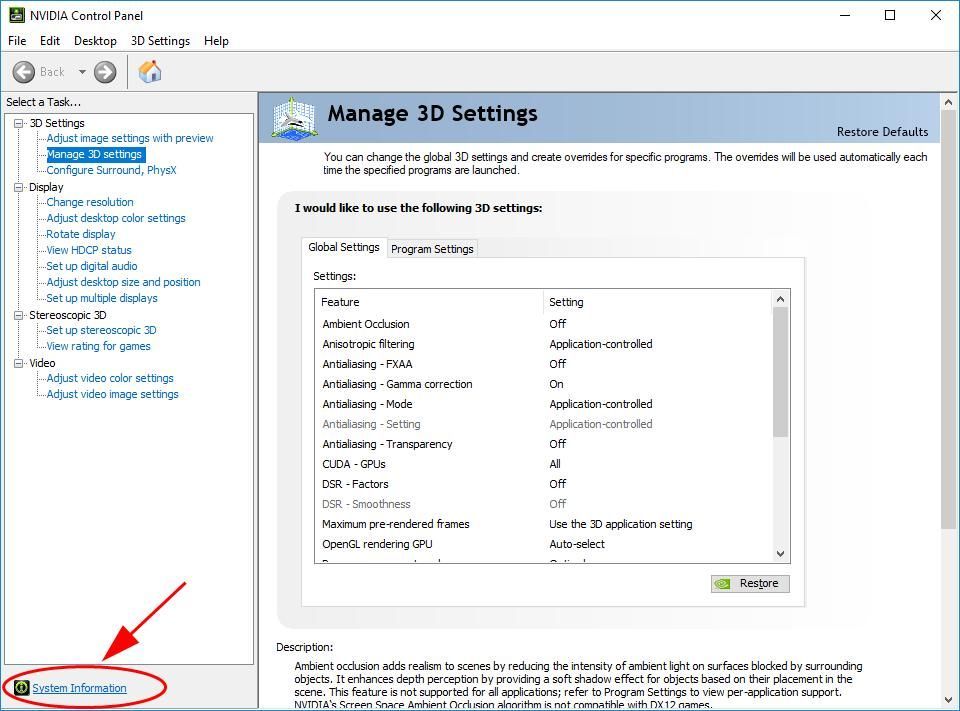
- คุณสามารถดูไฟล์ เวอร์ชันไดรเวอร์ ใน รายละเอียด มาตรา.
หมายเหตุ: หมายเลขเวอร์ชันไดรเวอร์มาจากแพ็คเกจการติดตั้งไดรเวอร์ในเว็บไซต์ NVIDIA และโดยปกติจะแสดงหมายเลขเวอร์ชันเต็มของไดรเวอร์ห้าตัวสุดท้าย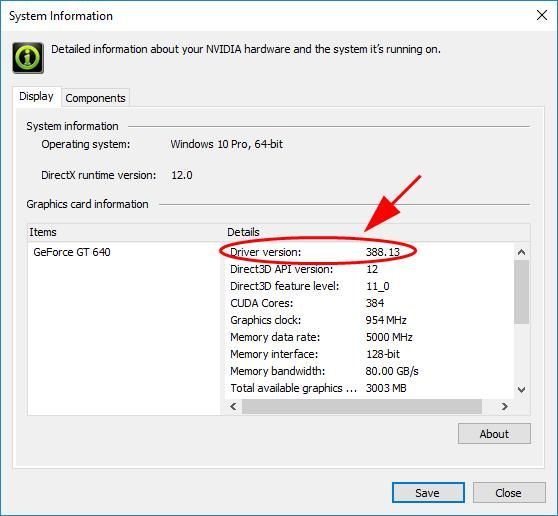
วิธีที่ 3: เคล็ดลับโบนัส - ตรวจสอบเวอร์ชันไดรเวอร์และอัปเดตไดรเวอร์โดยอัตโนมัติ
ไดรเวอร์อุปกรณ์ที่ขาดหายไปหรือล้าสมัยอาจทำให้เกิดปัญหาต่างๆกับคอมพิวเตอร์ของคุณดังนั้นการอัปเดตไดรเวอร์อุปกรณ์ควรเป็นตัวเลือกที่พร้อมใช้งานเสมอเพื่อป้องกันไม่ให้คอมพิวเตอร์ของคุณมีปัญหาเพิ่มเติม
คุณสามารถอัปเดตไดรเวอร์ของคุณด้วยตนเองหรือโดยอัตโนมัติ กระบวนการด้วยตนเองนั้นใช้เวลานานมีเทคนิคและมีความเสี่ยงดังนั้นเราจะไม่กล่าวถึงในที่นี้ เราไม่แนะนำให้ทำเว้นแต่คุณจะมีความรู้ด้านคอมพิวเตอร์เป็นอย่างดี
ในทางกลับกันการอัปเดตไดรเวอร์ของคุณโดยอัตโนมัตินั้นง่ายมาก เพียงแค่ติดตั้งและเรียกใช้ ไดรเวอร์ง่าย และจะค้นหาอุปกรณ์ทั้งหมดบนพีซีของคุณที่ต้องการไดรเวอร์ใหม่โดยอัตโนมัติและติดตั้งให้คุณ วิธีการใช้งานมีดังนี้
- ดาวน์โหลด และติดตั้ง Driver Easy
- เรียกใช้ Driver Easy แล้วคลิก ตรวจเดี๋ยวนี้ . Driver Easy จะสแกนคอมพิวเตอร์ของคุณและตรวจหาไดรเวอร์ที่มีปัญหา
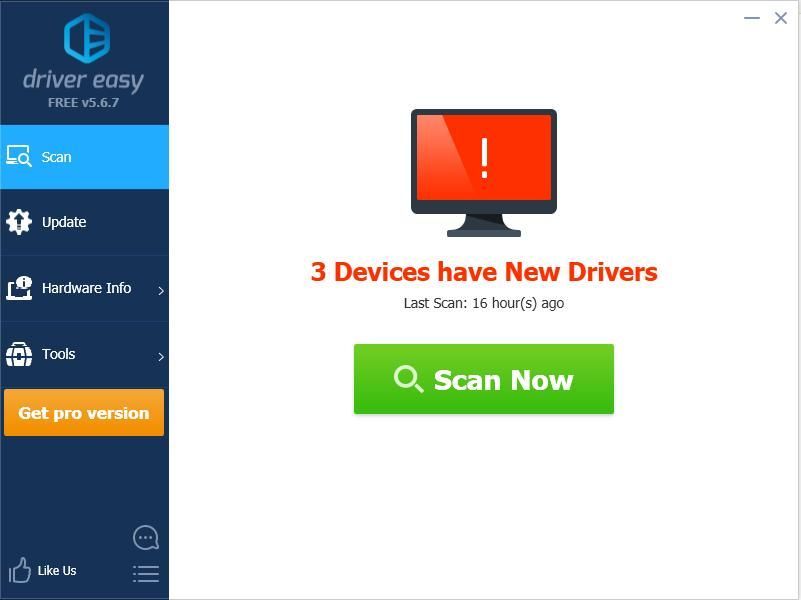
- หากคุณมีไฟล์ ฟรี เวอร์ชั่นของ Driver Easy ให้คลิกที่ไฟล์ อัปเดต ปุ่มถัดจากไดรเวอร์ที่ถูกตั้งค่าสถานะเพื่อดาวน์โหลดไดรเวอร์ที่ถูกต้องโดยอัตโนมัติจากนั้นติดตั้งในคอมพิวเตอร์ของคุณ
แต่ถ้าคุณมีรุ่น Pro คุณสามารถคลิกได้ อัพเดททั้งหมด เพื่อดาวน์โหลดและติดตั้งไดรเวอร์ที่ขาดหายไปหรือล้าสมัยโดยอัตโนมัติ
(หากคุณคลิกไฟล์ อัพเดททั้งหมด ในปุ่ม ฟรี ระบบจะถามคุณว่าคุณต้องการอัปเกรดเป็นไฟล์ รุ่น Pro .)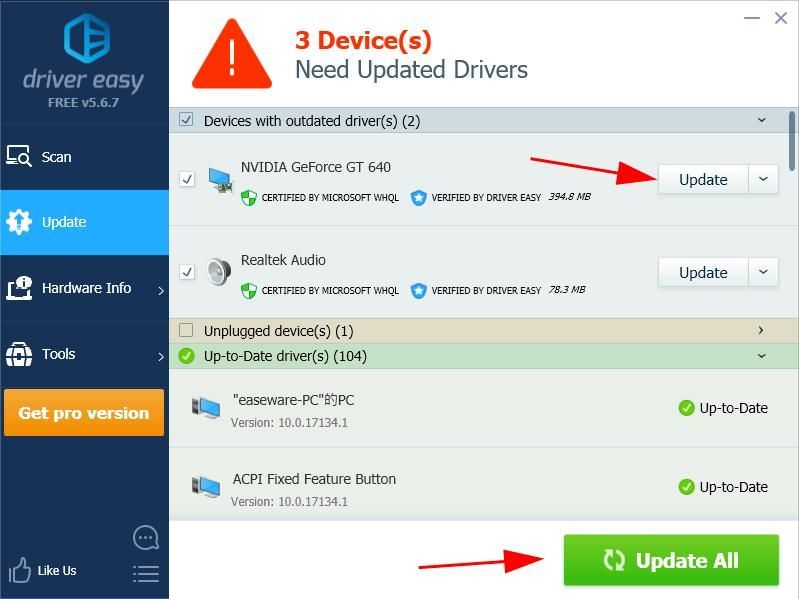
ข้อมูล : คุณยังสามารถตรวจสอบไดรเวอร์ปัจจุบันสำหรับไดรเวอร์ของคุณได้โดยคลิกที่ชื่ออุปกรณ์


คุณมีมัน - วิธีง่ายๆในการ ตรวจสอบเวอร์ชันไดรเวอร์ NVIDIA ในคอมพิวเตอร์ Windows ของคุณ หากคุณมีคำถามใด ๆ อย่าลังเลที่จะแสดงความคิดเห็นด้านล่างและแจ้งให้เราทราบ
 และ ร ในเวลาเดียวกันเพื่อเรียกใช้กล่อง Run
และ ร ในเวลาเดียวกันเพื่อเรียกใช้กล่อง Run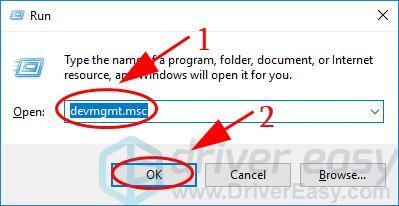
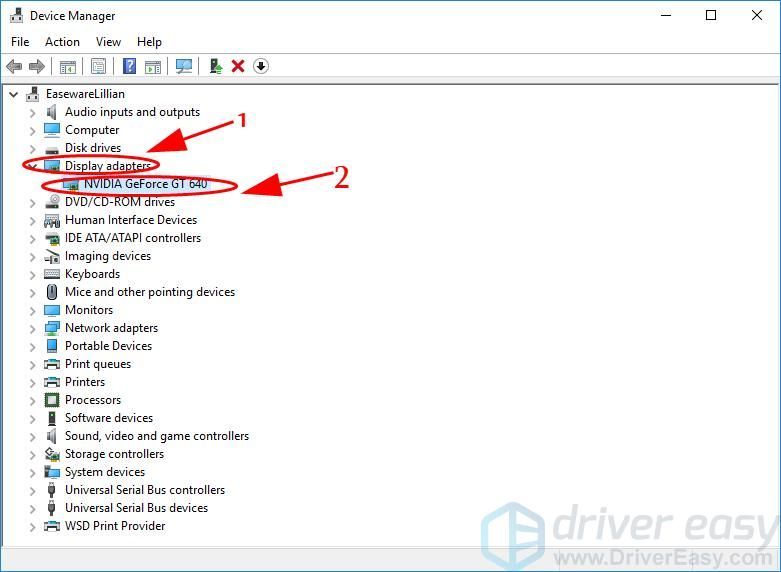
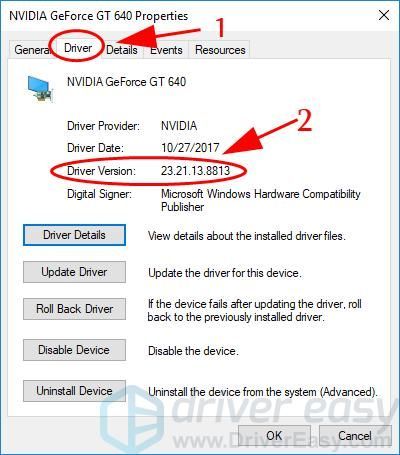
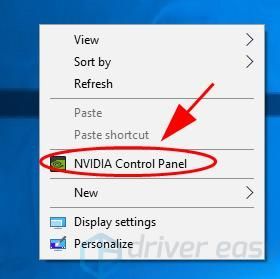
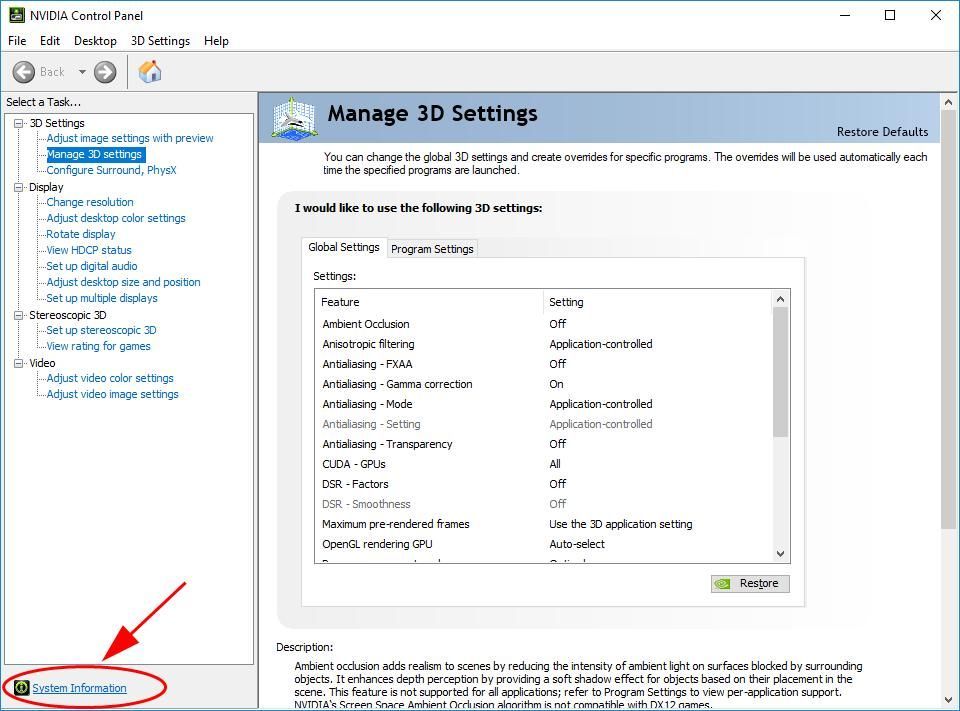
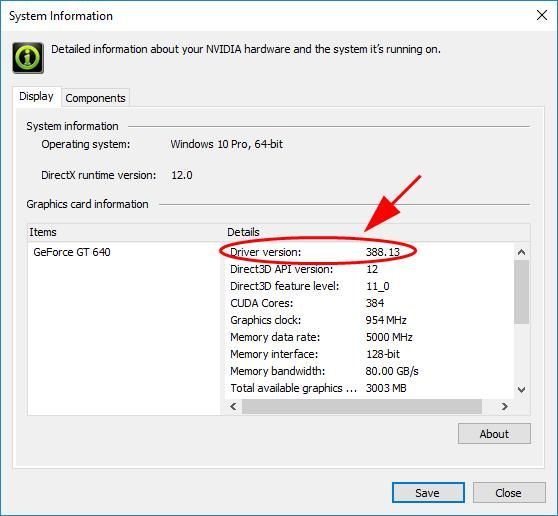
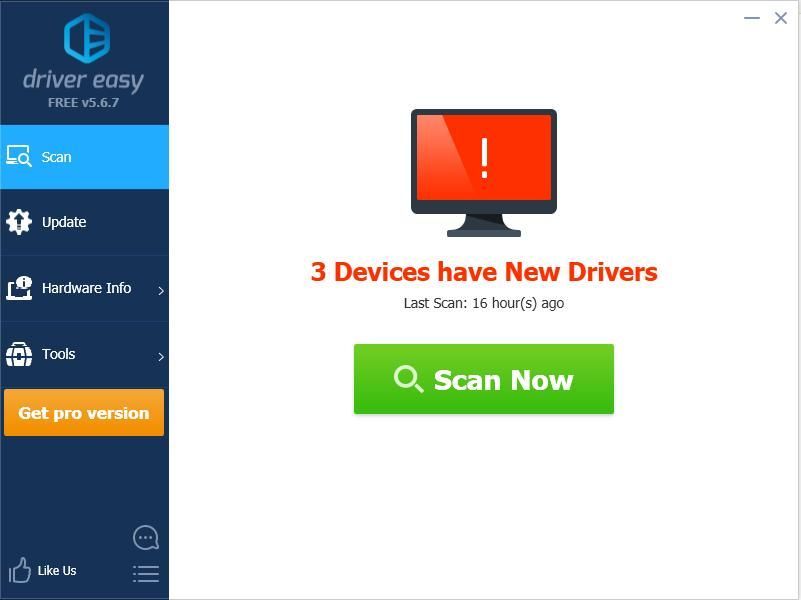
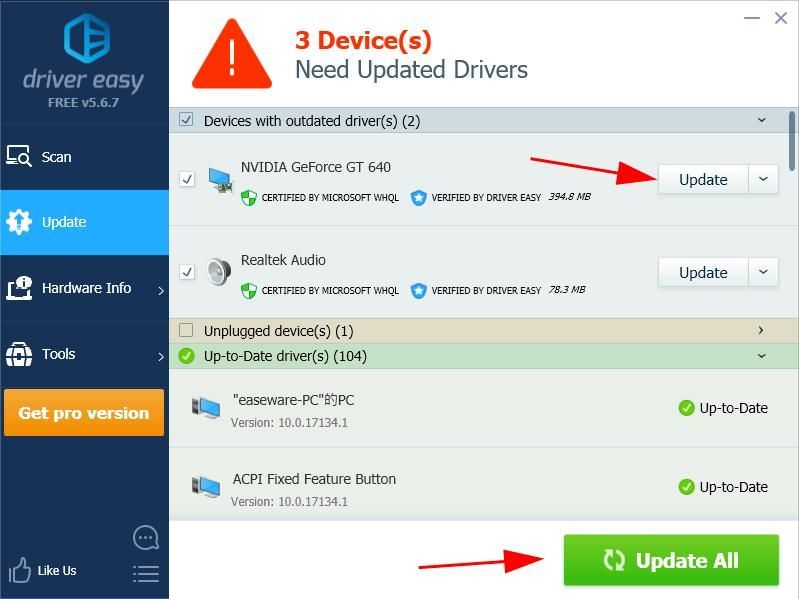
![Total War: ROME REMASTERED ล่ม [แก้ไขแล้ว]](https://letmeknow.ch/img/common-errors/83/total-war-rome-remastered-crashes.png)
![[แก้ไขแล้ว] Chrome ไม่มีเสียง](https://letmeknow.ch/img/knowledge/18/chrome-no-sound.jpg)




