'>

หากคุณใช้ Chrome ใน Windows 10 และคุณเห็นข้อผิดพลาดนี้ว่า ไม่สามารถโหลดปลั๊กอิน , คุณไม่ได้โดดเดี่ยว. ผู้ใช้หลายคนรายงานเรื่องนี้ แต่ข่าวดีก็คือคุณสามารถแก้ไขได้ง่ายๆด้วยตัวเอง
ฉันจะแก้ไขได้อย่างไร?
นี่คือ 4 วิธีแก้ปัญหาที่คุณสามารถลองได้ คุณอาจไม่จำเป็นต้องลองทั้งหมด เพียงแค่ทำตามรายการจนกว่าคุณจะพบรายการที่ใช้งานได้
แนวทางที่ 1: เปลี่ยนชื่อไฟล์ pepflashplayer.dll
แนวทางที่ 2: ลบโฟลเดอร์ PepperFlash ของคุณ
แนวทางที่ 3: หยุดแฟลช Shockwave ของคุณ
แนวทางที่ 4: ตรวจสอบว่า Chrome ของคุณเป็นปัจจุบัน
โซลูชันที่ 1: เปลี่ยนชื่อไฟล์ pepflashplayer.dll ของคุณ
1)บนแป้นพิมพ์ของคุณกด แป้นโลโก้ Windows  และ คือ ในเวลาเดียวกันเพื่อเปิด Windows File Explorer
และ คือ ในเวลาเดียวกันเพื่อเปิด Windows File Explorer
2) ไปที่ C: Users Your Users name AppData Local Google Chrome User Data PepperFlash .
จากนั้นดับเบิลคลิกที่โฟลเดอร์ที่มีหมายเลขเวอร์ชัน

3) คลิกขวา pepflashplayer แล้ว เปลี่ยนชื่อ .
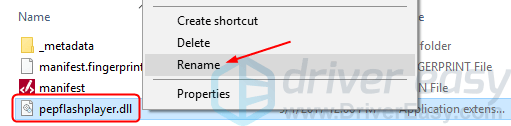
4) เปลี่ยนชื่อเป็น pepflashplayerX .
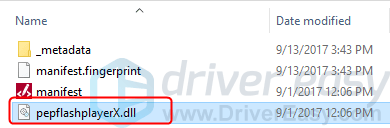
5) รีสตาร์ท Chrome ของคุณและดูว่าแฟลชทำงานหรือไม่
โซลูชันที่ 2: ลบโฟลเดอร์ PepperFlash ของคุณ
1)บนแป้นพิมพ์ของคุณกด แป้นโลโก้ Windows  และ ร ในเวลาเดียวกันเพื่อเรียกใช้กล่อง Run
และ ร ในเวลาเดียวกันเพื่อเรียกใช้กล่อง Run
2) ประเภท % Localappdata% แล้วกด ป้อน .
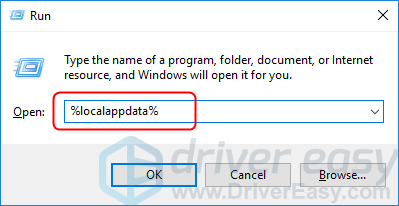
3) ไปที่ Google / Chrome / ข้อมูลผู้ใช้ .
จากนั้นคลิกขวา PepperFlash แล้ว ลบ .
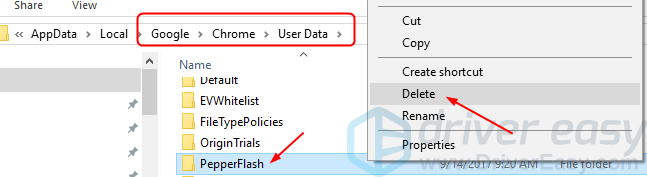
4) รีสตาร์ท Chrome ของคุณและดูว่าแฟลชทำงานหรือไม่
โซลูชันที่ 3: หยุดแฟลช Shockwave ของคุณ
1) บนแท็บใดก็ได้ของ Chrome ให้ทำสิ่งนี้: บนแป้นพิมพ์กด กะ และ Esc ในเวลาเดียวกันเพื่อเรียกใช้ตัวจัดการงานของ Chrome หน้าต่าง.
2) คลิก โบรกเกอร์ปลั๊กอิน: แฟลช Shockwave แล้ว สิ้นสุดกระบวนการ .
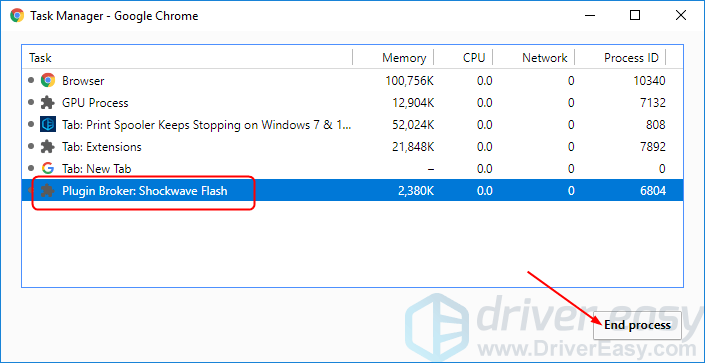
3) รีสตาร์ท Chrome ของคุณและดูว่าแฟลชทำงานหรือไม่
โซลูชันที่ 4: ตรวจสอบให้แน่ใจว่า Chrome ของคุณเป็นรุ่นล่าสุด
ข้อผิดพลาดนี้อาจเกิดจาก Chrome เวอร์ชันเก่า เพื่อให้แน่ใจว่า Chrome ของคุณเป็นรุ่นล่าสุด:
1) คลิกปุ่มตัวเลือกเพิ่มเติม  บน Chrome ของคุณ แล้ว ช่วยด้วย > เกี่ยวกับ Google Chrome .
บน Chrome ของคุณ แล้ว ช่วยด้วย > เกี่ยวกับ Google Chrome .
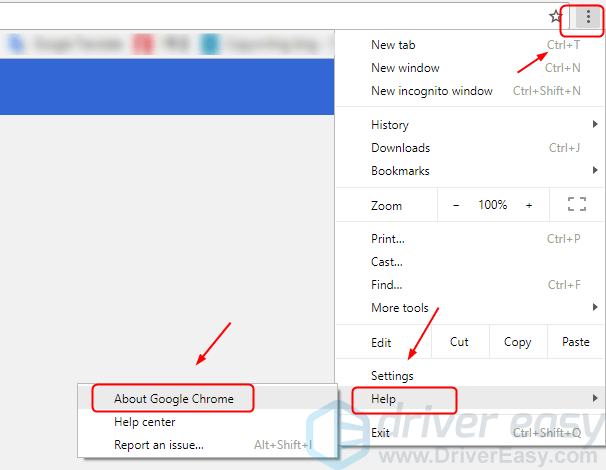
2) Chrome ของคุณควรได้รับการอัปเดตโดยอัตโนมัติ
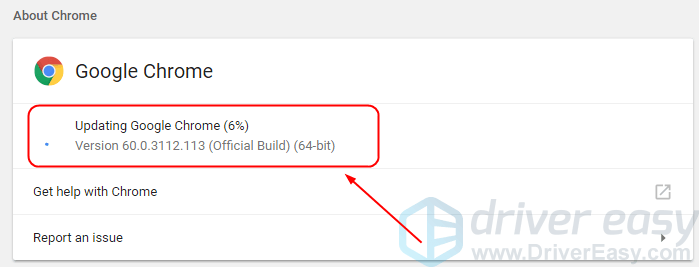
3) รีสตาร์ท Chrome ของคุณและดูว่าแฟลชทำงานหรือไม่
![[แก้ไขด่วน] ติดอยู่กับการเพิ่มประสิทธิภาพ Shaders Star Wars Battlefront II](https://letmeknow.ch/img/knowledge/04/stuck-optimizing-shaders-star-wars-battlefront-ii.png)





