Call of Duty: Warzone ออกมาหลายเดือนแล้ว แต่ปัญหาการเชื่อมต่อเซิร์ฟเวอร์ยังคงเป็นเรื่องปวดหัวสำหรับผู้เล่นหลายคน เพื่อลดความยุ่งยากและช่วยคุณแก้ไขปัญหา เราได้รวบรวมการแก้ไขบางอย่าง
แต่ก่อนที่จะดำดิ่งสู่การแก้ไขปัญหา ขอแนะนำให้คุณลองออกจากระบบและลงชื่อเข้าใช้อีกครั้ง หากคุณยังไม่สามารถเชื่อมต่อกับเซิร์ฟเวอร์ได้ ให้ลองแก้ไขปัญหาเหล่านี้:
- NordVPN (ลดสูงสุด 70%)
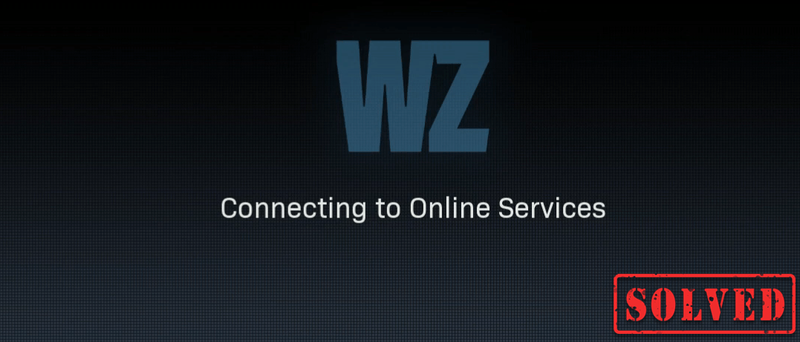
แก้ไข 1: ลบไฟล์ชั่วคราว
ตามชื่อที่แนะนำ ไฟล์ชั่วคราวคือประเภทของไฟล์ที่จัดเก็บข้อมูลชั่วคราวที่ Windows สร้างขึ้นเองหรือโปรแกรมที่ผู้ใช้ใช้ แต่จะใช้พื้นที่ฮาร์ดไดรฟ์ซึ่งทำให้คอมพิวเตอร์ของคุณทำงานช้า ซึ่งอาจส่งผลต่อการตอบสนองต่อการเชื่อมต่อ ดังนั้นเพื่อให้คอมพิวเตอร์ของคุณทำงานได้ราบรื่นขึ้น คุณควรลบไฟล์เหล่านั้นและจะไม่ทำให้เกิดปัญหาใดๆ นี่คือวิธีที่คุณสามารถทำได้:
1) บนแป้นพิมพ์ ให้กด แป้นโลโก้ Windows และ R ในเวลาเดียวกันเพื่อเรียกใช้กล่องเรียกใช้
2) ประเภท %อุณหภูมิ% แล้วกด เข้า บนแป้นพิมพ์ของคุณ
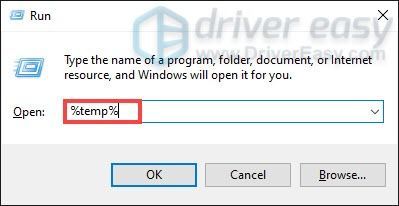
3) ลบไฟล์ทั้งหมดในไฟล์ อุณหภูมิ โฟลเดอร์ (กด Ctrl และ ถึง ในเวลาเดียวกันเพื่อเลือกไฟล์ทั้งหมด จากนั้นคลิกขวาและเลือก ลบ .)
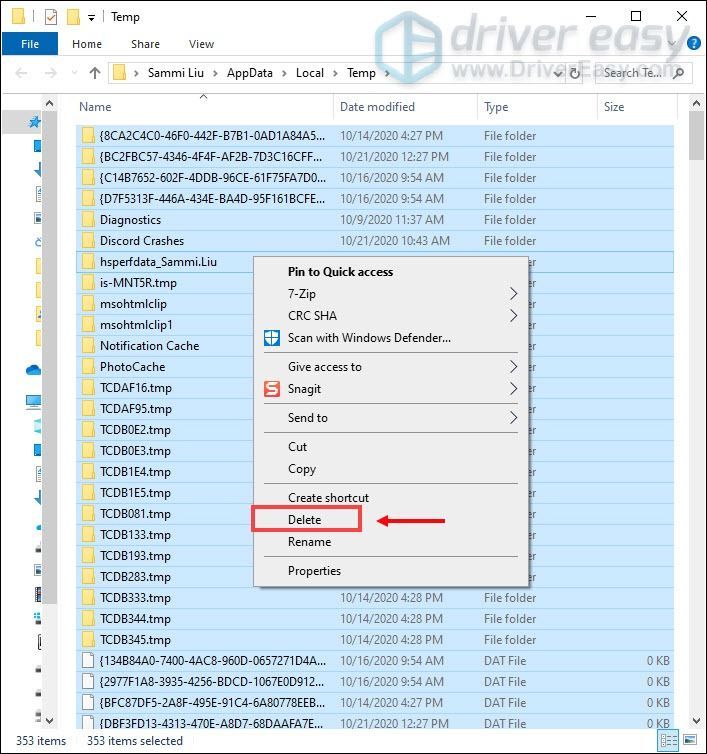
4) หากหน้าต่างปรากฏขึ้นว่า ไม่สามารถดำเนินการให้เสร็จสิ้นได้ เพียงทำเครื่องหมายที่ช่อง ทำเช่นนี้กับรายการปัจจุบันทั้งหมด และคลิก ข้าม .
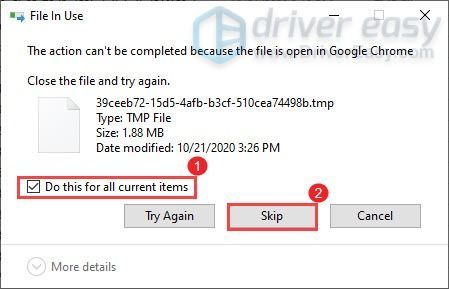
5) ตอนนี้ไปที่ของคุณ ถังขยะรีไซเคิล จากเดสก์ท็อปของคุณ คลิกขวาที่มันแล้วเลือก ถังรีไซเคิลเปล่า .
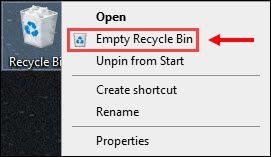
6) คลิก ใช่ .
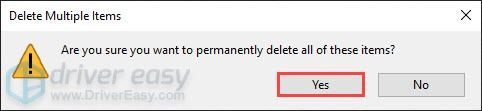
หลังจากลบไฟล์ temp แล้ว ให้เปิดเกมเพื่อตรวจสอบว่าในที่สุดคุณจะเข้าเกมได้หรือไม่ หากปัญหายังคงอยู่ ให้ดำเนินการแก้ไขต่อไป
แก้ไข 2: อัปเดตไดรเวอร์อะแดปเตอร์เครือข่าย
ข้อความแสดงข้อผิดพลาดนี้เกี่ยวข้องกับปัญหาการเชื่อมต่อเครือข่ายหรือเซิร์ฟเวอร์ ดังนั้น ไดรเวอร์อะแดปเตอร์เครือข่ายที่ล้าสมัยของคุณ สามารถเป็นผู้กระทำผิดและบล็อกการเข้าถึงเซิร์ฟเวอร์ของคุณ ในการแก้ไขปัญหานี้ คุณควรอัปเดตไดรเวอร์การ์ดเชื่อมต่อเครือข่าย โดยเฉพาะอย่างยิ่งหากคุณจำไม่ได้ว่าอัปเดตครั้งล่าสุดเมื่อใด
วิธีอัปเดตไดรเวอร์อะแดปเตอร์เครือข่ายของคุณ
ในการอัปเดตไดรเวอร์อะแดปเตอร์เครือข่าย คุณสามารถทำได้ด้วยตนเองโดยไปที่เว็บไซต์ทางการของผู้ผลิตเพื่อดาวน์โหลดและติดตั้งไดรเวอร์เครือข่ายที่ถูกต้องสำหรับระบบของคุณ
หรือ
คุณสามารถทำได้โดยอัตโนมัติด้วย ไดร์เวอร์ง่าย . Driver Easy จะจดจำระบบของคุณโดยอัตโนมัติและค้นหาไดรเวอร์ที่ถูกต้อง คุณไม่จำเป็นต้องรู้แน่ชัดว่าคอมพิวเตอร์ของคุณใช้ระบบใด หรือเสี่ยงต่อการดาวน์โหลดและติดตั้งไดรเวอร์ที่ไม่ถูกต้อง
หนึ่ง) ดาวน์โหลด และติดตั้ง Driver Easy
2) เรียกใช้ Driver Easy แล้วคลิก ตรวจเดี๋ยวนี้ ปุ่ม. Driver Easy จะสแกนคอมพิวเตอร์ของคุณและตรวจหาไดรเวอร์ที่มีปัญหา
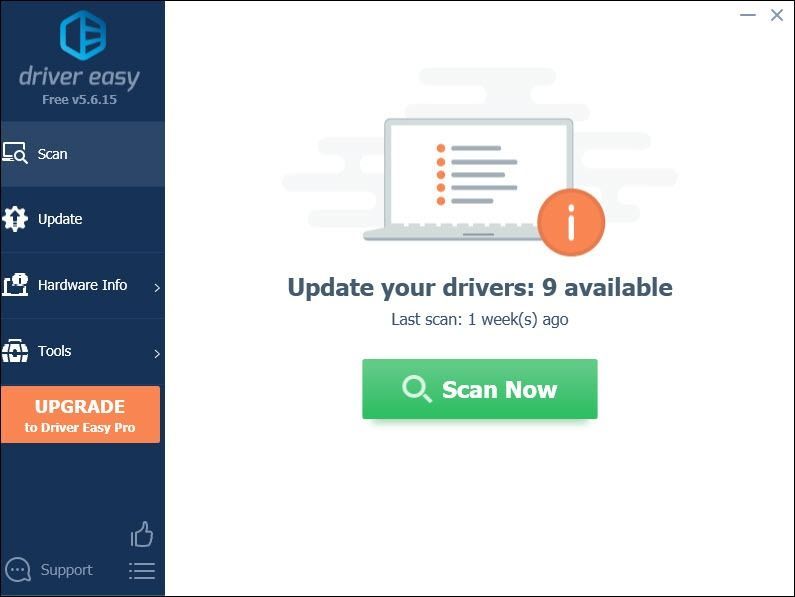
3) คลิก อัพเดททั้งหมด เพื่อดาวน์โหลดและติดตั้ง . เวอร์ชันที่ถูกต้องโดยอัตโนมัติ ทั้งหมด ไดรเวอร์ที่หายไปหรือล้าสมัยในระบบของคุณ
สิ่งนี้ต้องการ รุ่นโปร ที่มาพร้อมกับ สนับสนุนอย่างเต็มที่ และ คืนเงินภายใน 30 วัน รับประกัน. คุณจะได้รับแจ้งให้อัปเกรดเมื่อคุณคลิกอัปเดตทั้งหมด หากคุณไม่ต้องการอัปเกรดเป็นเวอร์ชัน Pro คุณสามารถอัปเดตไดรเวอร์ด้วยเวอร์ชันฟรีได้ สิ่งที่คุณต้องทำคือดาวน์โหลดทีละรายการและติดตั้งด้วยตนเอง
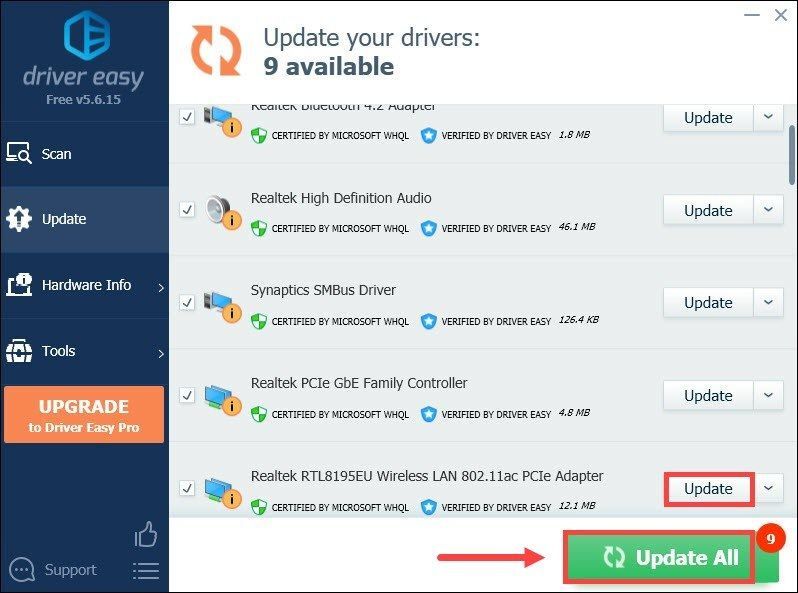 เวอร์ชัน Pro ของ Driver Easy มาพร้อมกับการสนับสนุนด้านเทคนิคอย่างเต็มรูปแบบ หากต้องการความช่วยเหลือ โปรดติดต่อ ทีมสนับสนุนของ Driver Easy ที่ .
เวอร์ชัน Pro ของ Driver Easy มาพร้อมกับการสนับสนุนด้านเทคนิคอย่างเต็มรูปแบบ หากต้องการความช่วยเหลือ โปรดติดต่อ ทีมสนับสนุนของ Driver Easy ที่ . หลังจากอัปเดตไดรเวอร์แล้ว ให้รีสตาร์ทคอมพิวเตอร์เพื่อให้มีผล
แก้ไข 3: ปล่อยและต่ออายุที่อยู่ IP
เมื่อคุณประสบปัญหาการเชื่อมต่อ ขั้นตอนการแก้ไขปัญหาอย่างใดอย่างหนึ่งที่คุณควรดำเนินการคือ ปล่อยและต่ออายุที่อยู่ IP ของคอมพิวเตอร์ของคุณ ซึ่งจะช่วยรีเฟรชการเชื่อมต่ออินเทอร์เน็ต
1) กด แป้นโลโก้ Windows เพื่อเปิดเมนูเริ่ม พิมพ์ cmd . คลิกขวา พร้อมรับคำสั่ง จากผลลัพธ์และเลือก เรียกใช้ในฐานะผู้ดูแลระบบ .
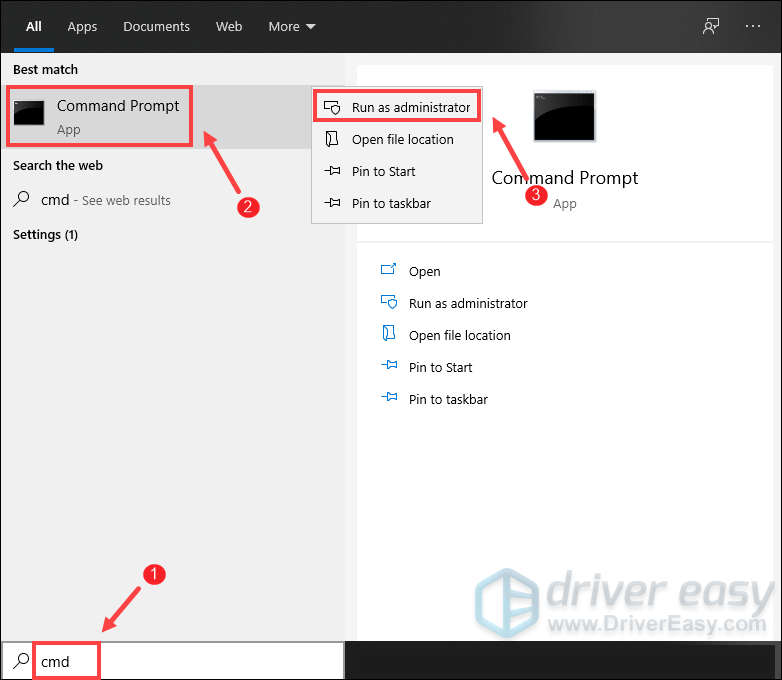
เมื่อข้อความแจ้งการควบคุมบัญชีผู้ใช้ปรากฏขึ้น เพียงคลิก ใช่ .
2) ในหน้าต่างพร้อมรับคำสั่งที่ปรากฏขึ้น ให้พิมพ์คำสั่งต่อไปนี้แล้วกด เข้า .
|_+_|หลังจากปล่อยการกำหนดค่า IP จากอแด็ปเตอร์ที่ใช้งานอยู่ คุณจะต้องล้างแคช DNS ในกรณีที่แคชเสียหาย ในการดำเนินการนี้ เพียงพิมพ์คำสั่งต่อไปนี้แล้วกด เข้า .
|_+_|เมื่อเสร็จแล้ว คุณควรจะได้รับข้อความว่างานเสร็จสมบูรณ์แล้ว
ขั้นตอนสุดท้ายที่คุณต้องทำคือการต่ออายุการกำหนดค่า IP สำหรับอแด็ปเตอร์ที่ใช้งานซึ่งติดตั้งอยู่ในระบบ ในการดำเนินการนี้ เพียงพิมพ์คำสั่งต่อไปนี้แล้วกด เข้า .
|_+_|เมื่อเสร็จแล้วให้ปิดพรอมต์คำสั่ง และคุณสามารถลองเปิดเกมของคุณได้ คุณอาจจะได้รับรหัสข้อผิดพลาดในหน้าจอการโหลด ในกรณีนี้ คุณสามารถคลิกเพื่อออกจากเดสก์ท็อปได้ง่ายๆ จากนั้นคุณสามารถลองอีกครั้งและคลิกที่ปุ่มเล่นจากชื่อเกม Call of Duty: Warzon ในห้องสมุดของคุณและคุณควรจะสามารถเชื่อมต่อกับบริการออนไลน์ได้
แก้ไข 4: เปลี่ยนเซิร์ฟเวอร์ DNS ของคุณ
หากการปล่อยและต่ออายุที่อยู่ IP ไม่ได้ช่วยแก้ปัญหา คุณสามารถลองเปลี่ยนเซิร์ฟเวอร์ DNS ได้ อาจเป็นประโยชน์ในบางครั้ง เนื่องจาก DNS มาตรฐานที่ ISP ของคุณมอบให้นั้นไม่สามารถอยู่ในความคาดหวังของคุณได้เสมอไป ดังนั้น การเปลี่ยนการตั้งค่าเซิร์ฟเวอร์ DNS โดยเฉพาะอย่างยิ่งการกำหนดค่าที่อยู่ DNS สาธารณะของ Google จะช่วยคุณแก้ไขปัญหาการเชื่อมต่อบางอย่าง
นี่คือวิธีที่คุณสามารถทำได้:
1) ที่มุมล่างขวาของเดสก์ท็อป คลิกขวาที่ไอคอนเครือข่าย แล้วเลือก เปิดการตั้งค่าเครือข่ายและอินเทอร์เน็ต .
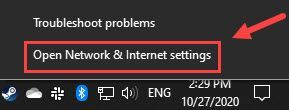
2) ใน สถานะ เลื่อนลงมาและคลิก เปลี่ยนตัวเลือกอแดปเตอร์ .
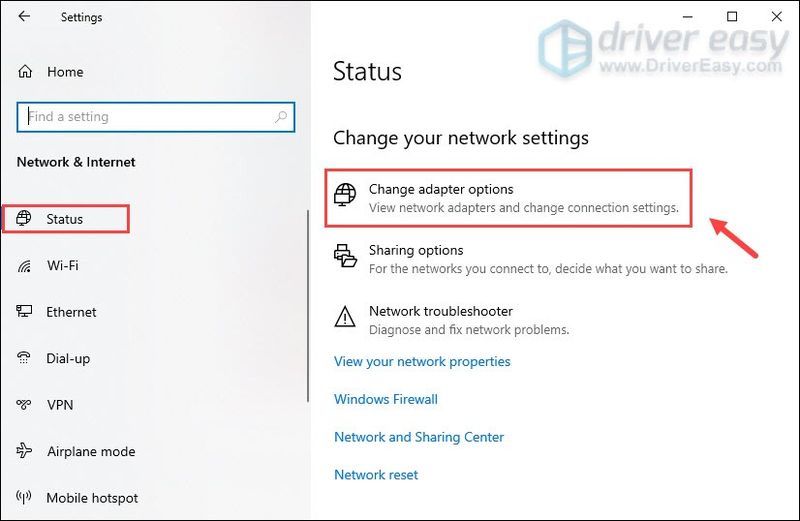
3) คลิกขวาที่ .ของคุณ Wi-Fi และเลือก คุณสมบัติ .
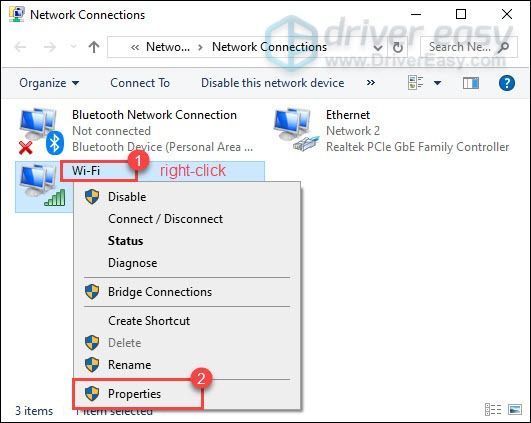
4) ต่ำกว่า การเชื่อมต่อนี้ใช้รายการต่อไปนี้ , เลือก อินเทอร์เน็ตโปรโตคอลเวอร์ชัน 4 (TCP/IPv4) . จากนั้นคลิก คุณสมบัติ .
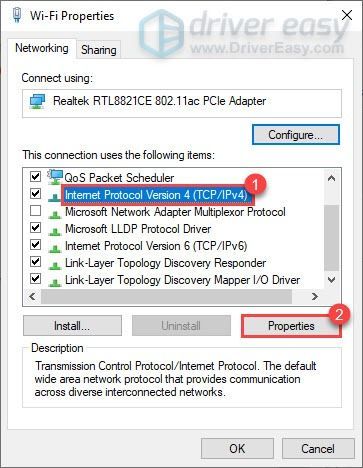
5) เลือก ใช้ที่อยู่เซิร์ฟเวอร์ DNS ต่อไปนี้: . หากมีที่อยู่ IP ใด ๆ อยู่ในรายการ เซิร์ฟเวอร์ DNS ที่ต้องการ หรือ เซิร์ฟเวอร์ DNS สำรอง จดไว้เพื่อใช้อ้างอิงในอนาคต
แทนที่ที่อยู่เหล่านั้นด้วยที่อยู่ IP ของเซิร์ฟเวอร์ Google DNS:
เซิร์ฟเวอร์ DNS ที่ต้องการ: 8.8.8.8
เซิร์ฟเวอร์ DNS สำรอง: 8.8.4.4
จากนั้นคลิก ตกลง เพื่อบันทึกการเปลี่ยนแปลง
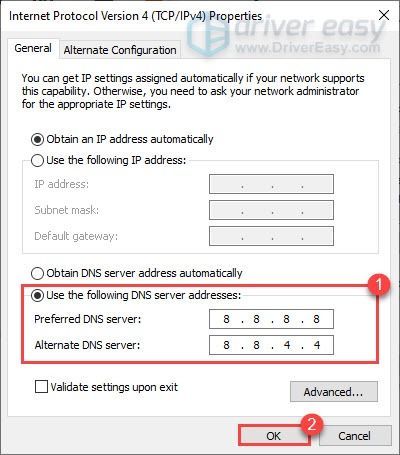
หลังจากที่คุณใช้การเปลี่ยนแปลงแล้ว ให้เปิดเกมของคุณและปัญหาการเชื่อมต่อเซิร์ฟเวอร์ใน Call of Duty: Warzone ควรได้รับการแก้ไข
แก้ไข 5: ใช้การเชื่อมต่อแบบมีสาย
หากคุณกำลังใช้การเชื่อมต่อ Wi-Fi หรือไร้สายบนพีซีของคุณ ก็ถึงเวลาที่คุณต้องดูว่าการเชื่อมต่อแบบมีสายจะช่วยปรับปรุงสถานการณ์ได้หรือไม่ ในการทำเช่นนั้น ใช้ a สายแลน เพื่อเชื่อมต่ออุปกรณ์ของคุณกับเราเตอร์และรีสตาร์ทเกมเพื่อตรวจสอบว่าสามารถแก้ไขปัญหาของคุณได้หรือไม่
แก้ไข 6: เชื่อมโยงบัญชี Activision และ Blizzard ของคุณ
ผู้เล่นบางคนพบว่าการเชื่อมโยงบัญชี Activision กับบัญชี Blizzard ทำให้พวกเขาผ่านหน้าจอการเชื่อมต่อกับบริการออนไลน์ได้
นี่คือวิธี:
1) ไปที่ Activision เว็บไซต์และการเข้าสู่ระบบ เมื่อคุณลงชื่อเข้าใช้บัญชีของคุณแล้ว ให้คลิก ข้อมูลส่วนตัว อยู่ที่มุมบนขวา
2) ใน การเชื่อมโยงบัญชี ค้นหาโปรไฟล์ของคุณและเชื่อมโยงกับบัญชี Battle.net ของคุณ
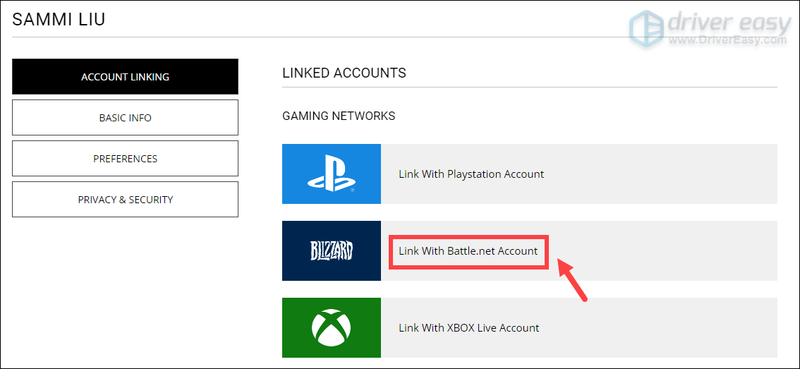
3) คลิก ดำเนินต่อ . และคุณจะถูกนำกลับไปที่เว็บไซต์ Blizzard เพื่อทำกระบวนการเชื่อมโยงบัญชีให้เสร็จสิ้น
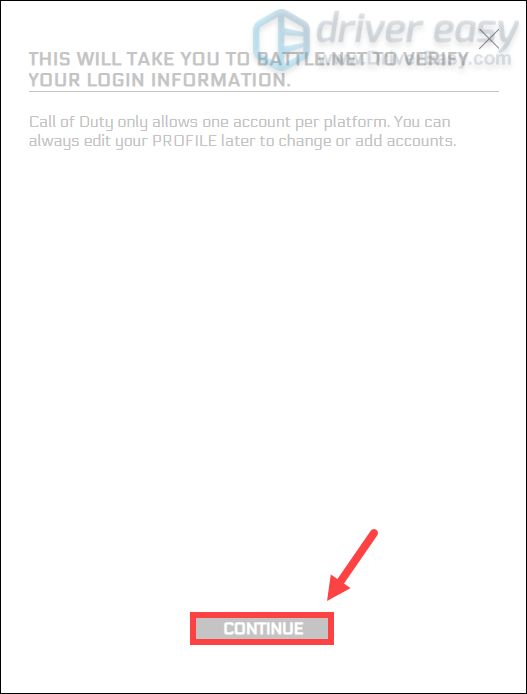
เปิด Warzone และคุณควรจะสามารถเชื่อมต่อกับบริการออนไลน์ได้
หากปัญหาของคุณยังคงมีอยู่...
หากวิธีอื่นไม่ได้ผลสำหรับคุณ ให้ลองใช้ VPN การเชื่อมต่อกับเซิร์ฟเวอร์อื่นทำให้คุณสามารถหลีกเลี่ยงการควบคุมปริมาณแบนด์วิดท์ได้ แต่ควรระวัง: ปัญหามากมายอาจเกิดขึ้นหากคุณใช้ VPN ฟรี ดังนั้น เพื่อรักษาความปลอดภัยเครือข่ายของคุณ เราขอแนะนำให้คุณใช้ VPN แบบชำระเงิน
ด้านล่างนี้คือแอป VPN ที่เราแนะนำ การคลิกลิงก์ด้านล่างอาจทำให้คุณประหยัดค่าสมัครใช้บริการได้มาก
ต่อไปนี้คือคำแนะนำและเคล็ดลับบางประการในการแก้ไขปัญหาการเชื่อมต่อใน Call of Duty: Warzone หวังว่าคุณจะสามารถเล่นเกมของคุณได้ในตอนนี้ หากคุณมีความคิดหรือคำถามใด ๆ โปรดแสดงความคิดเห็นด้านล่าง เราจะติดต่อกลับโดยเร็วที่สุด
![[แก้ไขแล้ว] COD: Vanguard Voice Chat ไม่ทำงาน](https://letmeknow.ch/img/knowledge/81/cod-vanguard-voice-chat-not-working.jpg)
![[แก้ไขแล้ว] ปัญหาไดรเวอร์ Qualcomm Atheros QCA61x4A ใน Windows 10](https://letmeknow.ch/img/knowledge/20/qualcomm-atheros-qca61x4a-driver-issues-windows-10.png)




